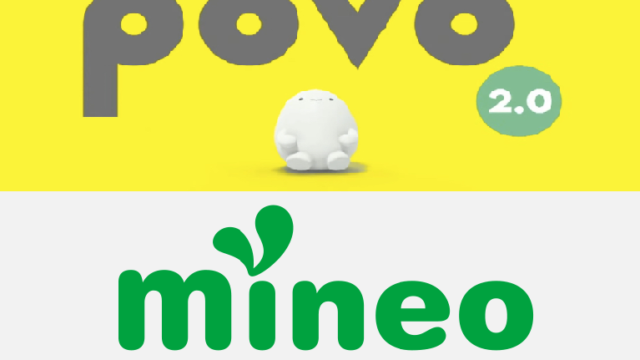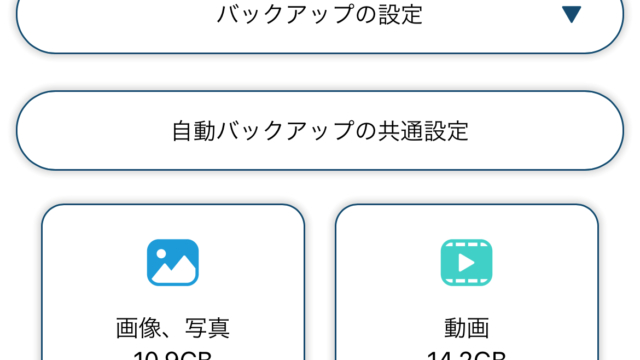M2 Mac miniからM4 Mac miniに買い替えたとき、誤ってM2 Mac miniのBluetoothキーボードとマウスのペアリングを解除してしまいました。
その状態で、M4 Mac miniに今まで使っていたBluetoothキーボードとマウスをペアリングしてしまったので、M2 Mac miniでキーボードとマウスが使えなくなってしまいました。
キーボードとマウスが使えないのでM2 Mac miniにログイン出来ずに困っていたところ、USBドングルを利用するキーボードとマウスがあることを思い出し試してみると、見事に認識してくれました。
しかも、そのキーボードとマウスはWindows用にも関わらずです。
ではこの後、Macの初期設定(セットアップ)やログインでキーボードやマウスが使えなくなった時の対処方法を解説します。
キーボードやマウスが使えなくなって困っている方は続きをチェックしてください。
Mac miniのログイン画面は有線だけでなくUSBドングルのキーボードも使える
Mac miniのログイン画面でbluetoothキーボードやマウスが使えなくなった場合は、有線のキーボードやマウスを使えばOK。
また、有線だけでなくUSBドングルを利用するタイプのキーボードやマウスも使えます。

Mac miniでもWindowsのキーボードは使える
Mac mini(というか、Mac全般)でもWindowsのキーボードやマウスが使えます。
わたしがMac miniのログイン画面でbluetoothキーボードやマウスが使えなくなった時は下の写真のUSBドングルを利用するエレコムのWindows用キーボードとマウスのセット FDM105MBK を使いました。
ただし注意点が1つ。キートップの文字が必ず入力されるとは限りません。特に記号はキートップと違うものが入力されるでしょう。
わたしがエレコムの FDM105MBK を使った時はUS配列っぽく入力されていました。
USBドングルを利用するキーボドは、マウスとのセットがおすすめ
それは、特に初期設定(セットアップ)するときにマウスが使えないととても苦労するからです。
まとめ:【対処方法】Mac miniのキーボードが使えなった時〜USBドングルのWindowsキーボードでOK!〜
キーボードやマウスのBluetoothペアリングを解除した状態でMacをシャットダウンしてしまうと、次回立ち上げたときにキーボードやマウスが使えなくてとても大変な目に遭ってしまいます。
そんな時は、有線のキーボードやマウスを使ってリカバリーしましょう。また、有線だけでなくUSBドングルを利用するタイプのキーボードやマウスも使えます。
それに、Mac専用のキーボードやマウスだけでなく、Windows用のキーボードやマウスも使えます。ただし、キートップの文字とは字がうものが有力されることがあるので、その点は注意が必要です。
もし、USBドングルを利用するキーボードを購入するならマウスとセットのものがおすすめ。マウスが使えないと初期設定などでとても苦労するからです。
では、みなさんの参考になればうれしいです。