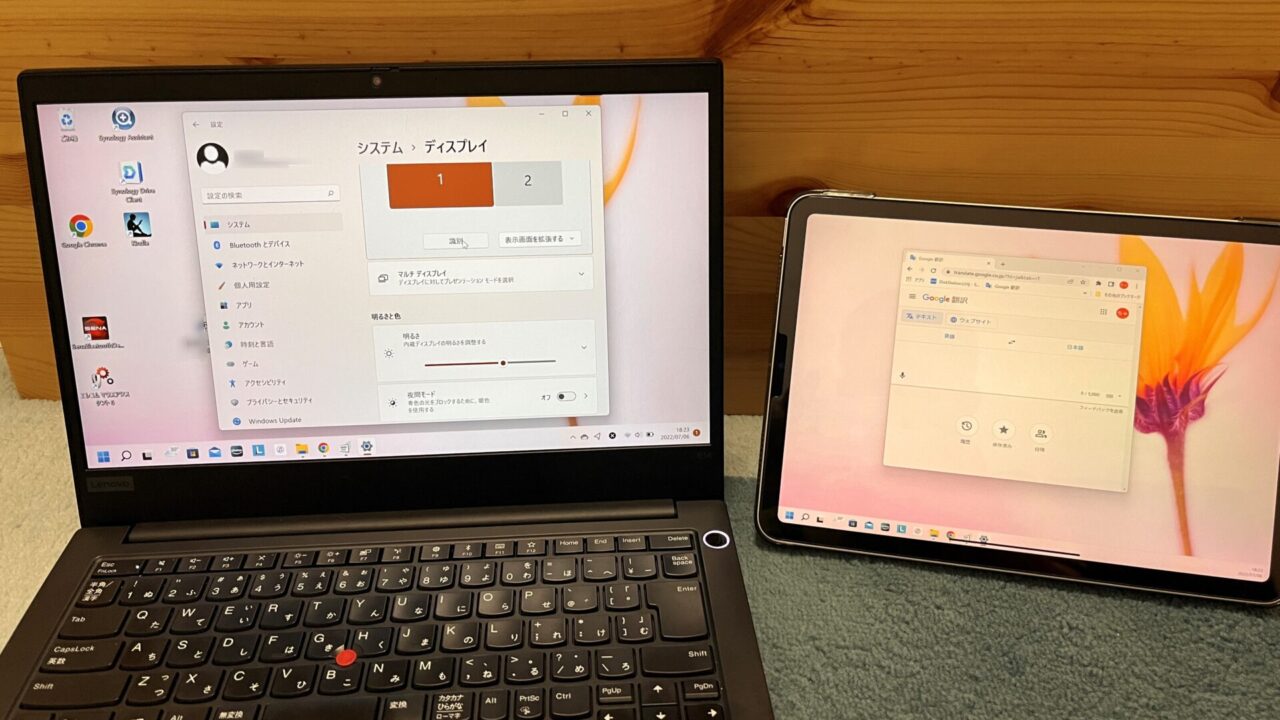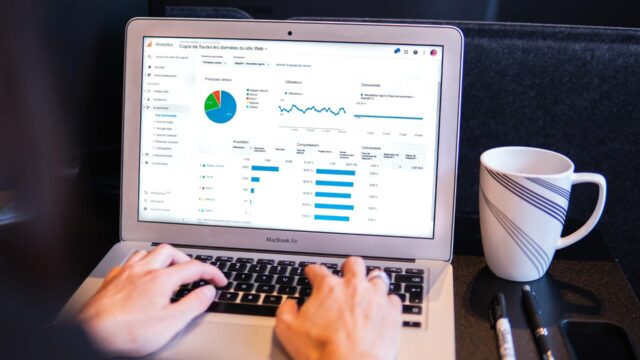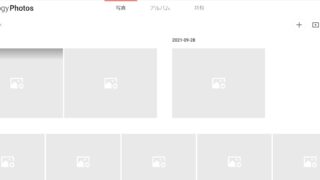WindwsのノートPC用にサブディスプレイが欲しいと思い、お手頃なサブディスプレイが無いかと調べているときにみつけたのがspacedeskというアプリ。
spacedeskは、iPadやAndroidタブレット、iPhoneやAndroidスマホをWindows PCのマルチディスプレイとして利用するための無料アプリです。
実際にspacedeskを使ってみた感想は、『まぁ、使えなくはないな』。
劇的に作業効率が上がるかと言うと、それほどでもないなといった感じ。
作業効率が上がらない理由は、iPad側に大きな遅延が発生してしまうからです。
そうは言っても、iPad側では作業をするのではなく、例えばwebブラウザを表示させておく、とか、参考文献を開いておく、などであれば十分使うことが出来ます。
そこで今回は、spacedeskのインストール方法と基本的な設定方法。さらに少しですがレビューを書いていますので、spacedeskにご興味のある方はぜひ参考にしてください。
spacedeskとはPCのマルチディスプレイとして利用するための無料アプリ
spacedeskは、マニラのdatronic soft社が提供する、iPadやAndroidタブレット、iPhoneやAndroidスマホをWindows PCのマルチディスプレイとして利用するための無料アプリ。
iPadとWindows PCは、Wi-Fiを利用した無線での接続、もしくはUSBを利用したUSBテザリングになります。
ただし、無線での接続の場合はiPadとWindows PCは同じWi-Fiに接続されていないと利用することが出来ません。
USBテザリングをする場合は、iPadやAndroidタブレットがセルラーモデルである必要があります。
なお、iPadに表示させる画面は、Windows PCと同じ画面を表示させる”複製”とWindows PCの画面を広くする”拡張”のどちらにも対応しています。
そのため、spacedeskを使うとiPadをWindows PCで通常のデュアルディスプレイと同じような使い方が出来ます。
spacedeskを使ってiPadをWindows PCのサブディスプレイにする方法
iPadをWindows PCのサブディスプレイとして使用するには、iPadとWindows PCの両方にspacedeskをインストールする必要があります。
また、spacedeskをiPadとWindows PCにインストールした後に少しばかり設定が必要になります。
ではこの後、アプリのインストール方法と設定内容についてお伝えします。
spacedeskのインストール
まずはアプリのインストール方法をお伝えします。
Windows PCとiPadを分けてお伝えします。
Windows PCへインストール
まずは、spacedeskをダウンロードしましょう。
アプリのダウンロードは、datronic softのサイトから。
開いたページから”DOWNLOAD”をクリックします。
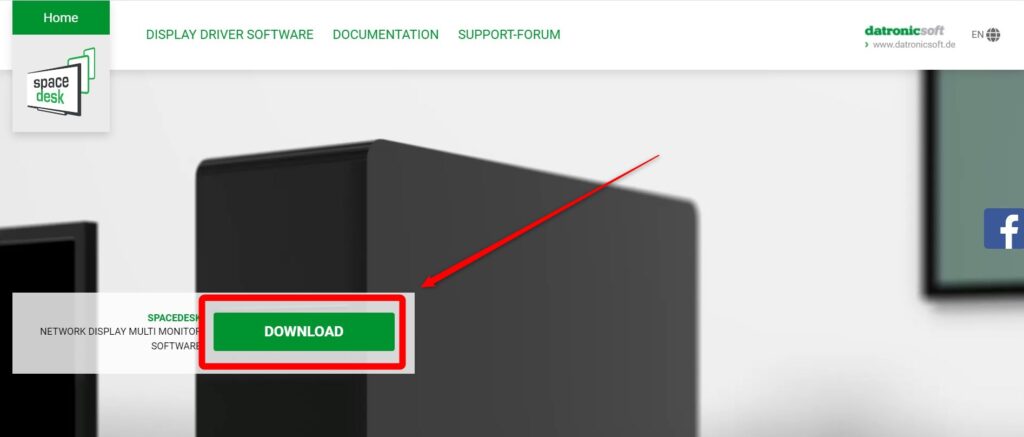
Windowsのバージョンに合ったものをダウンロードしましょう。
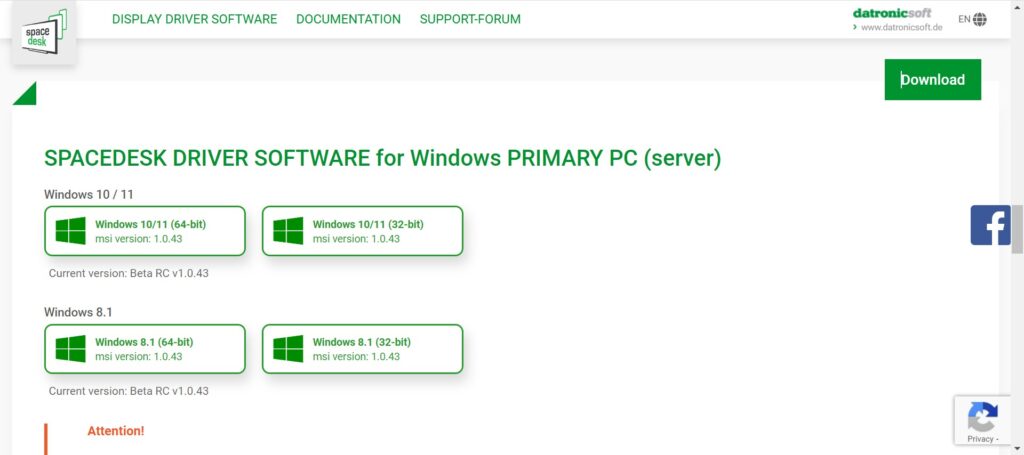
Windwsのビット数の確認は、Windwsキー→設定 と進み。
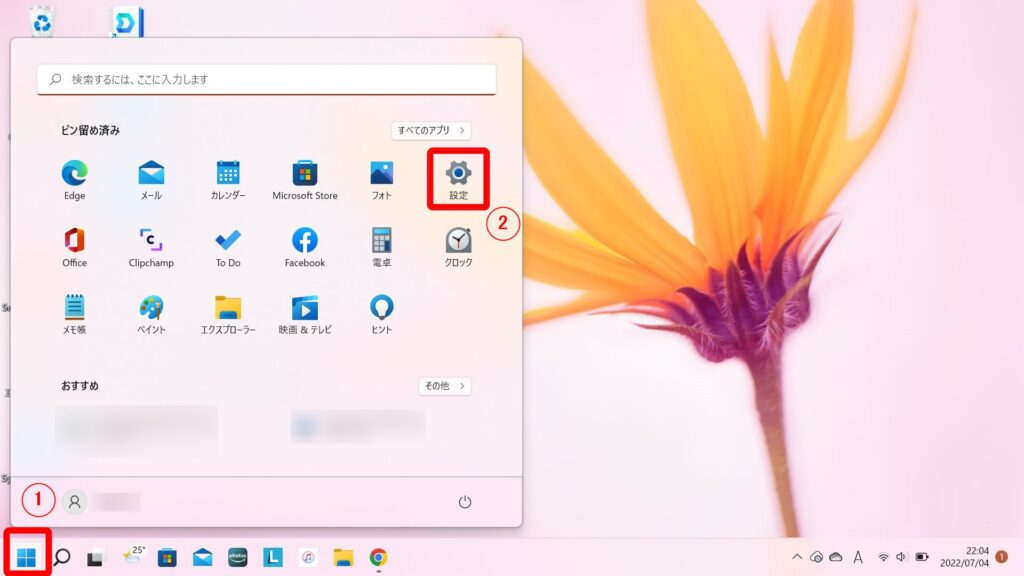
システムを一番下までスクロールさせ”バージョン確認”をクリックします。
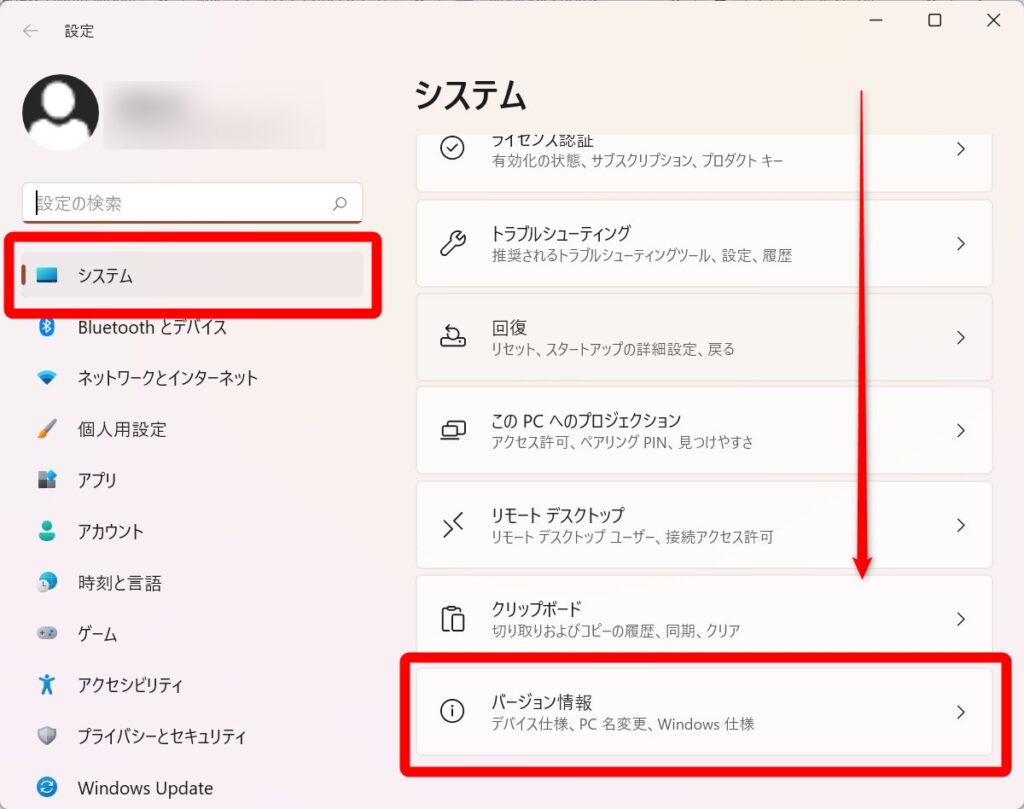
”システムの種類”から確認することが出来ます。
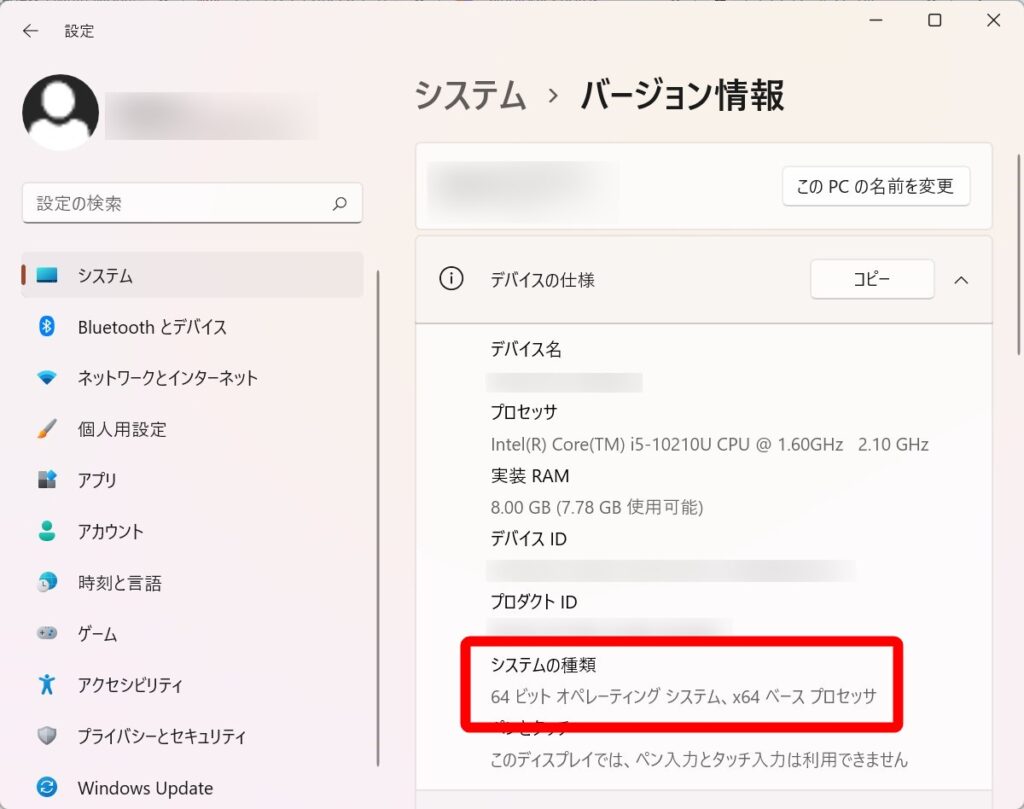
ダウンロードが終わったら”Next”をクリックして次に進みましょう。
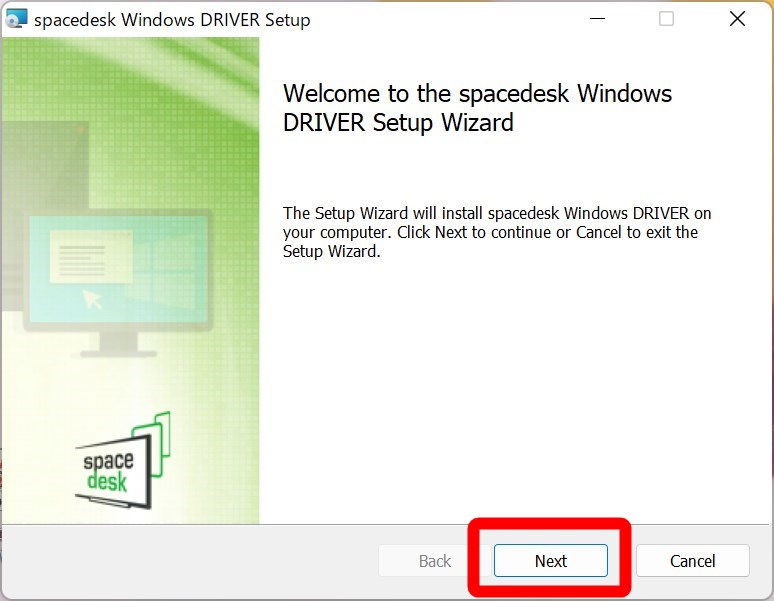
利用規約に合意して”Next”をクリックします。
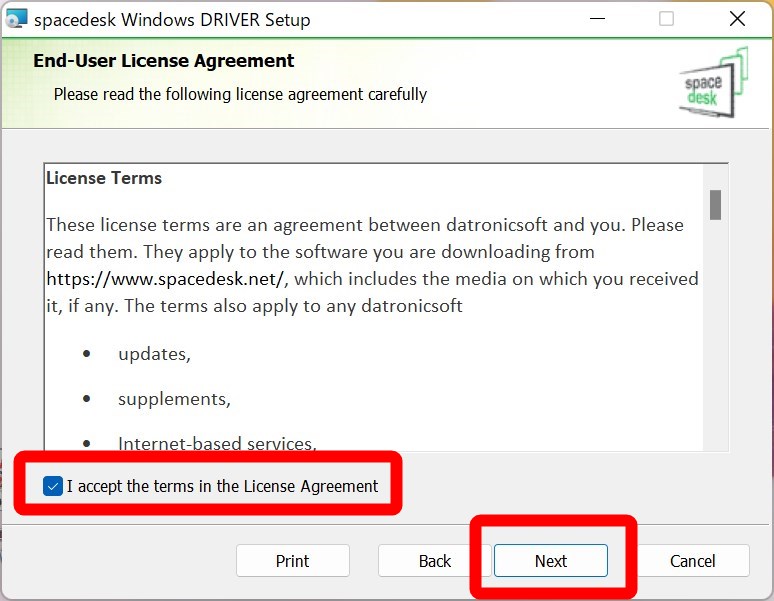
インストール先のフォルダーを選択し”Next”をクリックします。
インストール先のフォルダーは、特に指定が無ければデフォルトのままでいいでしょう。
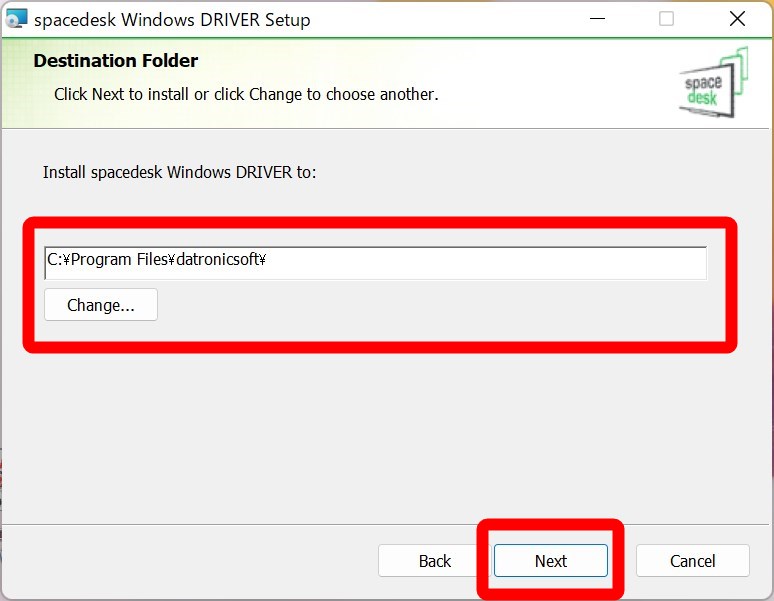
spacedeskを使うのにWindwsのファイアウォールの構成に変更を加えても良いか、といった内容です。
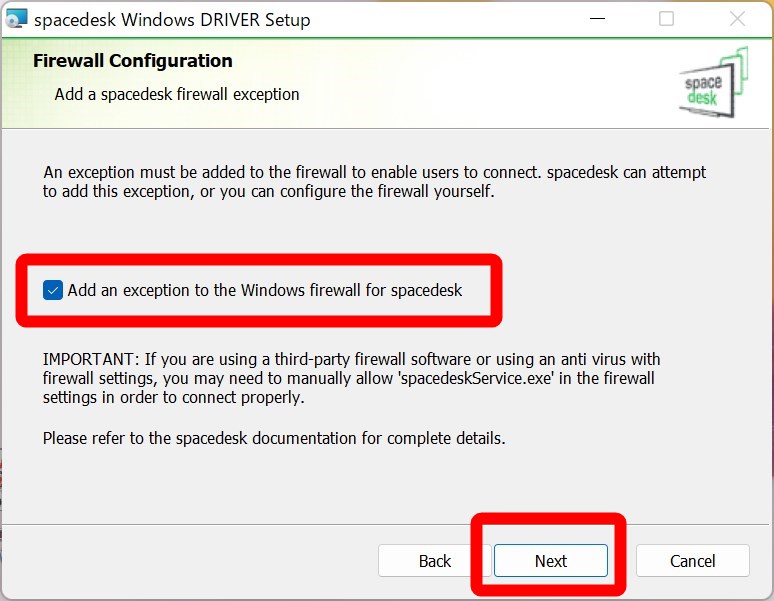
spacedeskの危険性を危惧する声も聞こえますが、ファイアウォールの構成に変更を加えることが基になっているのではないでしょうか?
ファイアウォールに変更を加えることの危険性については、ご自身で判断してください。
これでイントールは終了です。
最後に”Finish”をクリックしましょう。
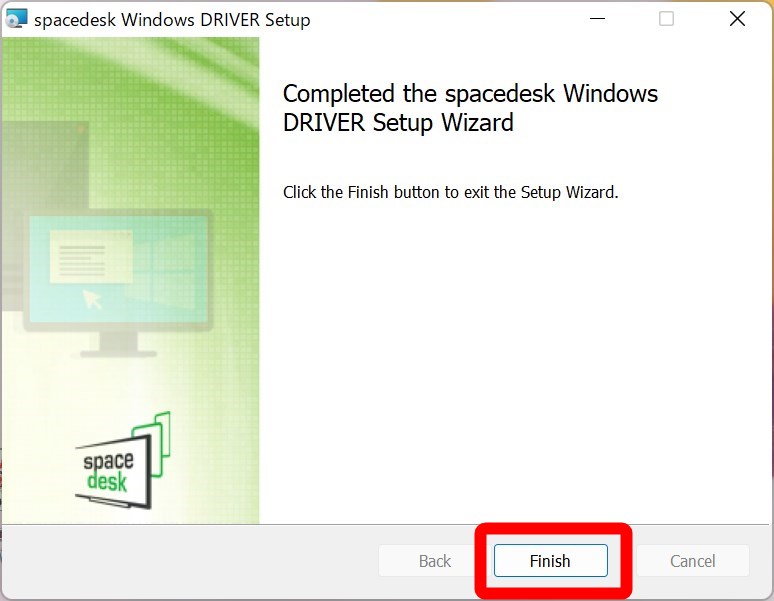
iPadへインストール
では、iPadにspacedeskをインストールしましょう。
App Storeでspacedeskを検索しましょう。
spacedeskが見つかったら”入手”をクリックします。
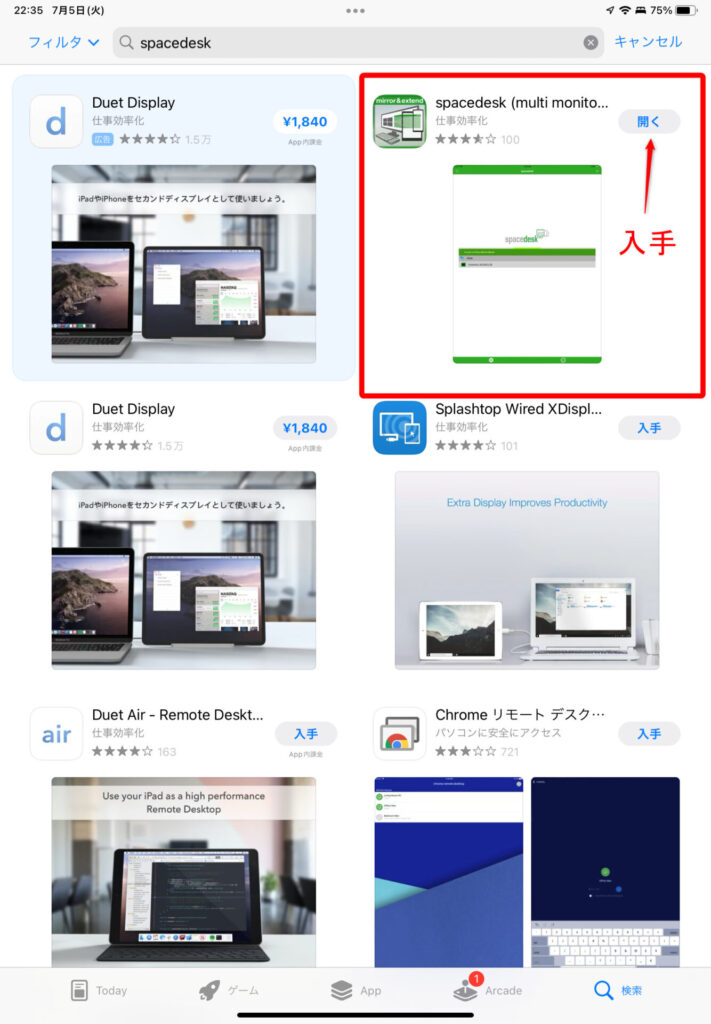
写真では”開く”となっていますが、これは既にアプリをインストールしているからです。ご了承ください。
”OK”をクリックして次に進みます。
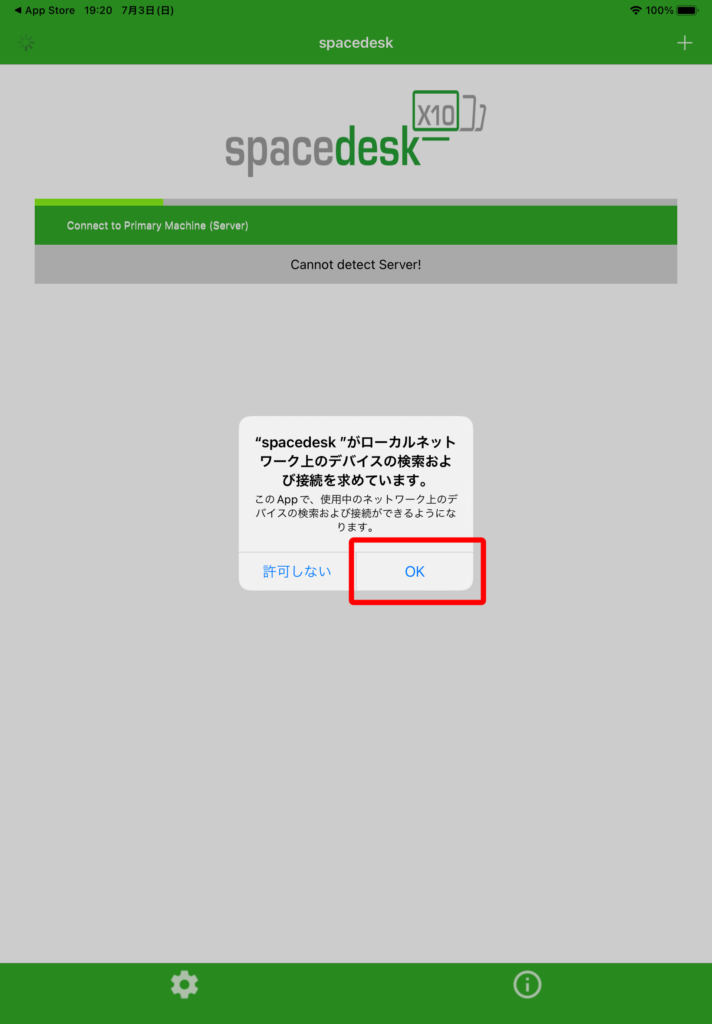
重要情報を確認したら”Close”をクリックします。
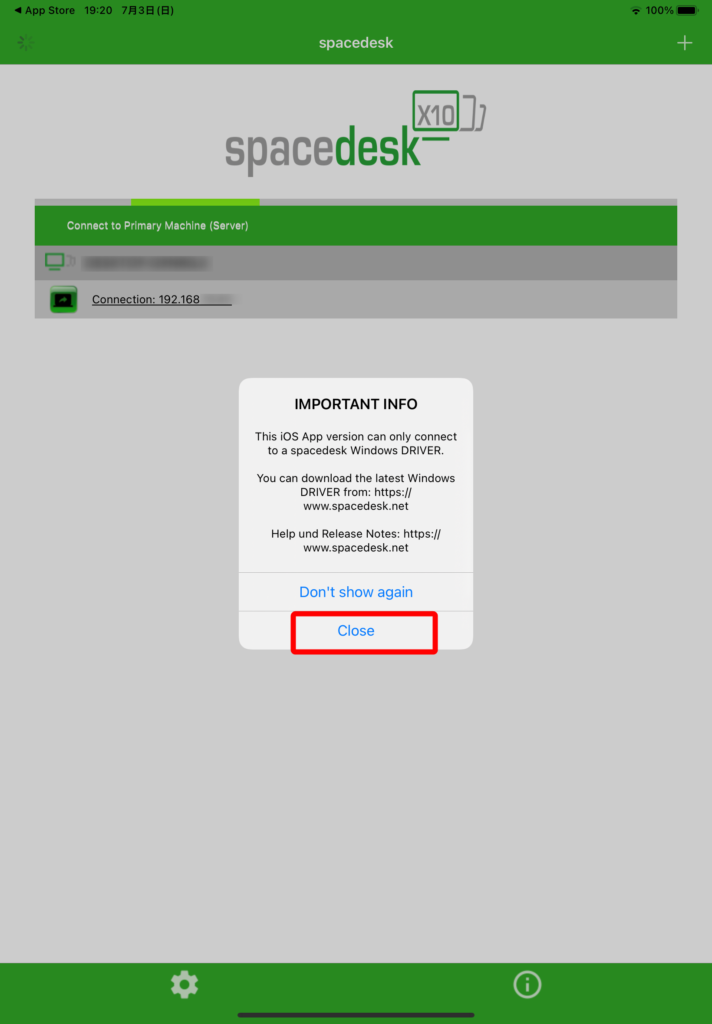
以上でアプリのインストールは終了です。
続いてWindows PCとiPadの設定を行いますが、その前にWindows PCとiPadを接続しておきましょう。
接続方法は、Windows PCのIPアドレスをクリックするだけです。
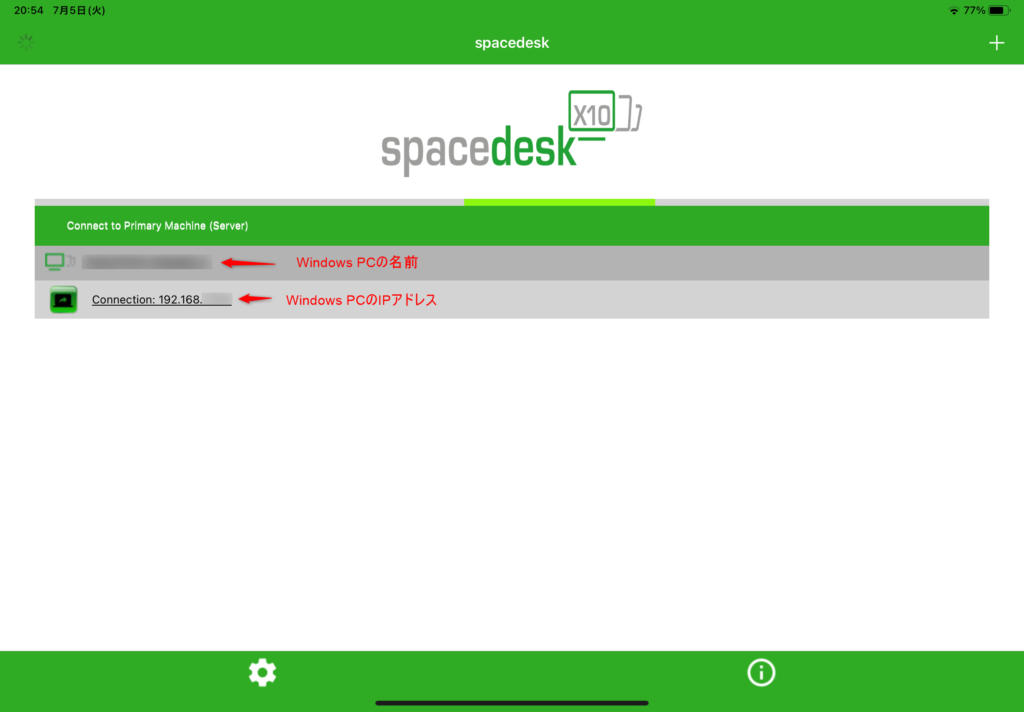
Windowsの設定
それではWindows PCの設定を行います。
まずは、”設定”を開きましょう。
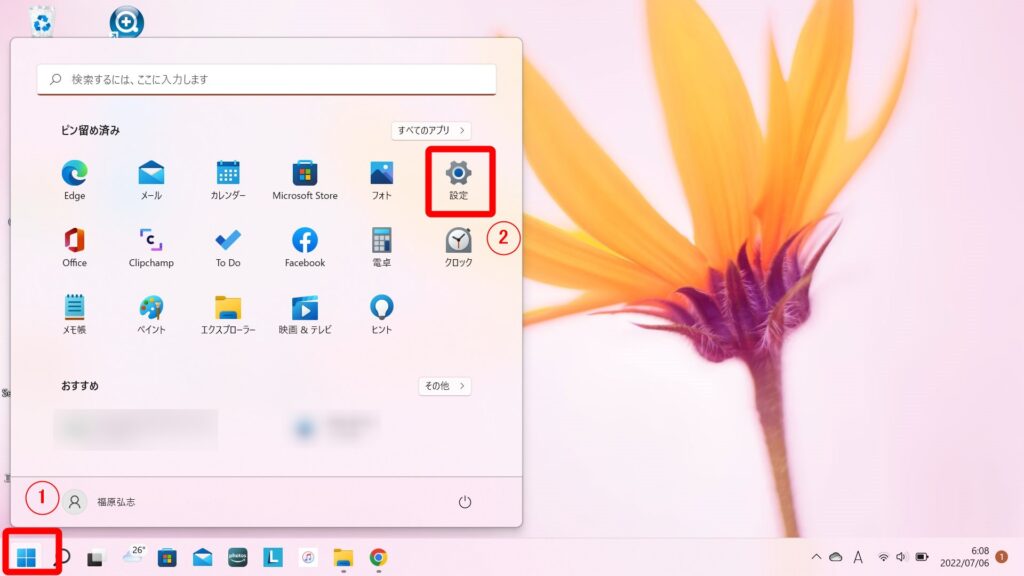
”システム”→”ディスプレイ”と進みます。
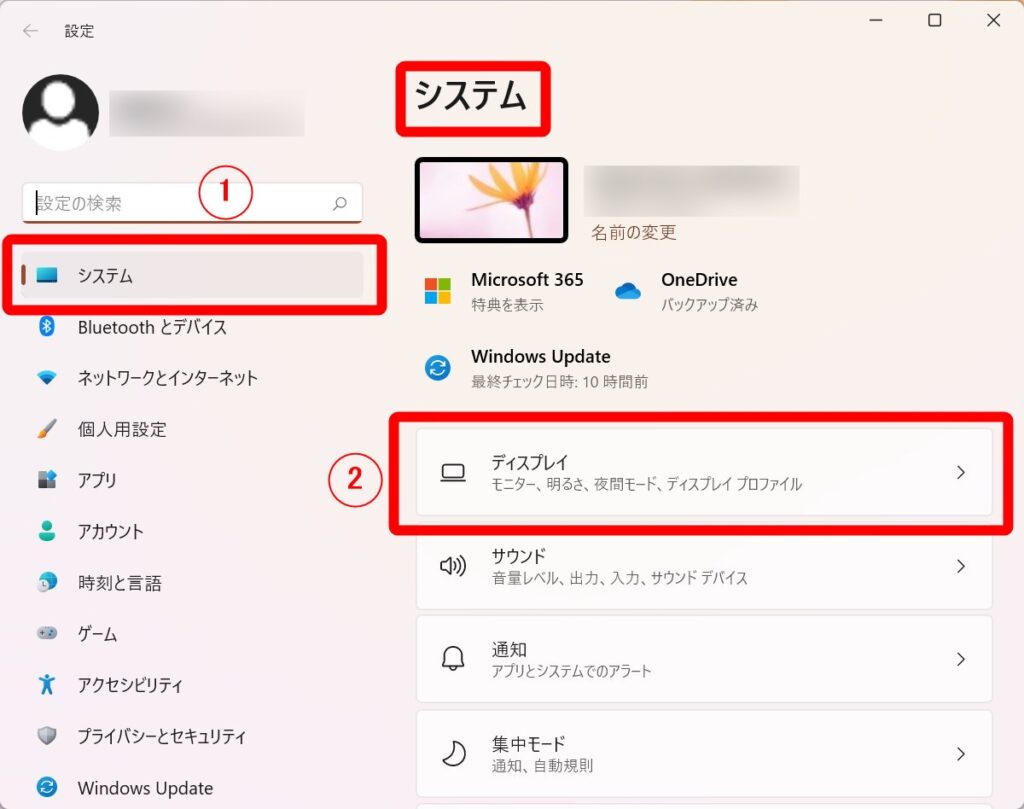
赤枠の部分をクリックすると、マルチモニターの表示画面を変更することが出来ます。
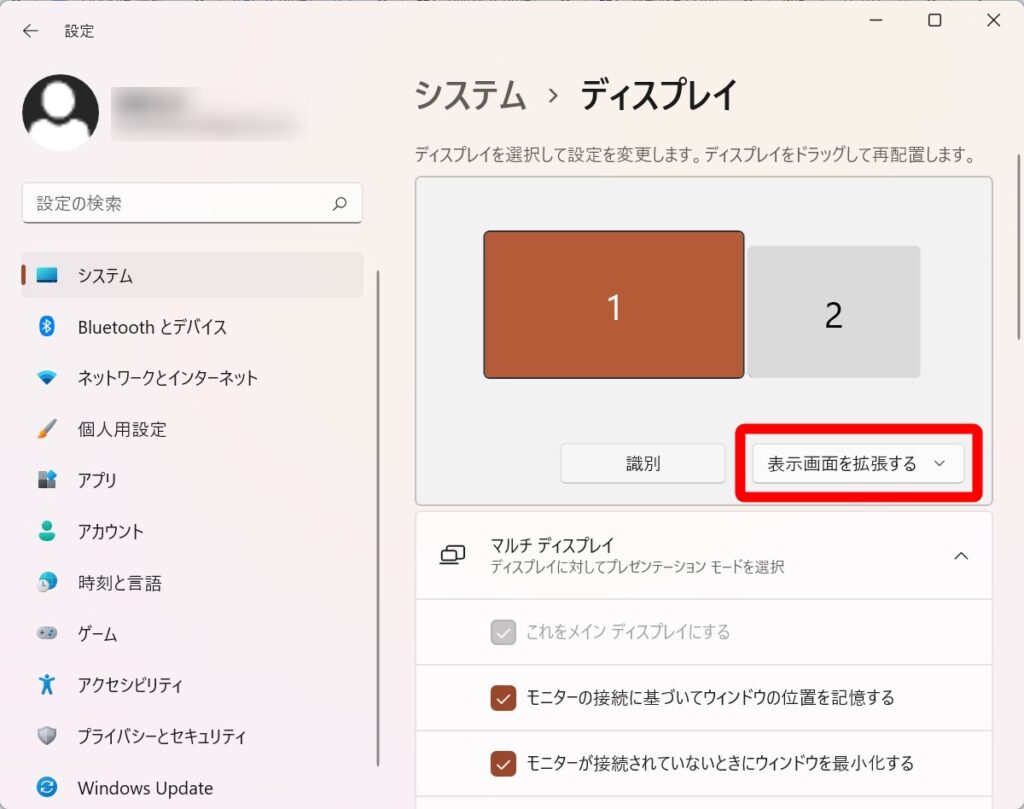
マルチモニターの表示方法は、次の中からお好みのものを選んでください。
- 表示画面を複製する
- 表示画面を拡張する
- 1のみ表示する
- 2のみ表示する
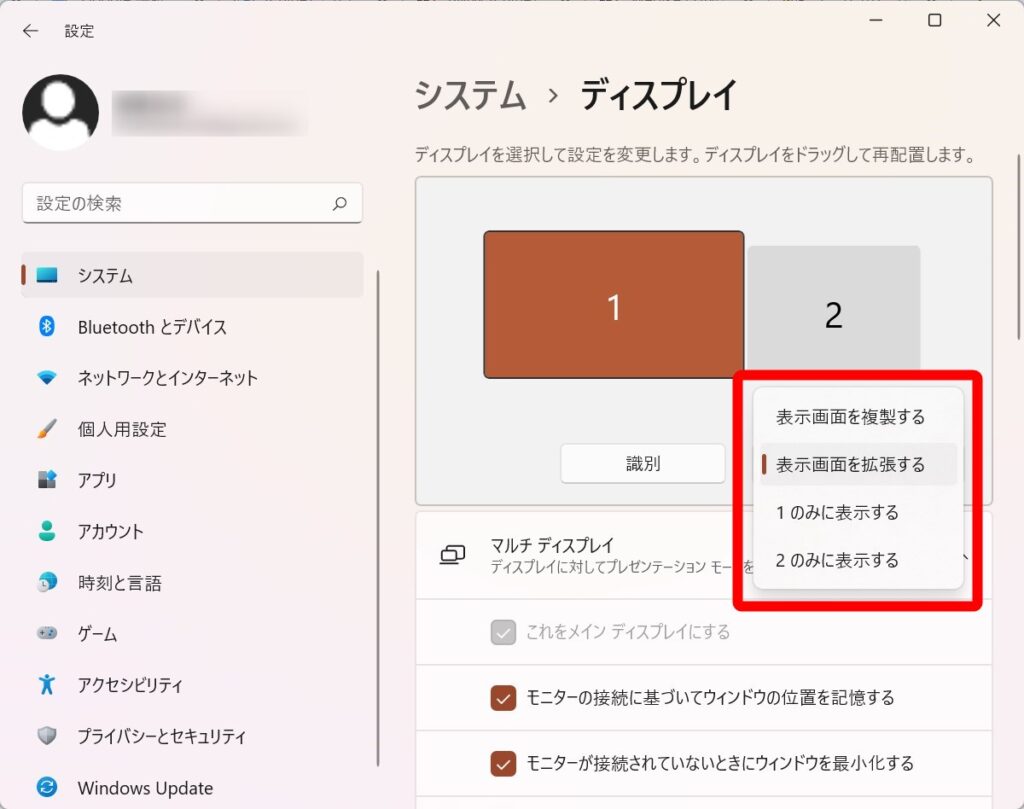
”表示画面を拡張する”を選ぶと次のように表示されます。
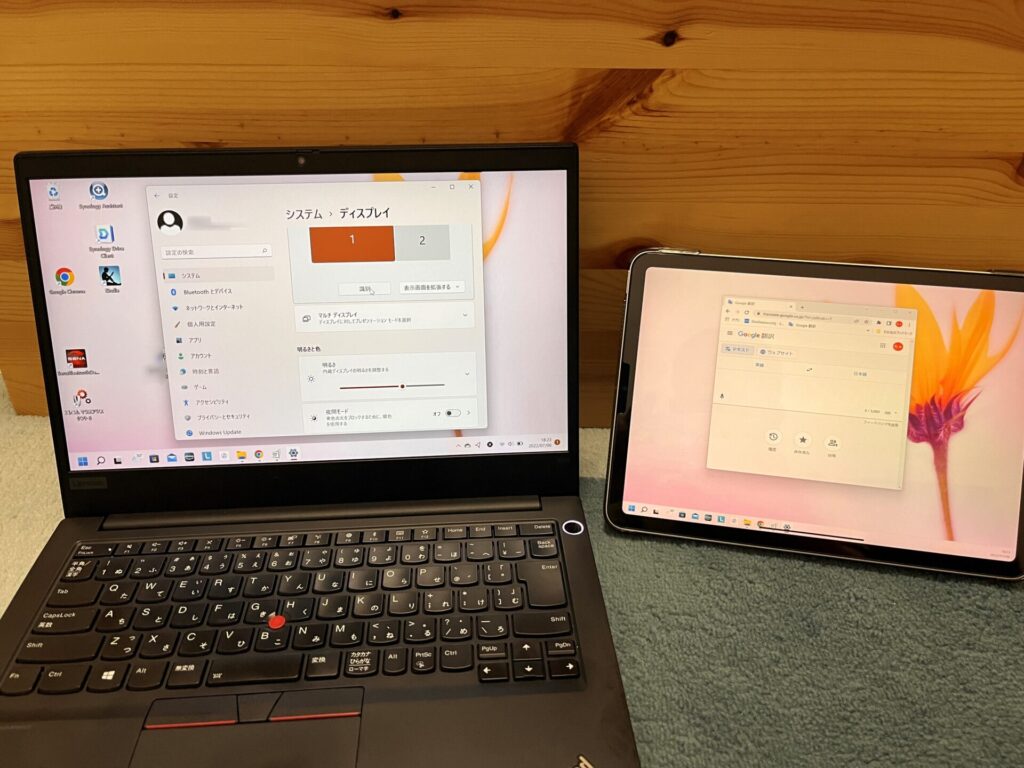
また、”識別”をクリックすると
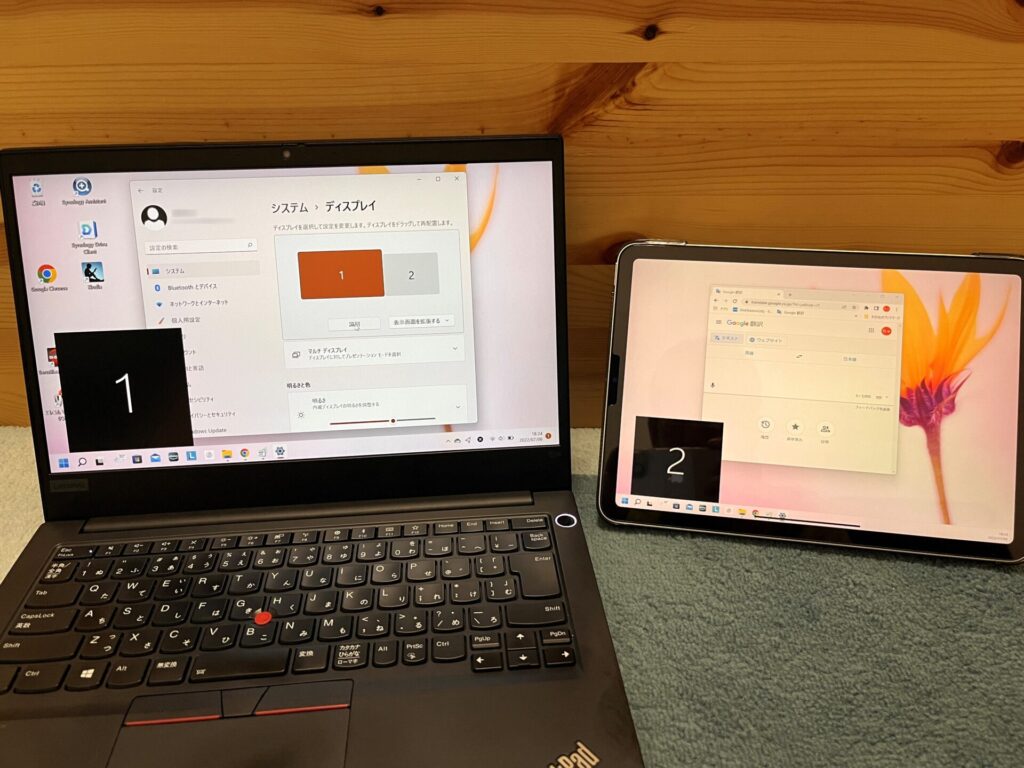
このようにWindows PCとiPadに識別番号が表示されまので、どのモニターがどこに配置されているかが一目でわかります。
なお、画面の配置を変更したいときは、変更したい画面をドラッグしたまま移動させます。
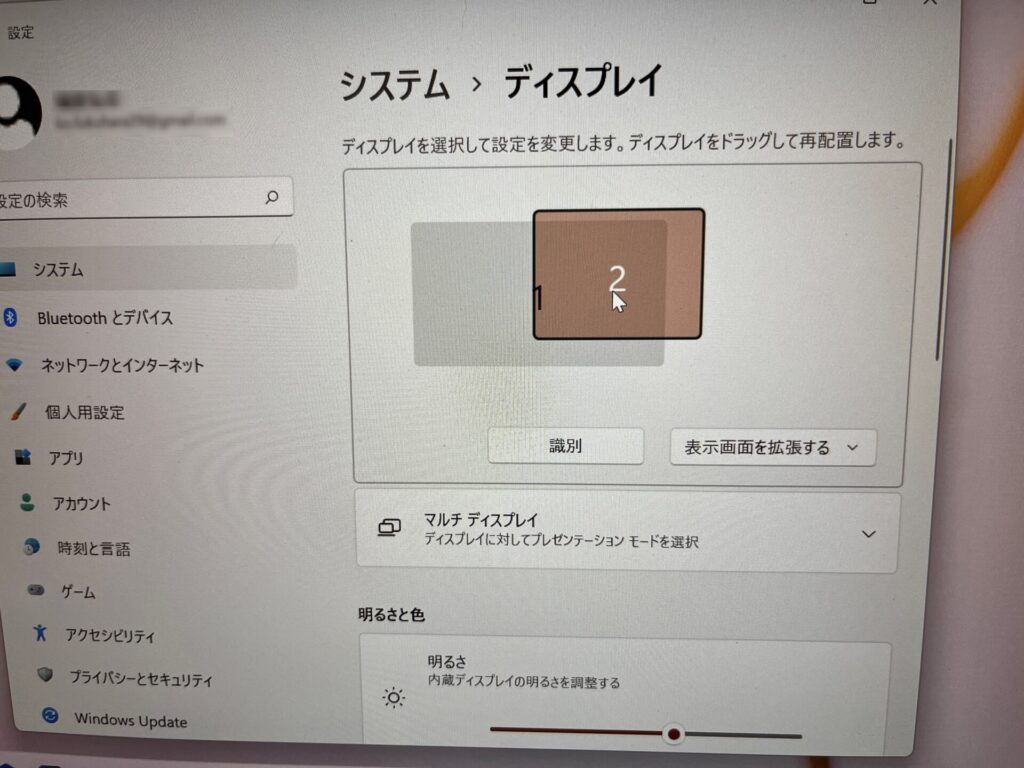
iPadの設定
つぎは、iPadの設定を行います。
主な設定は解像度となります。
まずはアプリを開き、歯車マーク→Settingと進みます。
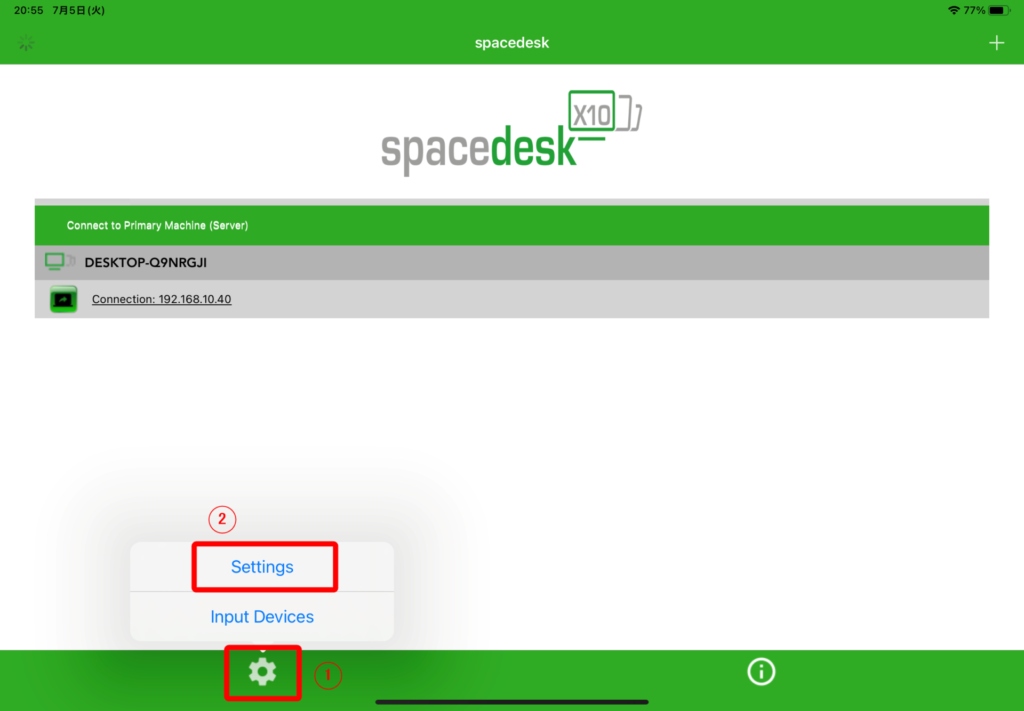
解像度の変更は”Resolutions”をクリックします。
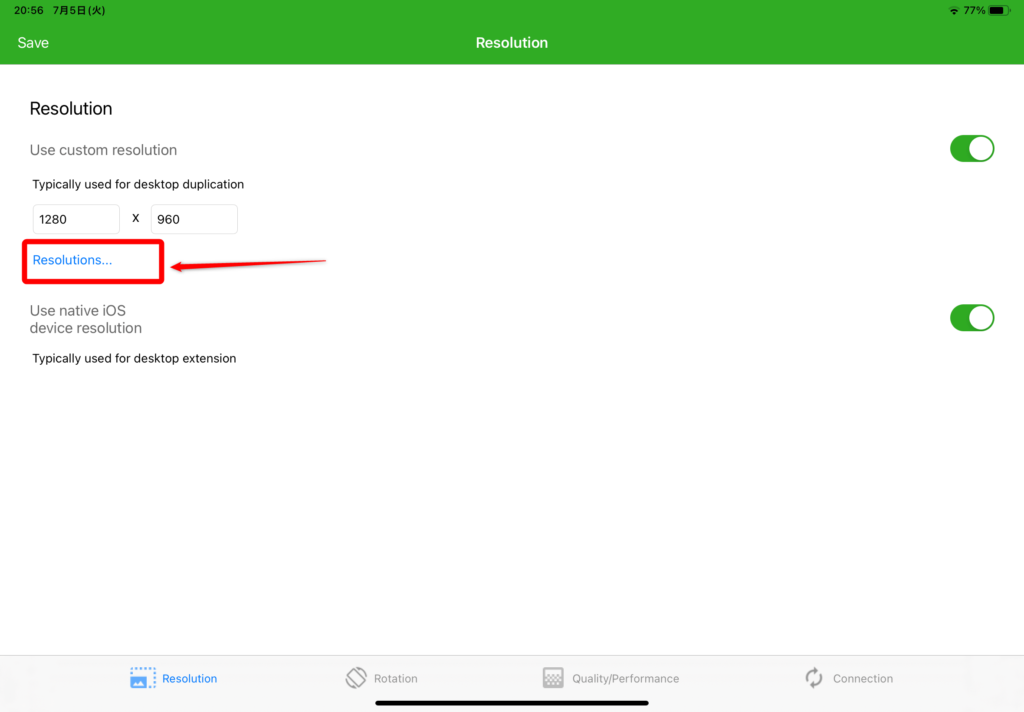
希望する解像度を選択しましょう。
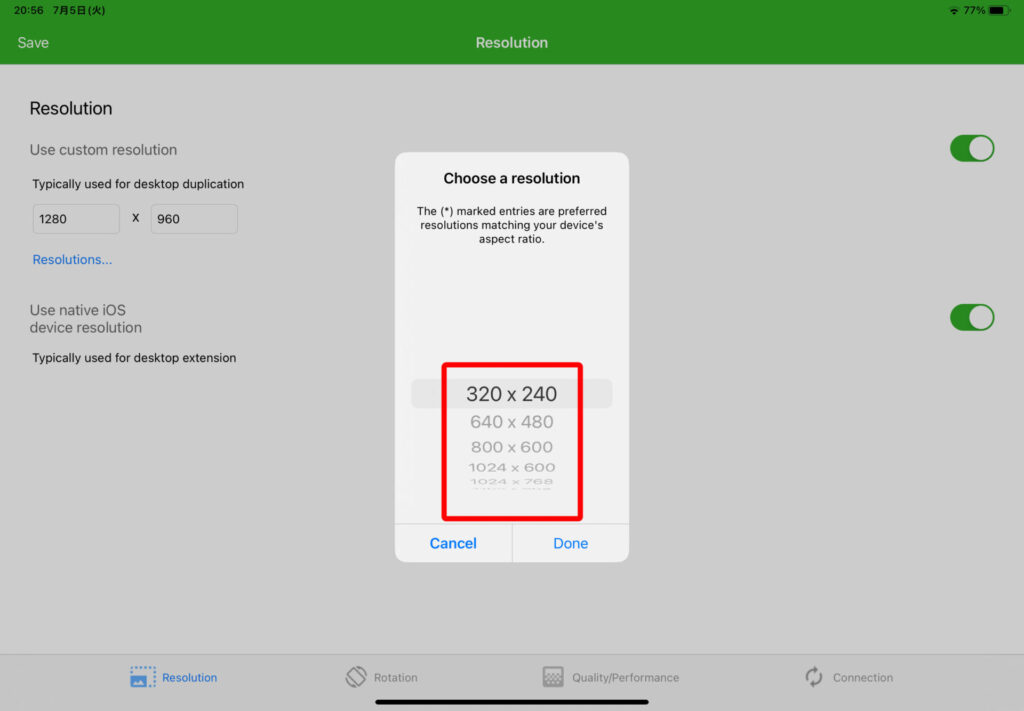
ちなみにiPad Air(第5世代)だと1280×960くらいがちょうど良さそうです。
spacedeskは「まぁ、使えなくはないな・・・」が素直な感想
Wi-Fi環境でspacedeskを使った感想は、『まぁ、使えなくはないな』、です。
その理由は、spacedeskはWi-Fi環境への依存度が高く、Wi-Fi環境が良い状態でも感覚値で0.1秒くらいの遅延が発生します。それが不安定なWi-Fi環境だとフリーズしたかな?と思えるくらいの遅延が発生してしまうからです。
そのため、Wi-Fi環境が良いところでもサブディスプレイ側(iPad)には遅延が発生することを意識しておく必要があり、そうしないとタイプミスや違うところをクリックしてしまいます。
ですので、Wi-Fi環境が悪いところではサブディスプレイ側(iPad)での作業は、ほぼ不可能な状態になってしまうのです。

spacedeskを使てiPadをWindowsのサブディスプレイにするのであれば、iPad側では作業をするのではなく、例えばwebブラウザを表示させておく、とか、参考文献を開いておく、などにとどめておくのが良いでしょう。
もっとも、アプリが無料で利用でき、しかも無線でも使えるといった点は、高く評価できます。
わたしが使っているiPadはWi-FiモデルのためUSBテザリングを試すことが出来ませんでした。
予想での話となりますが、Wi-Fiでの接続よりUSBテザリングの方が遅延の発生が少なかったり、安定性も高いと思われます。
まとめ:spacedeskを使ってiPadをWindowsのサブディスプレイにする
spacedeskは、iPadやAndroidタブレット、iPhoneやAndroidスマホをWindows PCのマルチディスプレイとして利用するための無料アプリです。
iPadとWindows PCは、Wi-Fiを利用した無線での接続とUSBを利用したUSBテザリングになります。
使い方は、Windows PCとiPadにアプリをインストールすれば簡単に使えます。
spacedeskをWi-Fi環境で使ったレビューとしては、まぁ、使えなくはないな、です。
と、いうのが、spacedeskはWi-Fi環境への依存度が高く、不安定なWi-Fi環境だとフリーズしたかな?と思えるくらいの遅延が発生してしまうからです。
ですので、spacedeskを使うのであれば、iPad側では作業をするのではなく、例えばwebブラウザを表示させておく、とか、参考文献を開いておく、などにとどめておくのが良いでしょう。
もっとも、アプリが無料で利用でき、しかも無線で使えるといった点でspacedeskは高く評価できます。
また、Windows PCでiPadをサブディスプレイにするための無料アプリはspacedeskしかないことも付け加えて終わりにしたいと思います。
では、みなさんの参考になれば嬉しいです。