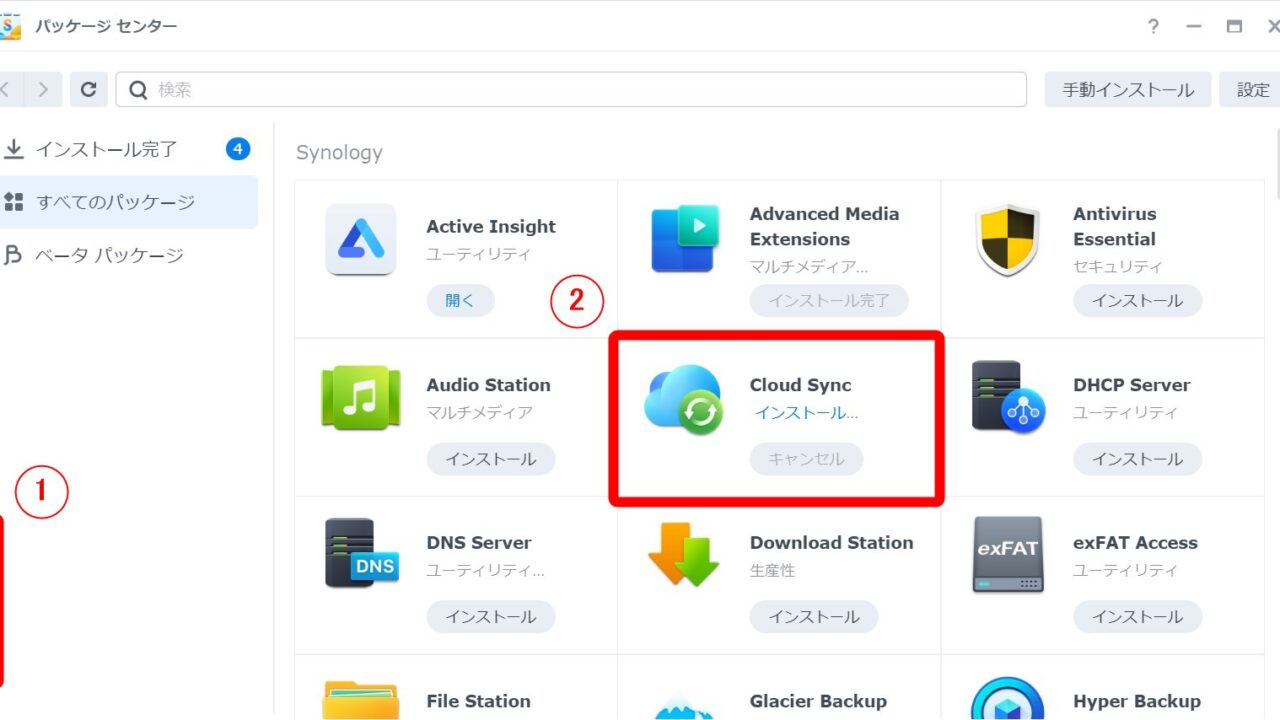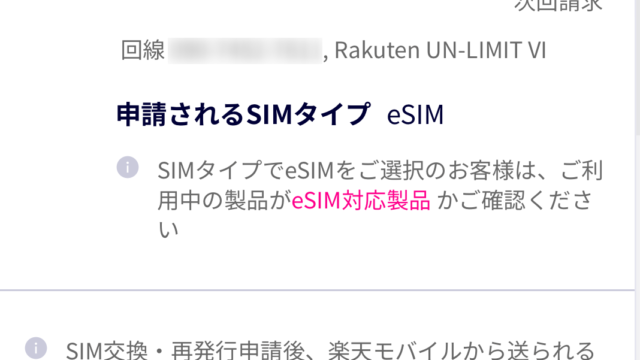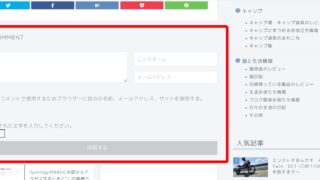わたしはSynologyのDS220jを使っています。
このNASとSynologyが提供しているアプリ、Cloud Syncを使えばGooleドライブと簡単に同期を取ることができます。
同期を取ると、例えば、会社や学校のPCからGooleドライブにファイルを保存すると、自動的に自宅のNASにもファイルが保存されます。
また、自宅のNASに保存したファイルを更新すると、同期しているGoogle ドライブのファイルも同じように更新されます。
これは、会社や学校のPCからセキュリティの関係で自宅のNASに直接アクセスできないときに有効な方法です。
また、Cloud Syncを使えばGooleドライブドライブに限らず、DropBoxやBox、OneDriveなどと同期を取ることが出来ますし、設定方法もGoogle ドライブと同期を取るときと同じですので、是非参考にしてみてください。
それでは、Gooleドライブと同期する方法を解説したいと思います。
Googleドライブとの同期方法
まずは、Cloud Syncをインストールしましょう。
”パッケージセンター”→”Cloud Sync”とタップします。
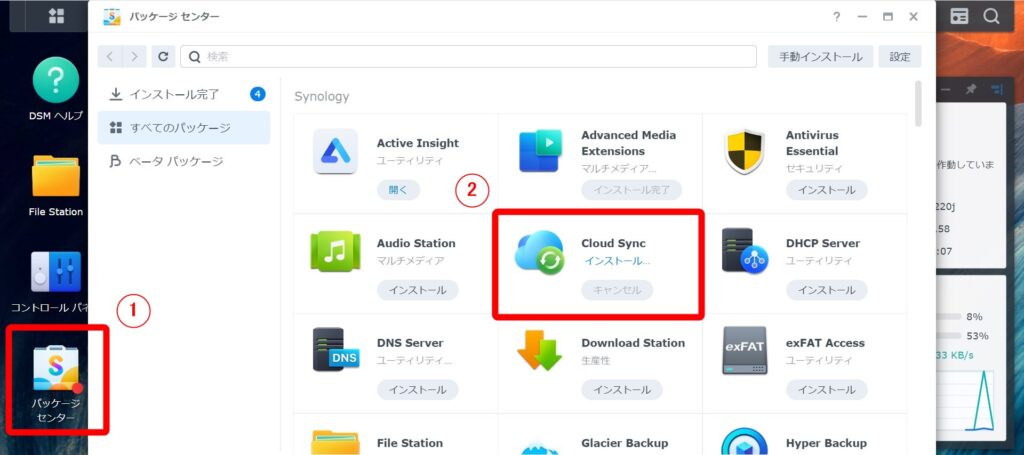
”Google ドライブ”→”次へ”とタップします。
Google ドライブ以外のクラウドサービスを利用する場合は、そのクラウドサービスを選択してください。
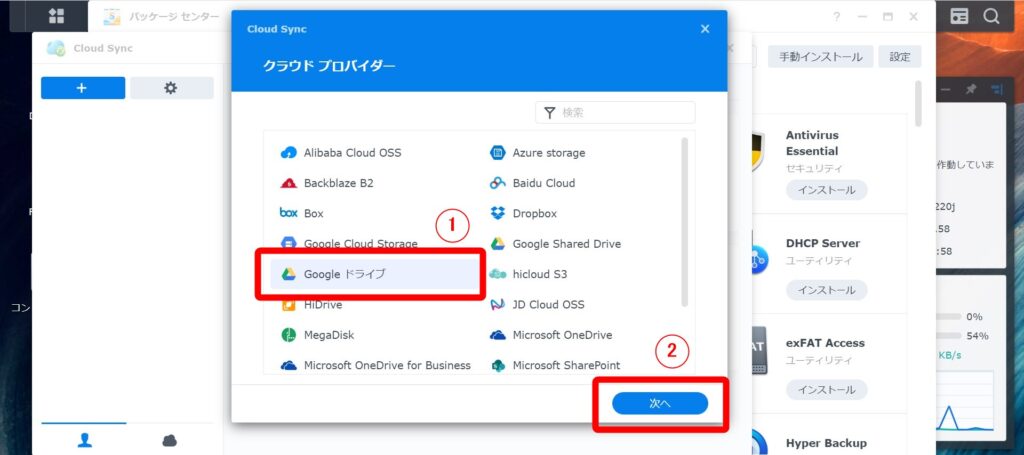
使用するアカウントを選択してください。
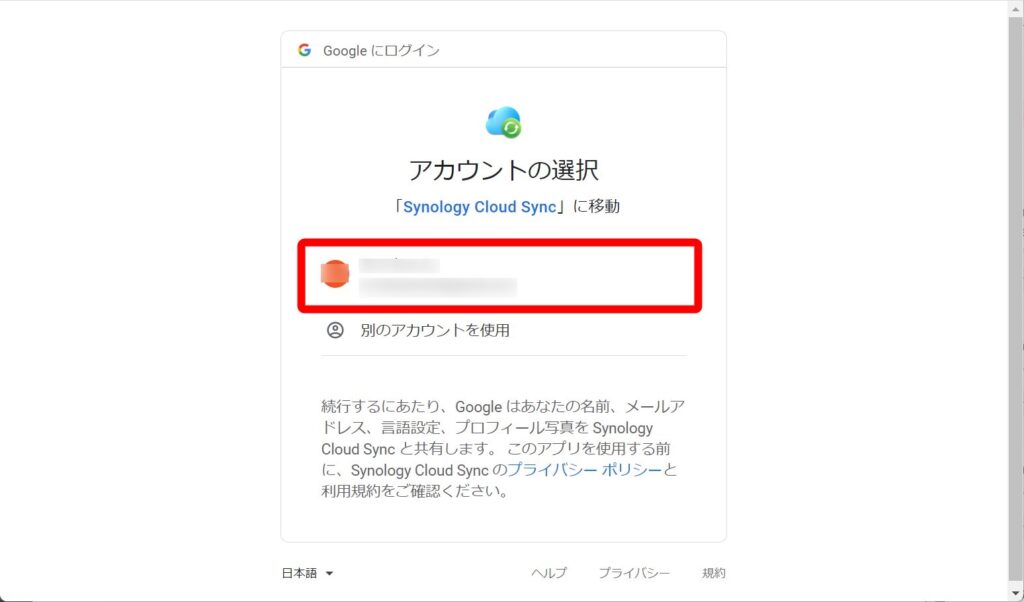
アクセスのリクエストを許可します。
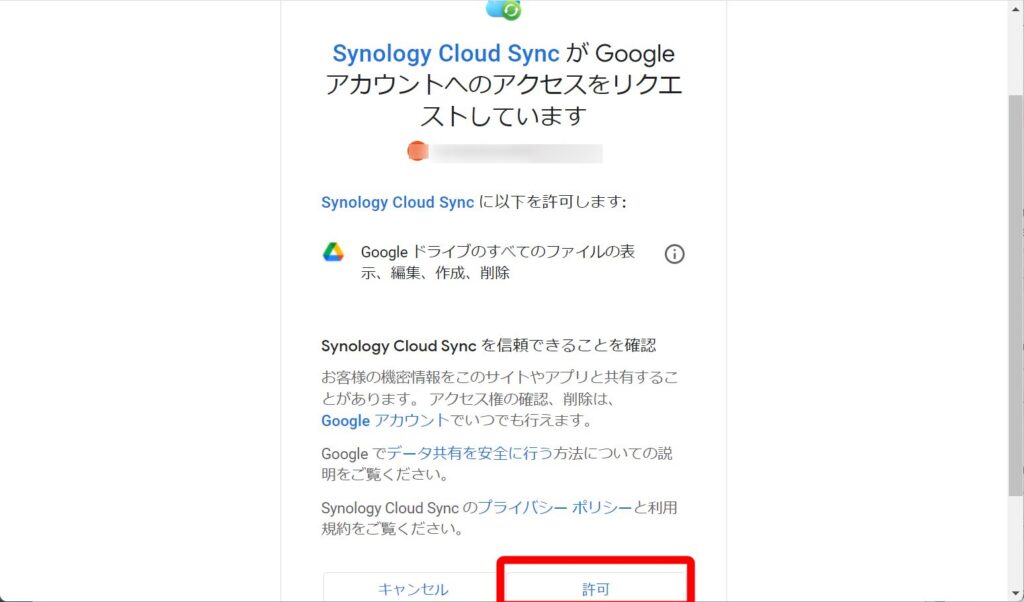
ローカルパスではGoogle ドライブ上の同期するフォルダを、リモートパスではNASの同期するフォルダをそれぞれ選択します。
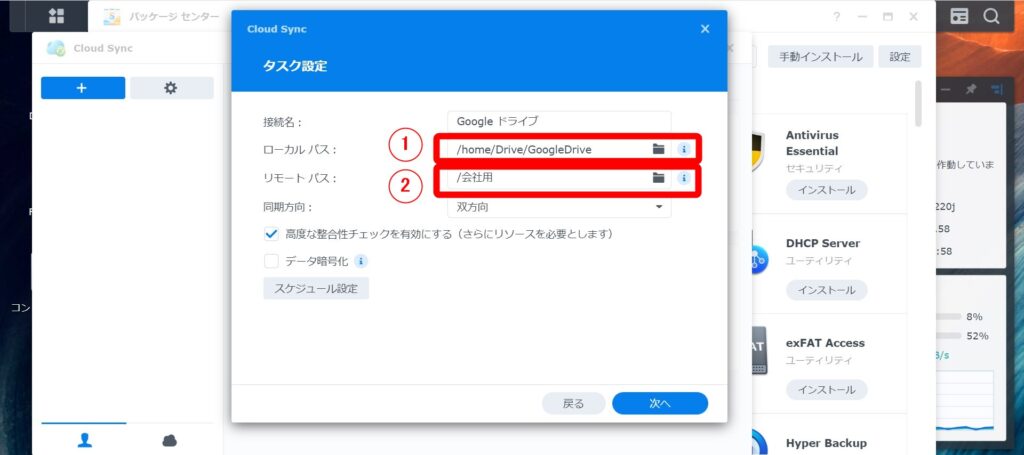
設定内容に問題が無ければ終了です。
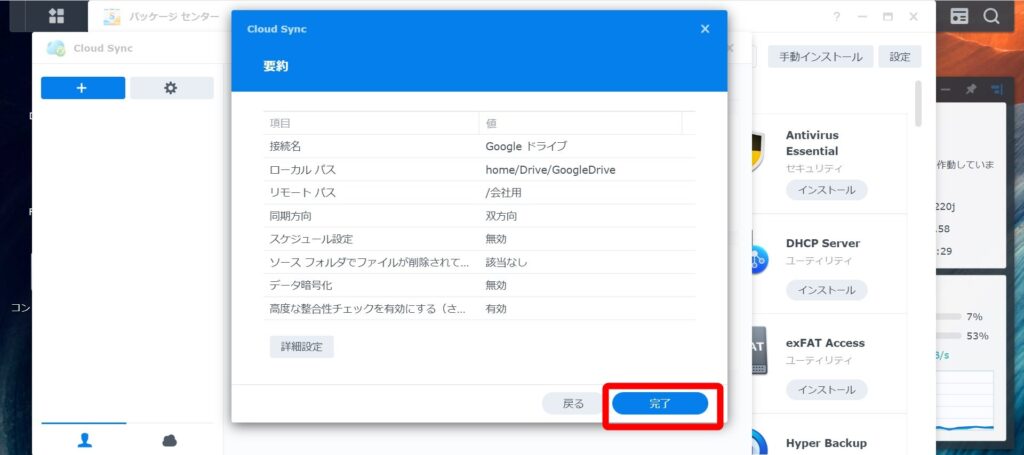
まとめ
セキュリティが厳しいPCからでもCloud Syncを使えば自宅のNASとGooleドライブを簡単に同期を取ることができます。
また、だれかとファイルを共有する場合、自宅のNASに保存しているファイルを共有するよりGoogle ドライブに保存したファイルを共有する方がセキュリティ面で安心感が有ります。
Google ドライブ上のファイルを誰かと共有している時に共有していたファイルを誤って破損や紛失してしまった場合でも、自宅のNASとGoogle ドライブとを同期しておけば復旧することが可能となります。
設定方法は非常に簡単ですので、試してみてはいかがでしょうか。
では、みなさんの参考になれば嬉しいです。