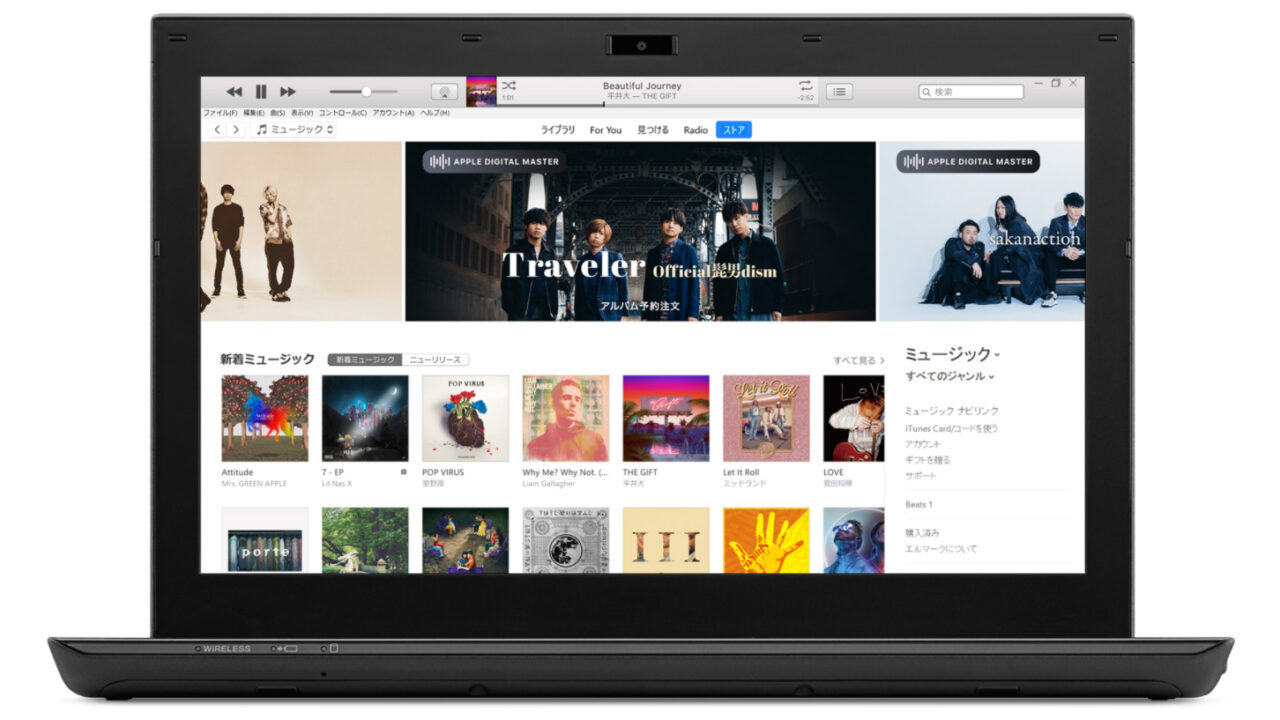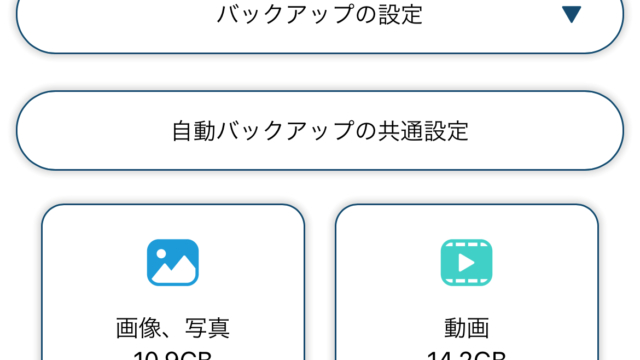iTunesを使って音楽を管理されている方も多いのではないでしょうか。
しかし、クライアントPCに音楽データを保存していると、次第に内部ドライブの容量を圧迫してきます。
また、PCを変更した場合など、それまで保存していた音楽データも移行しなければならず、思いのほか手間がかかってしまいます。
そこで、みなさんの中にはNASを設置し、音楽データもNASに保存してしまおうと考えいらっしゃる方もいるのではないでしょうか?
そんなわたしも、SynologyのNAS DS220jを設置した際にiTunesサーバーをインストールし、音楽データをNASで管理することにしました。
また、iTunesサーバーを利用することによって同一LAN内のPC等で音楽データを共有することも出来るようになりますので、今回は、iTunesサーバーのインストール方法とiTunesの設定方法について解説したいと思います。
SynologyからiTunes Serverアドオンパッケージの提供終了に関する公式アナウンスが次の通りありましたのでお伝えします。
Synologyは、DiskStation Manager (DSM) でのiTunes Serverアドオンパッケージの提供終了を発表しました。DSM 7.2およびそれ以降を使用しているデバイスの所有者は、2023年3月9日以降パッケージセンターからiTunes Serverのダウンロードとインストールができなくなります。
iTunes Serverをインストールしている場合、お使いのデバイスをSynology DSM 7.2にアップグレードする前にアプリケーションを削除するよう求められます。
DSM 7.1以下を使用しているデバイスは、引き続きiTunes Serverアドオンパッケージのダウンロードとインストールが可能です。
【参考】わたしが構築しているPCやNASの環境
参考として、わたしが使用している環境をお伝えします。
PC:Windows10
NAS:Synology DS220j
NASのOS:DSM7.0
iTunesサーバーのインストール方法
まずは、iTunesサーバーをNAS(DS220j)にインストールします。
パッケージセンターからiTunes Serverを選択し、インストールのボタンを押します。
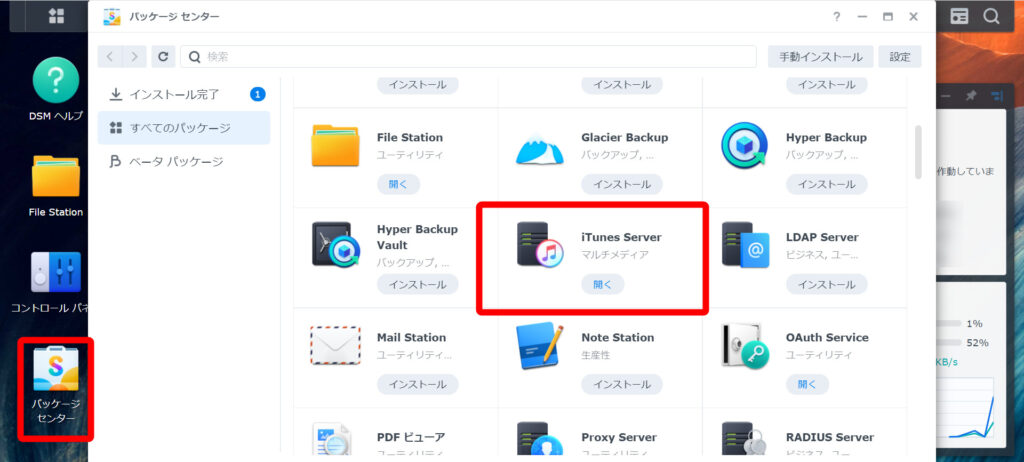
後は、自動的にインストールしてくれますので、終わるのを待つだけです。
iTunesの設定方法
iTunesの設定をする前に、PCの設定を先に行います。
PCの設定
音楽データを保存するフォルダーにネットワークドライブを割り当てます。
エキスプローラを開き、”PC”を選択。
”ネットワークドライブの割り当て”を選択します。
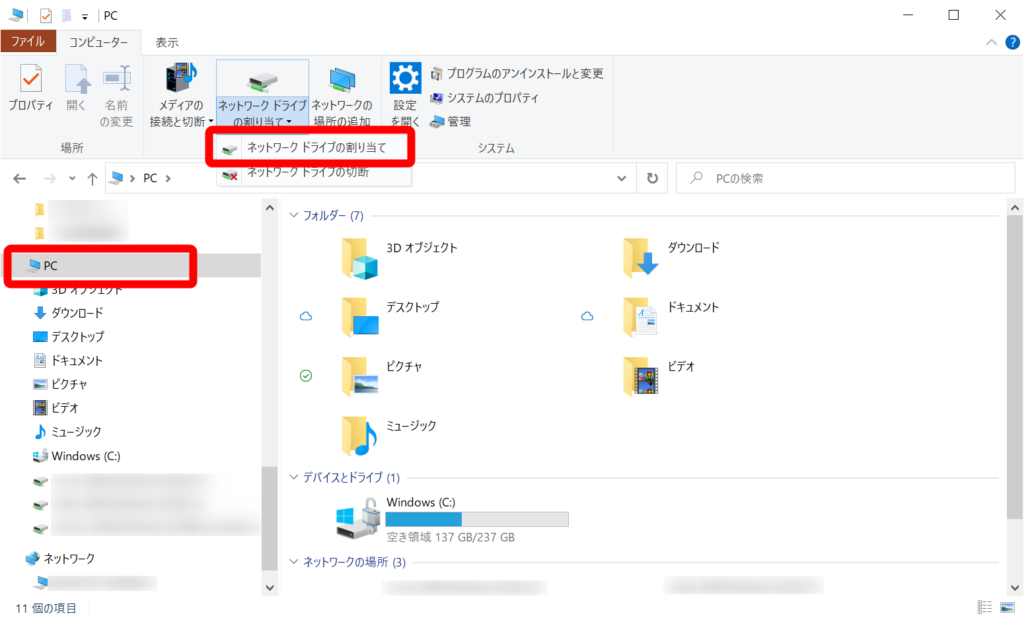
お好きなドライブを選択し、フォルダー名を入力します。
フォルダー名は
”¥¥” + ”サーバー名” + ”¥music”
となります。
例えば、サーバー名が”synologyDS220j”だとすると、ファイル名は
¥¥synologyDS220j¥music
となります。
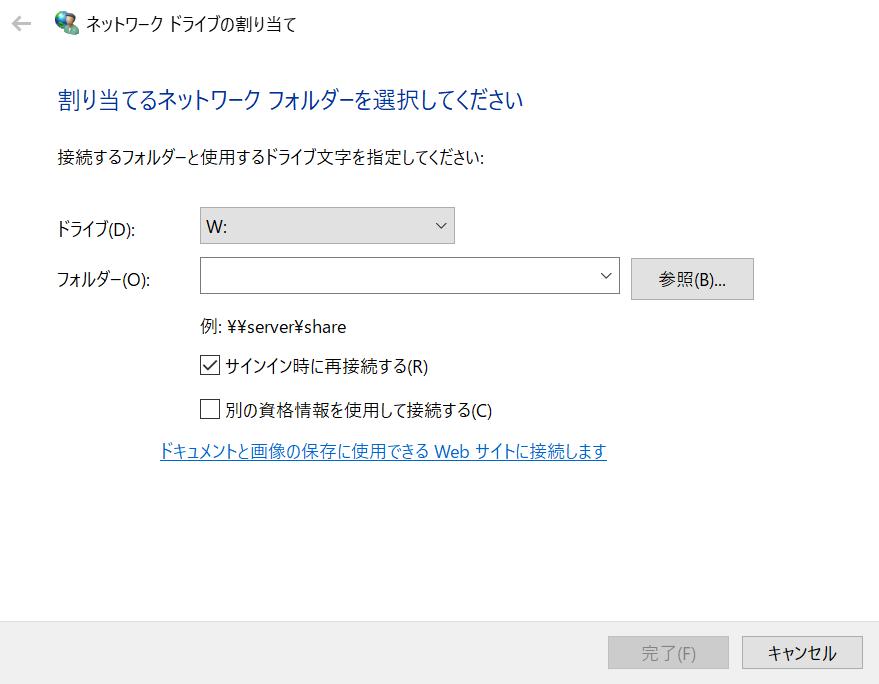
なお、サーバー名の確認方法は、コントロールパネルから情報センターを開き
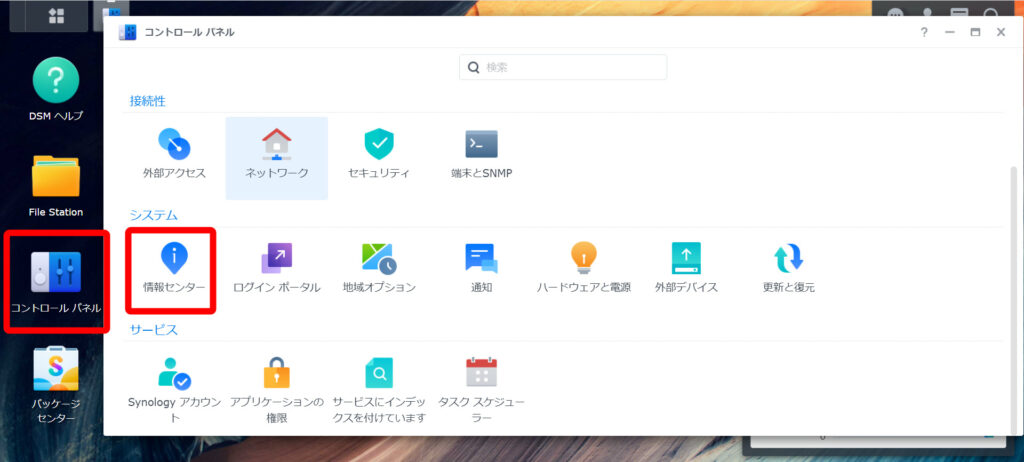
”全般”のタブ内に記載されています。
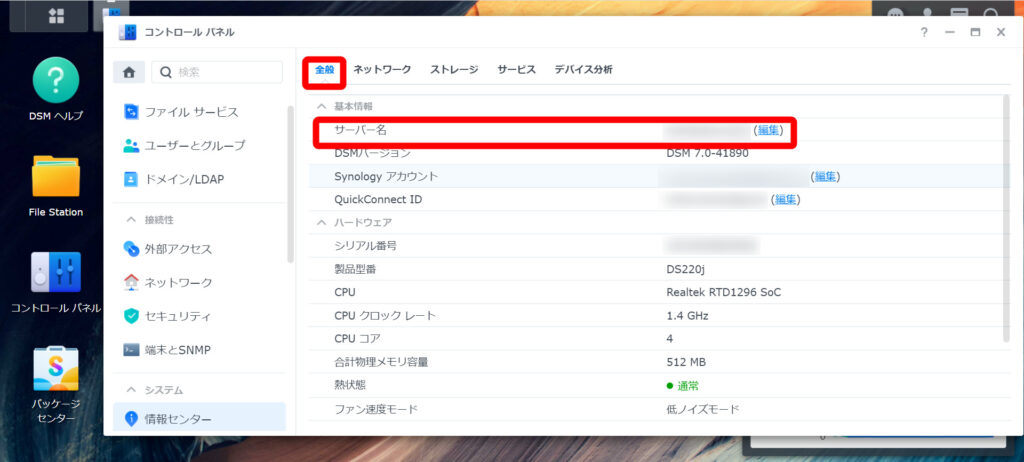
iTunesの設定
次に、iTunesの設定を行います。
”編集”の中から”環境設定”を選択します。
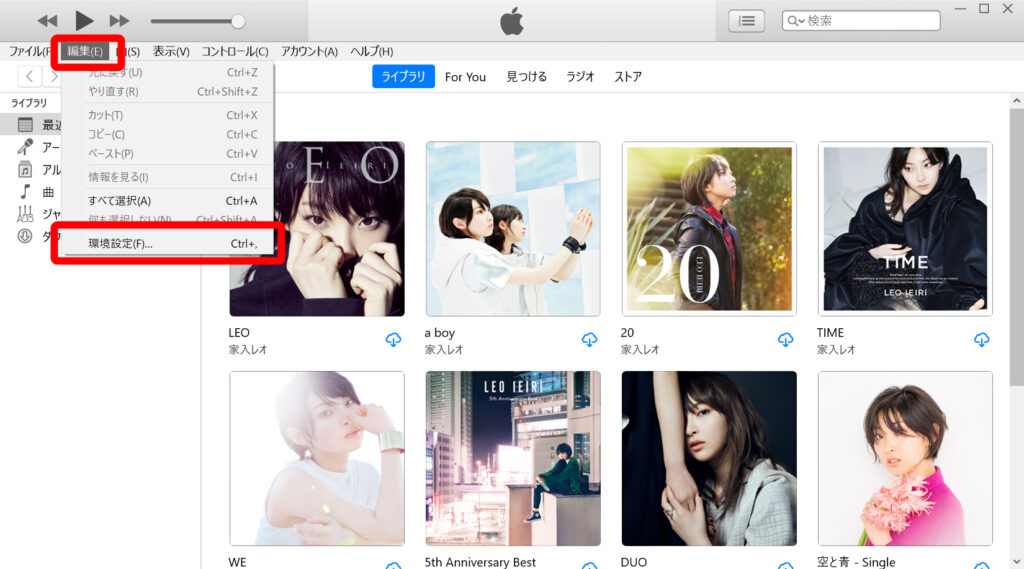
”詳細”タブ内の”iTunesのメディアフォルダを整理”と”ライブラリへの追加時にファイルをiTunesのメディアフォルダにコピー”にチェックを入れます。
そして、”変更”ボタンを押し
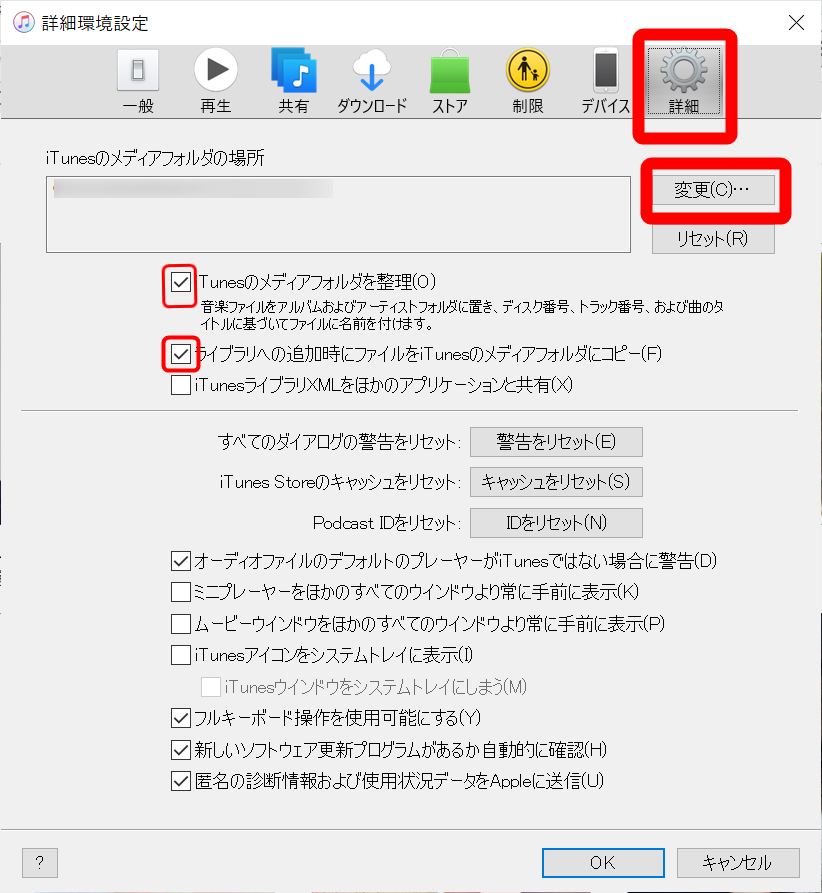
先ほど割り当てたネットワークドライブを選択します。
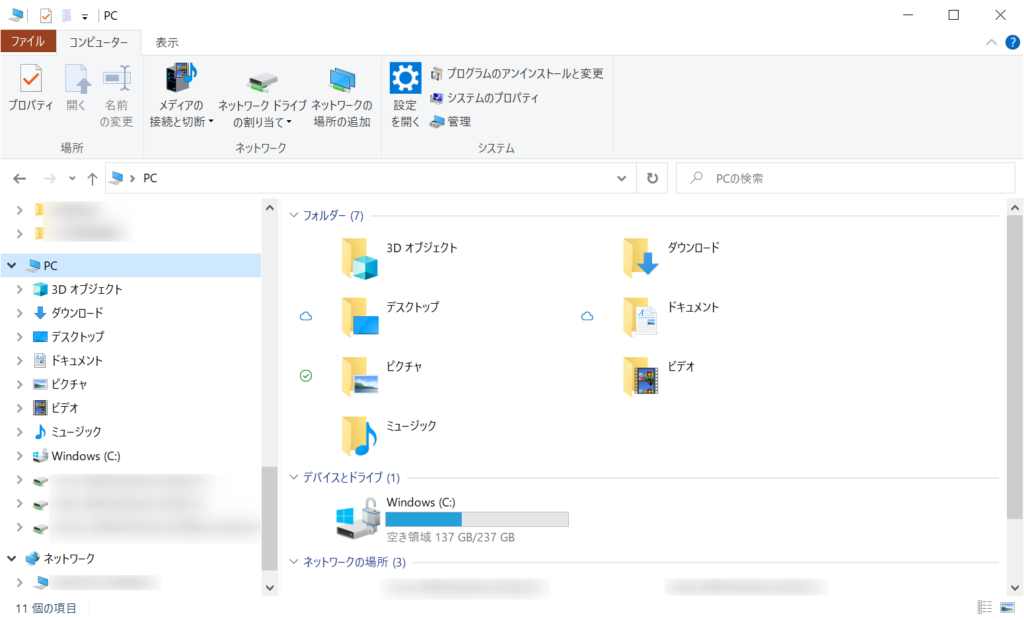
以上で設定は終了です。
iTunesサーバーに保存した音楽を聴く場合は、”ミュージック”を押し
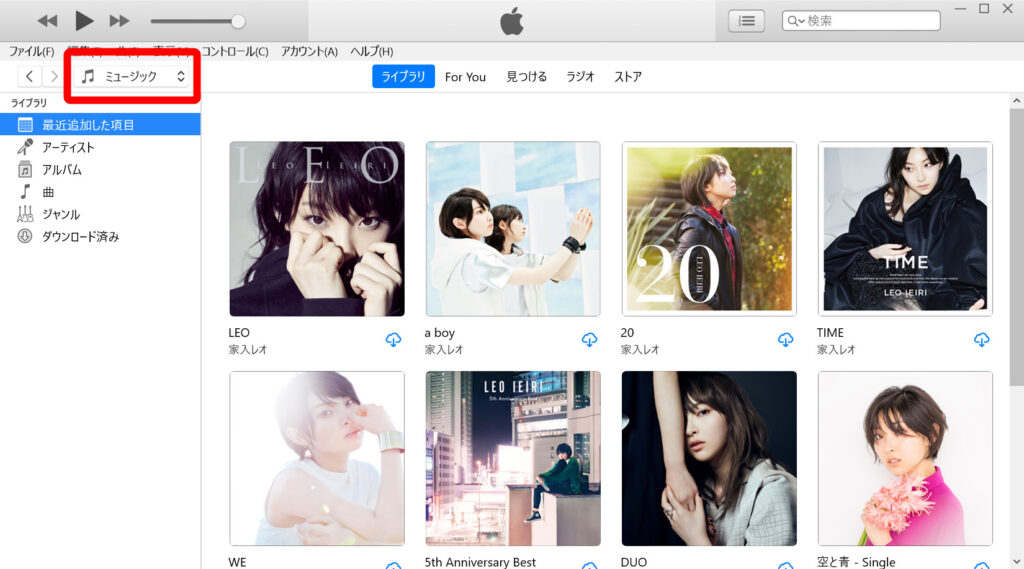
開いたリストの中から”iTunesサーバー“を選択します。

音楽ファイルの保存先
音楽ファイルの保存先フォルダは”music”のみとなりますので、ご注意ください。
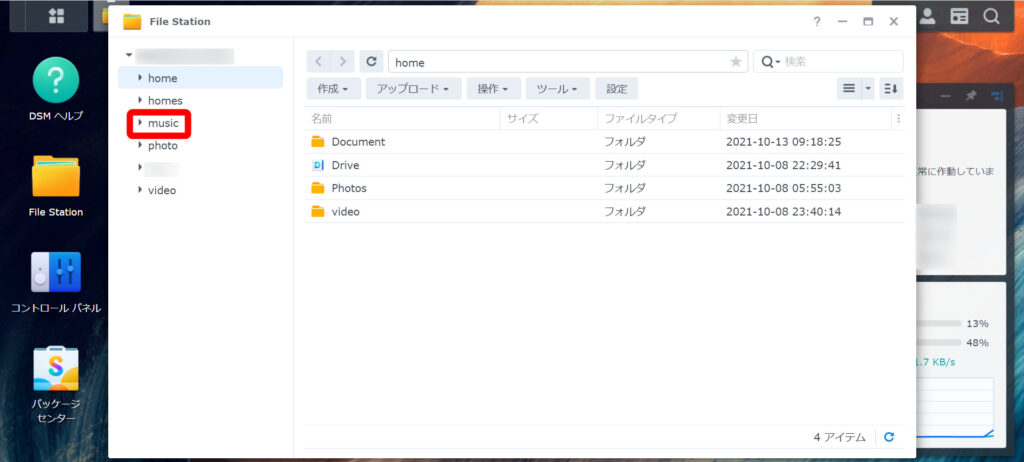
iTunesに表示されない場合
設定を間違っていないはずなのに保存した音楽ファイルがiTunesに表示されないことがあります。
その時は、”コントロールパネル”から”サービスにインデックスを付けています”を選択し、”再インデックス”のボタンを押してください。
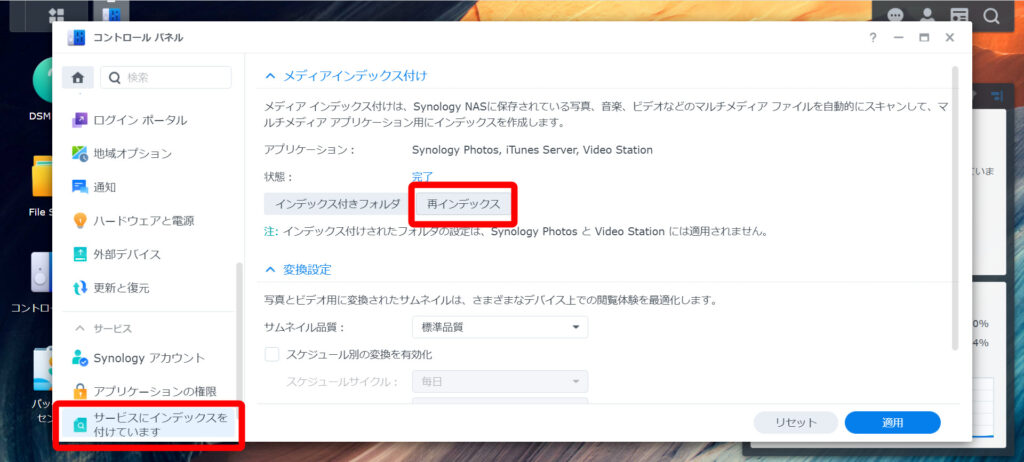
すべての設定が間違っていなければ、保存した音楽ファイルがiTunesに表示されるはずです。
終わりに
最近では音楽もサブスクの普及により、以前の様にCDを購入する機会も減ってきているのではないでしょうか?
とは言っても、以前購入したCDも有効に利用したいものです。
そんな時にNASのiTunesサーバーを利用すれば、大切にしていたCDも有効に利用できるかもしれませんね。
では、皆さんの参考になれば嬉しいです。