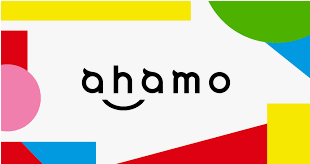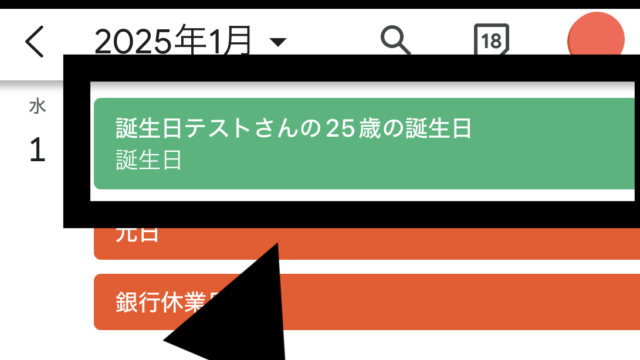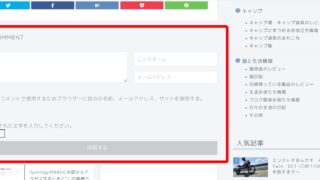わたしはSynologyのDS220jを使っていますが、外部からQickConectを使ってNASアクセスしようとしたときに”この接続ではプライバシーが保護されません”と表示され、会社で使っているパソコンからではアクセスを拒否されてしまいました。
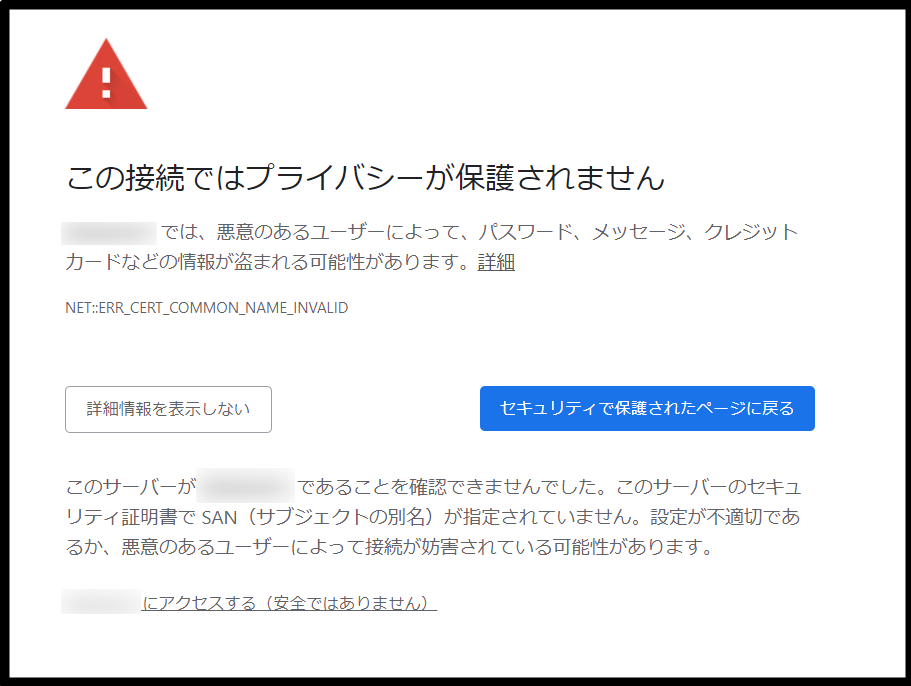
これは、暗号化されていない通信(URLの始まりが「http://」)でアクセスしたのが原因でした。
そこで、暗号化された通信(URLの始まりが「https://」)に変更することでこのメッセージが表示されなくなり、QickConectを使って会社からSynologyのNASにアクセスすることが出来るようになりました。
そこで今回は暗号化された通信(URLの始まりが「https://」)に変更する方法を解説したいと思います。
SynologyのNASでの対処方法
暗号化通信を行うにはSSL証明書を取得する必要があります。
SynologyのNASであればLet’s Encryptから証明書を簡単に、しかも無償で取得できます。
今回はLet’s Encryptから証明書を取得したいと思います。
Let’s Encrypt(レッツ・エンクリプト)は、非営利団体のInternet Security Research Group(ISRG)により運営されている証明書認証局で、TLSのX.509証明書を無料で発行している。証明書の有効期間は90日で、期間内のいつでも証明書の再発行を行うことができる。発行はすべて自動化されたプロセスで行われており、安全なウェブサイトを実現するために、証明書の作成、受入テスト、署名、インストール、更新を手動で行う必要があった問題を克服するように設計されている。2016年4月に正式に開始された。
ウキペディアより
証明書の取得と設定
まずは、”コントロールパネル”から”外部アクセス”を選択します。
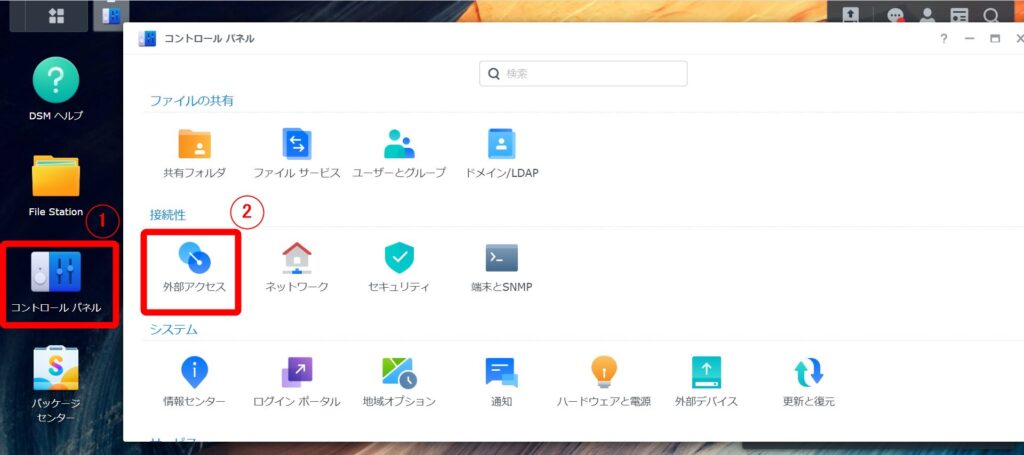
”DDNS”タブから”追加”を選択します。
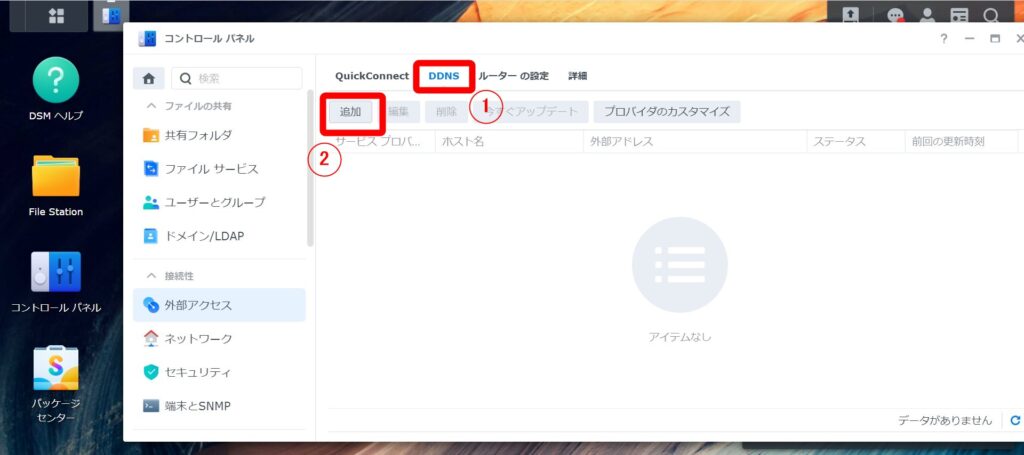
サービスプロバイダーは”Synology”を選択します。
”Synology”を選択することでLet’s Encryptから証明書を取得することが出来ます。
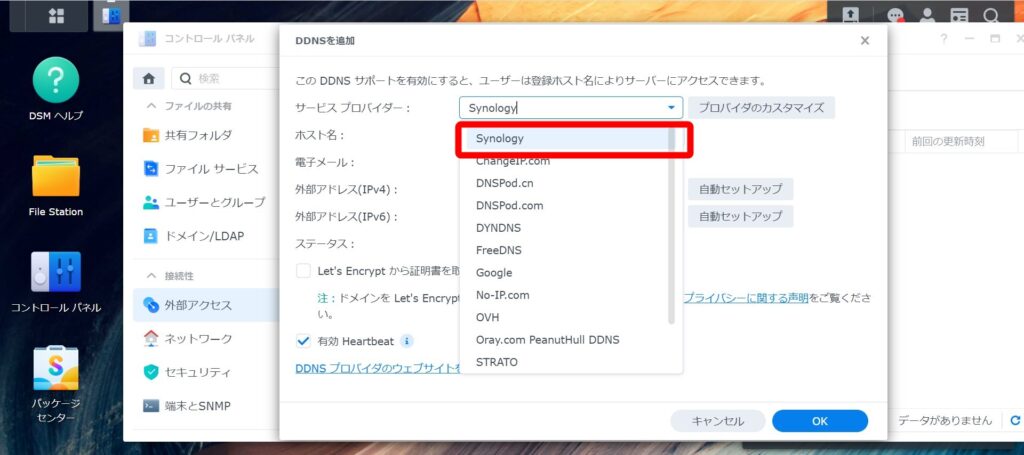
サービスプロバイダーで”Synology”を選択するとNASを設定した時に登録している電子メールが自動的に入力され、また、外部アドレスも自動的に入力されます。
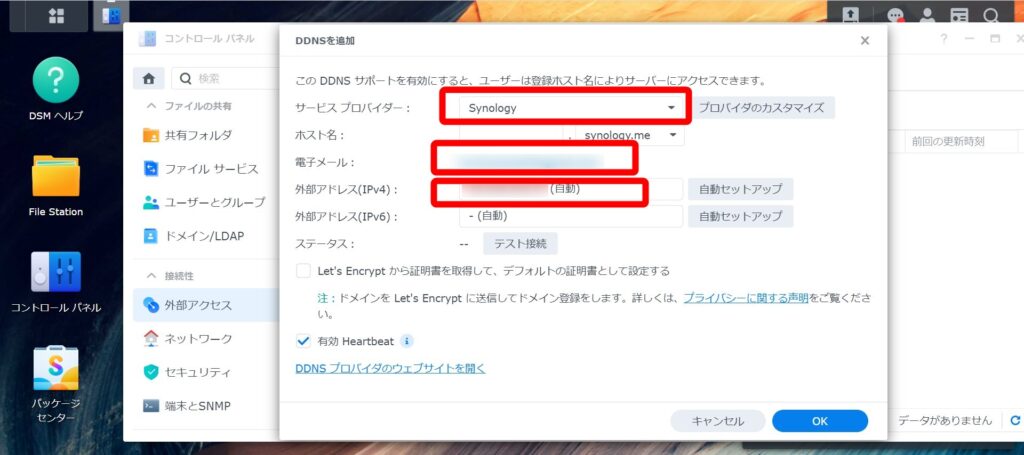
ホスト名の”.”より前はご自身で好きな文字列を入力し、プルダウンメニューから好きなドメインを選んでください。
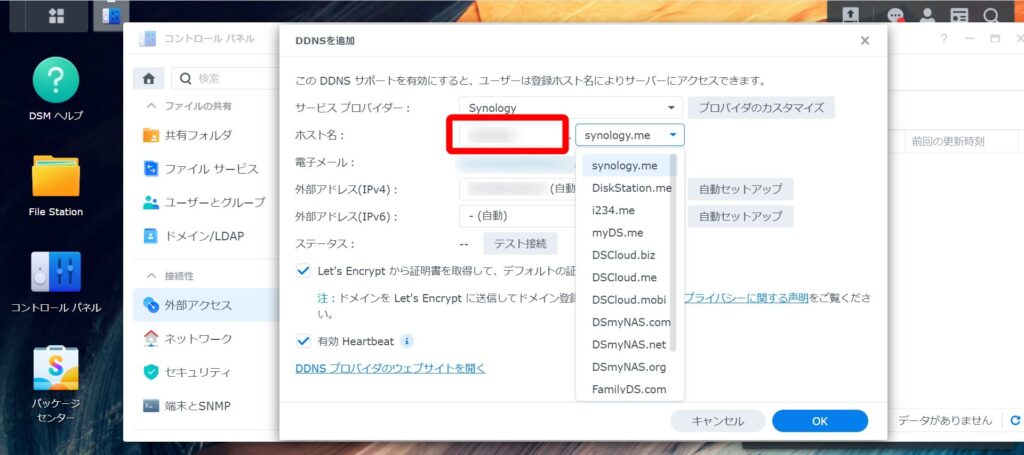
入力が全て終わったら”テスト接続”を押し、”正常”が表示されれば設定に不備はありません。
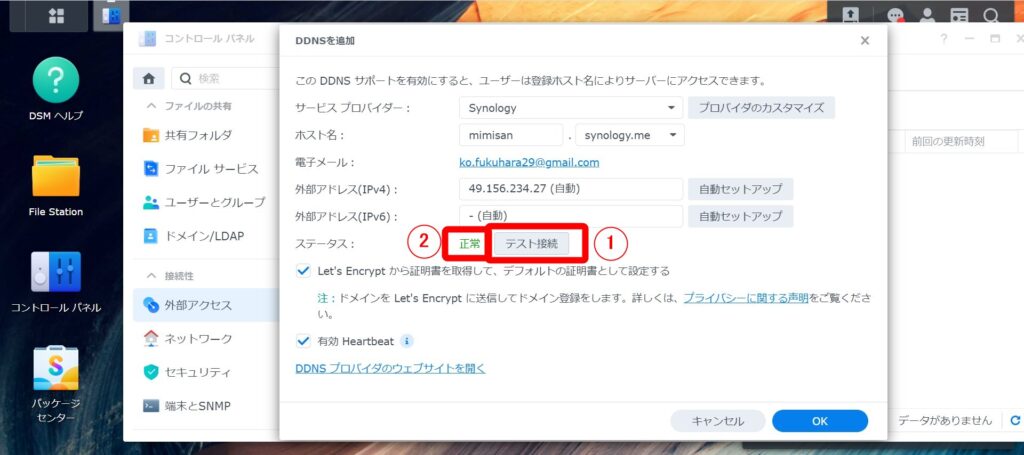
”OK”をクリックします。
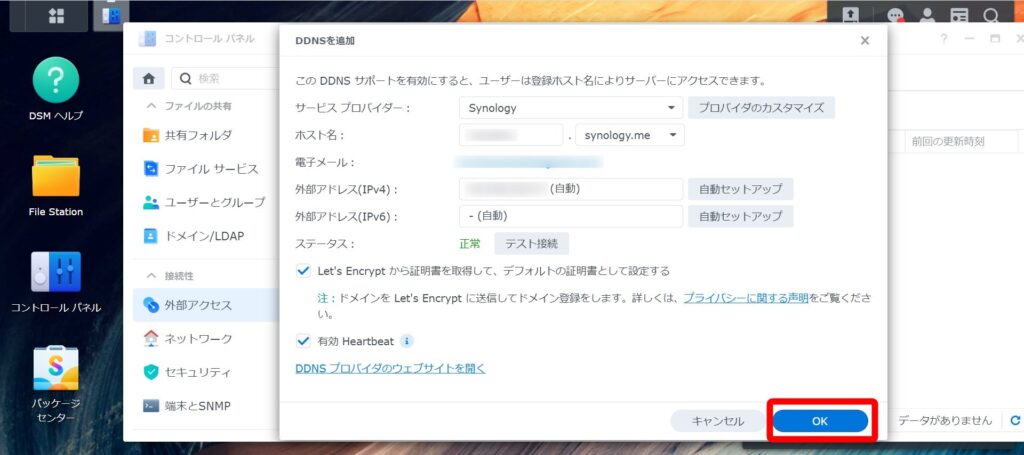
今回設定したホスト名をデフォルトの証明書とするか聞かれますので、ここでも”OK”を押します。
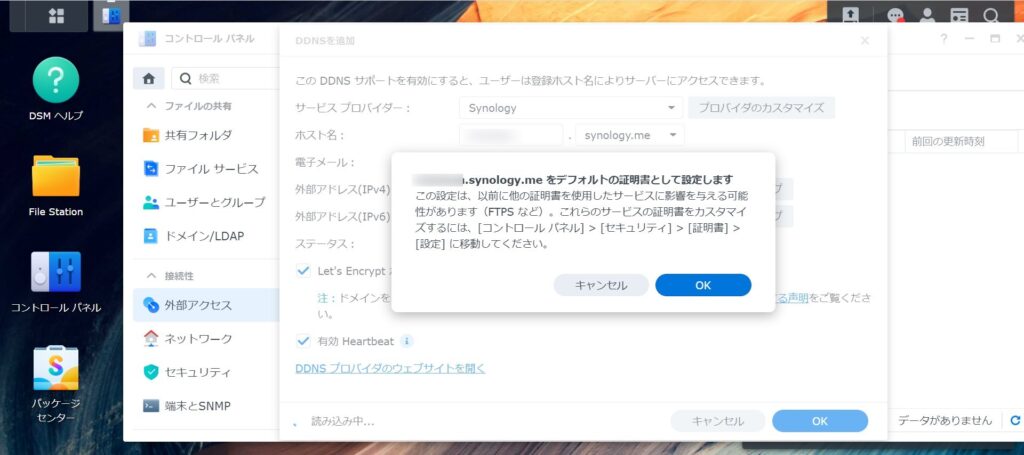
これで設定は終了です。
証明書と設定の確認
念のために証明書と設定を確認してみましょう。
”コントロールパネル”→”セキュリティ”と進みます。
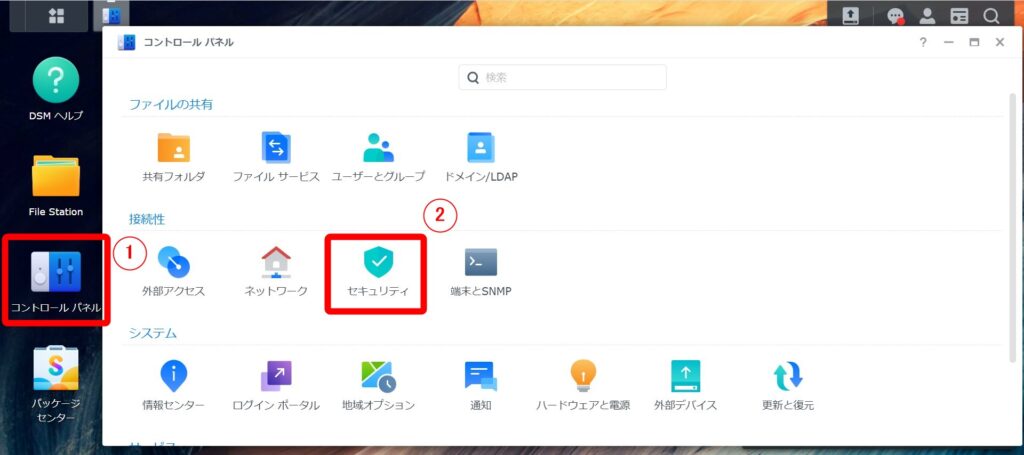
今回設定したホスト名がデフォルトの証明書となっていることが確認できれば問題ありません。
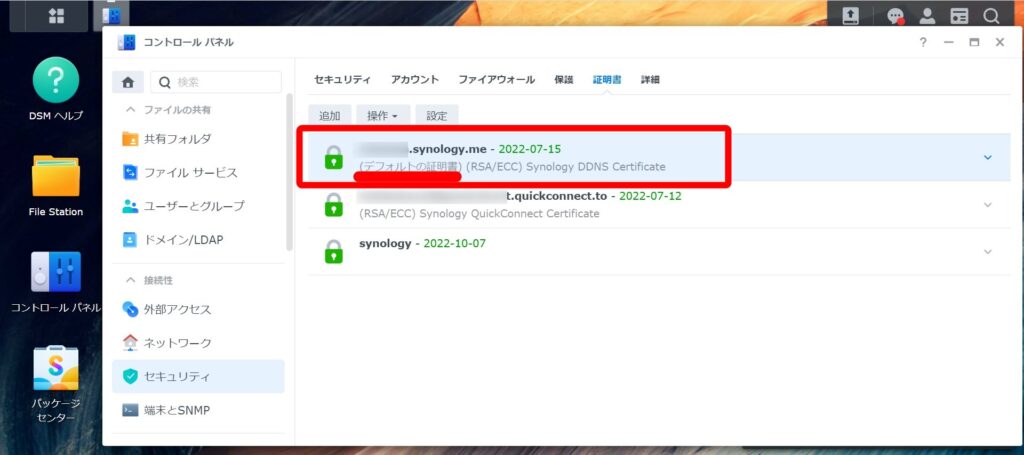
QickConectでの接続方法
では、QickConectを使って外部からアクセスする方法を解説します。
”コントロールパネル”→”外部アクセス”と進みます。
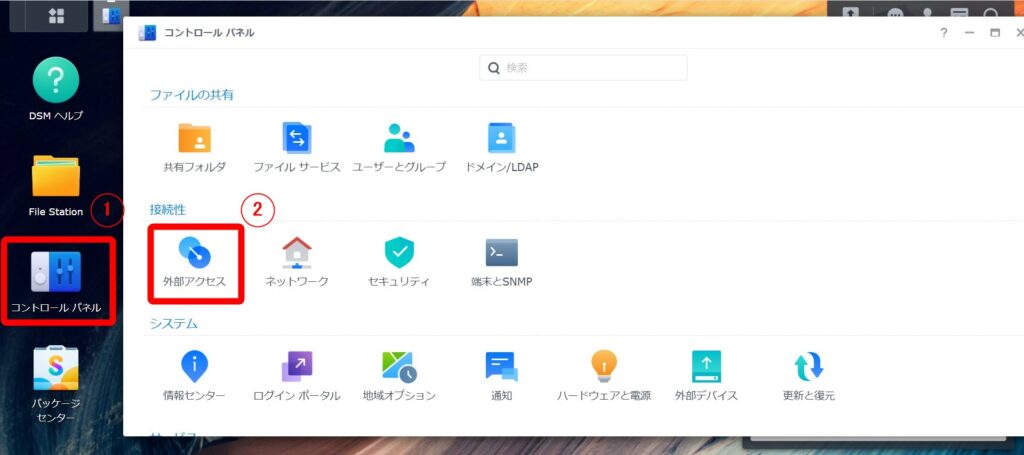
QickConectのタブからアドレスを確認します。
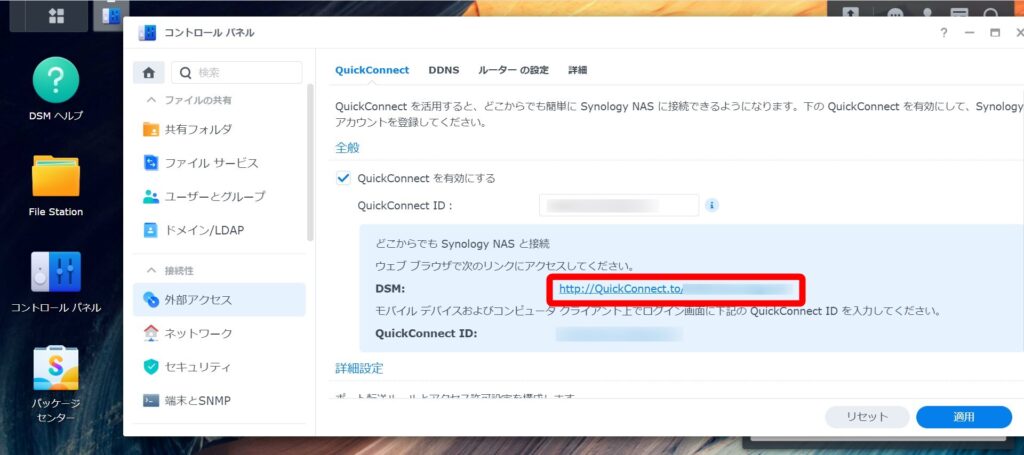
アドレスは次の様になっています。
http://QuickConnect.to/QickConect ID
このアドレスの”http://”を”https://“に変更します。
変更すると次の様になります。
https://QuickConnect.to/QickConect ID
このアドレスを使えば暗号化した通信を確立することが出来ます。
まとめ
HTTPSを利用するメリットは、通信が暗号化されるため、改ざんや盗聴などの攻撃を防ぐことができることです。
また、検索エンジン最大手のGoogleがHTTPSの導入を推進しているようです。
HTTPでもアクセスできる場合もありますが、”プライバシーが・・・”と警告が出るとちょっと不安になってしまいます。
SynologyのNASだと15分もあればHTTPSに変更できますので、この機会に変更してみてはいかがでしょうか?
では、みなさんの参考になれば嬉しいです。