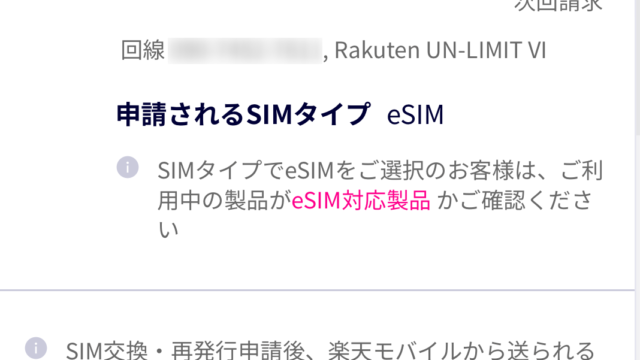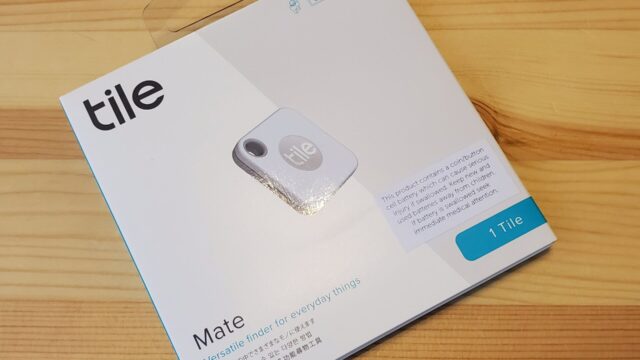外出中にペットを見守るため、IPカメラのAnker(Eufy)IndoorCam 2K Pan & Tiltを買いました。

Anker(Eufy)IndoorCam 2K Pan & Tilt はTRSPをサポートしています。そのため、既に設置しているSynologyのNAS(DS220j)とつなげてネットワーク監視システムを構築できるのが IndoorCam 2K Pan & Tilt を選んだ理由です。
Anker(Eufy)のIndoorCam 2K Pan & Tiltは実売価格が6,000円前後。SynologyのDS220jもNASとしては最安値に近いくらい安価なモデル。
DS220j は DS223j にモデルチェンジしました。価格は数千上がってしまいましたが、それに見合うだけの性能アップが行われています。
違いについては次の記事でまとめていますので、気になった方はチェックしてください。
IndoorCam 2K Pan & TiltとSynologyのNASの組み合わせは、ペットの見守り、お店などでのレジ周りや店内の監視のためにネットワーク監視システムを安価に構築したい人におすすめです。
この後、Anker(Eufy)の IndoorCam 2K Pan & Tilt と Synology のNASをセットアップする方法をお伝えします。安価に導入できるネットワーク監視システムを探している方は是非チェックしてください。
また、Anker(Eufy)のIndoorCam 2K Pan & TiltをSynologyのNASで使う場合は、単体で使う場合と比べ一部機能が制限されますので、そこについても解説します。
なお、もう少し本格的なネットワーク監視システムを構築したい方にはSynologyのDS220jよりDVA1662のほうがよりおすすめ出来ますので、これについても解説したいと思います。
- Anker Eufy IndoorCam 2K Pan & Tilt はTRSPをサポートしているコンパクトなネットワークカメラ
- Ankerのスマホアプリ「Eufy Security」とSynologyのアプリ「Surveillance Station」の違いを解説
- スマホアプリ「Eufy Security」の設定方法を解説
- SynologyのNASの設定方法を解説
- もう少し本格的なネットワーク監視システムを構築したいならDVA1662がおすすめ
- まとめ:SynologyのNASで監視カメラシステムを構築する ~DS220jにAnker(Eufy)のIndoorCam 2K Pan & Tiltを接続してみました~
Anker Eufy IndoorCam 2K Pan & Tilt はTRSPをサポートしているコンパクトなネットワークカメラ
Anker Eufy IndoorCam 2K Pan & Tiltは、Ankerのスマートホームブランド「Eufy(ユーフィ)」がリリースするネットワークカメラです。
スマートフォン用アプリ「Eufy Security」を使って離れた場所からストリーミング再⽣で部屋の様⼦を確認することができます。
また、本体に搭載されたAIがペットや人の動きを検知し、⾃動で録画を開始してスマホに通知してくれます。
録画データは、本体に挿入したmicroSDカードまたはNAS (ネットワークHDD)に記録されます。
もちろん、夜間や暗い場所でも、自動夜間モードにより鮮明な映像を映すことができます。
Anker Eufy IndoorCam 2K Pan & Tiltは、AmazonのAlexa(アレクサ)やGoogleのGoogleアシスタントはもちろん、AppleのHomeKit(ホームキット)に正式対応する希少なネットワークカメラです。
それに、Anker(Eufy)IndoorCam 2K Pan & Tilt はTRSPをサポート。SynologyのNAS(DS220j)などとつなげてネットワーク監視システムを構築することが出来ます。
- RTSPとは、TCP/IPネットワーク上で音声や動画などのストリーミング伝送を行うための制御データの送受信をするプロトコル(通信手順)の一つです。
Anker Eufy IndoorCam 2K Pan & Tilt の仕様は次のとおり。
- 大きさ:約7.5 x7.5 x 10.8cm
- 重さ:約217g
- 入力:5V = 2A (Micro USBポート)
- 解像度:2K (2,304 x 1,296)
- NAS 利用時、また連続録画時にはフルHD画質での録画となります
- フレームレート:15fps
- 画角:125°
- 記録媒体:microSDカード(128GBまで) / NAS (ネットワークHDD)
- 可動範囲:水平方向 360° / 垂直方向 96°
Ankerのスマホアプリ「Eufy Security」とSynologyのアプリ「Surveillance Station」の違いを解説
Ankerのスマホアプリ「Eufy Security」とSynologyのビデオ監視、管理、分析アプリ「Surveillance Station」とで、できることが若干違います。
その違いを一覧表にまとめましたので、ご覧ください。
| Eufy Security (Ankerのスマホアプリ) |
Surveillance Station (SynologyのIPカメラ用アプリ) |
|
|---|---|---|
| 連続録画 | 〇 | 〇 |
| 動作検知録画 (イベント録画) |
〇 | 〇 |
| 動作検知ゾーンの設定 | 〇 | 〇 |
| 動作検知対象の選択 | 〇 検知対象 ・人 ・ペット ・その他すべての動体 |
× |
| 音検知録画 | 〇 | × |
| モーショントラッキング録画 (動体の追尾) |
〇 | △ (Eufy Security側で モーショントラッキングを ONにしておけば可) |
| スケジュール録画 | 〇 | 〇 |
| ストリーミング再生 | 〇 | 〇 |
| カメラの首振り | 〇 | × |
| ジオフェンス | 〇 | 〇 |
| 音声通話 | 〇 | × |
この一覧表から、Synologyのアプリ「Surveillance Station」よりAnkerのスマホアプリ「Eufy Security」の方がカメラの首振りなど、できることが若干多いことがご理解いただけるでしょう。
確かに、録画先をNASにすることで使える機能が減ってしまうことは事実です。
しかし、録画先をNASにすることで得られる最大のメリットは、録画容量を多く確保できることです。
そのため、長時間連続録画を行いたい場合や録画した映像を長期に保存したい場合は、多少使える機能が減ったとしてもNASを録画先として選択するのがいいのではないでしょうか。
スマホアプリ「Eufy Security」の設定方法を解説
それではまず最初にAnker(Eufy)のIndoorCam 2K Pan & Tilt用スマホアプリ「Eufy Security」の設定をしましょう。
設定から「一般」をタップします。
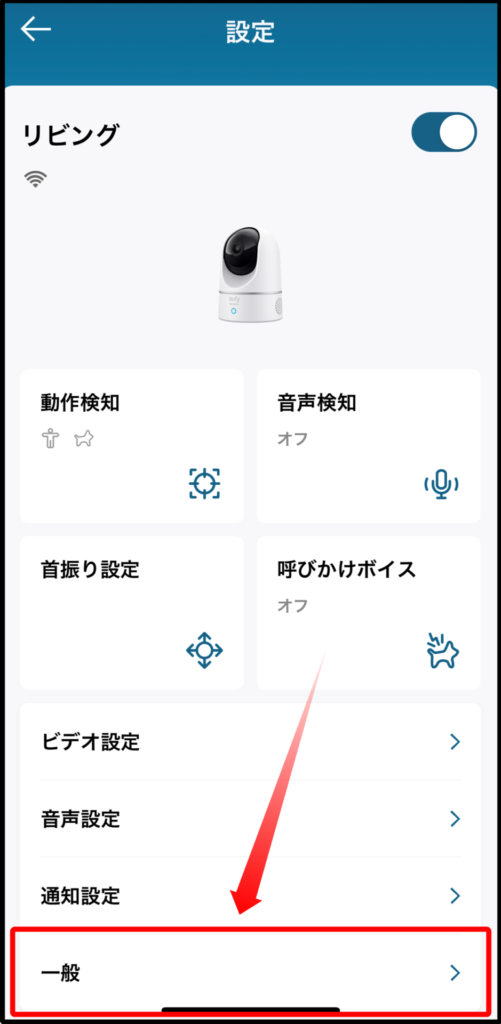
「ストレージ」をタップ。
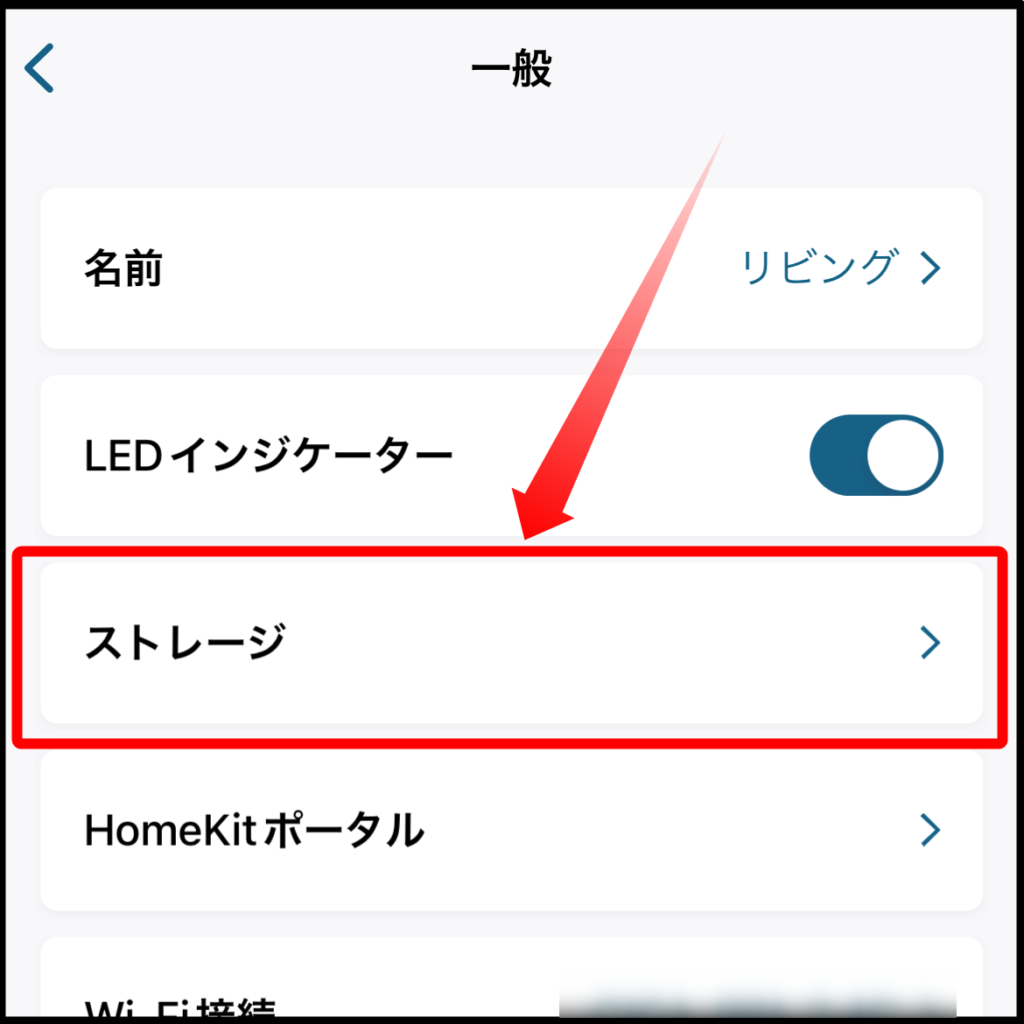
「NAS(RTSP)」をタップします。
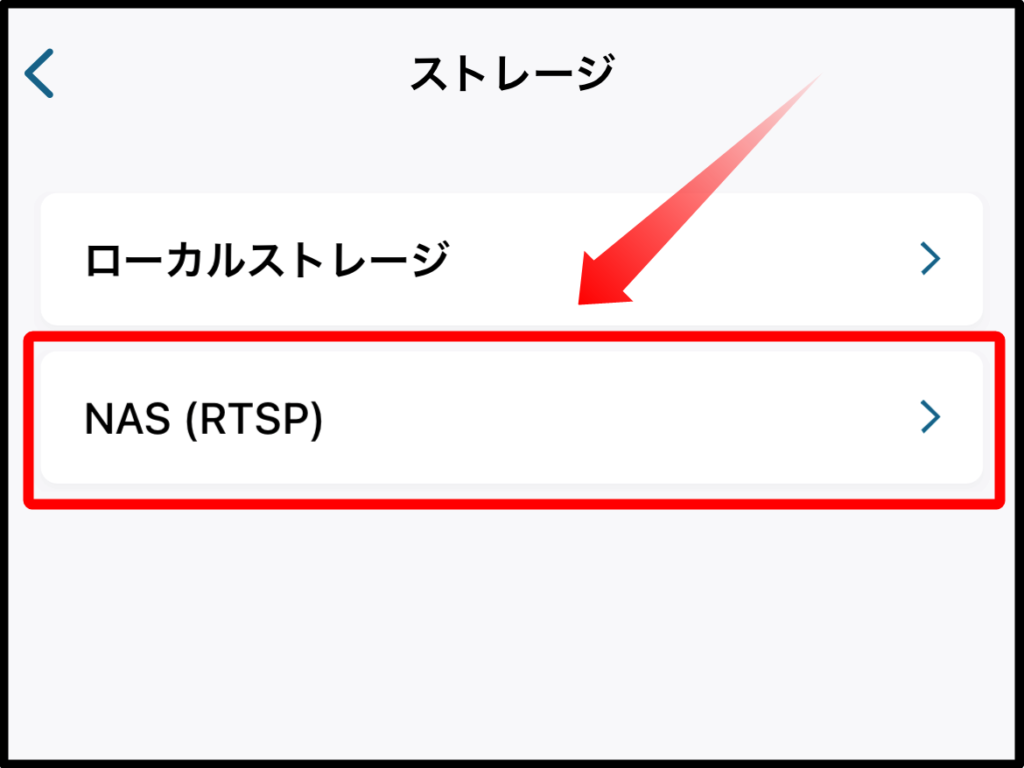
セットアップガイドに従って設定を進めていきます。
途中、全く難しい設定はありませんので、少し省略します。
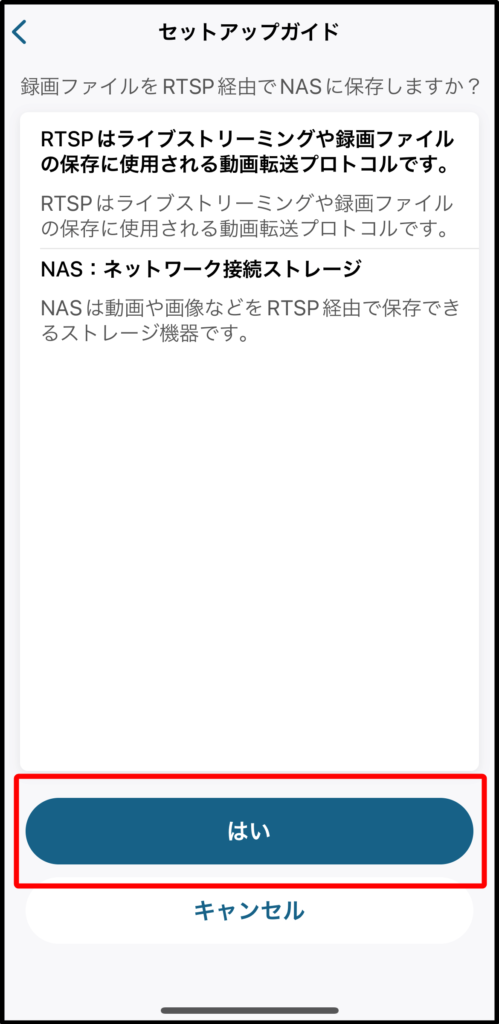
録画する条件を選択します。
「イベント」を選択すると画面内で何かしらの動きがあったとき、「連続」を選択すると続けて録画がされます。
なお、セットアップが終わった後からでも変更ができますので、実際に運用しながらどちらにするか検討してもいいでしょう。
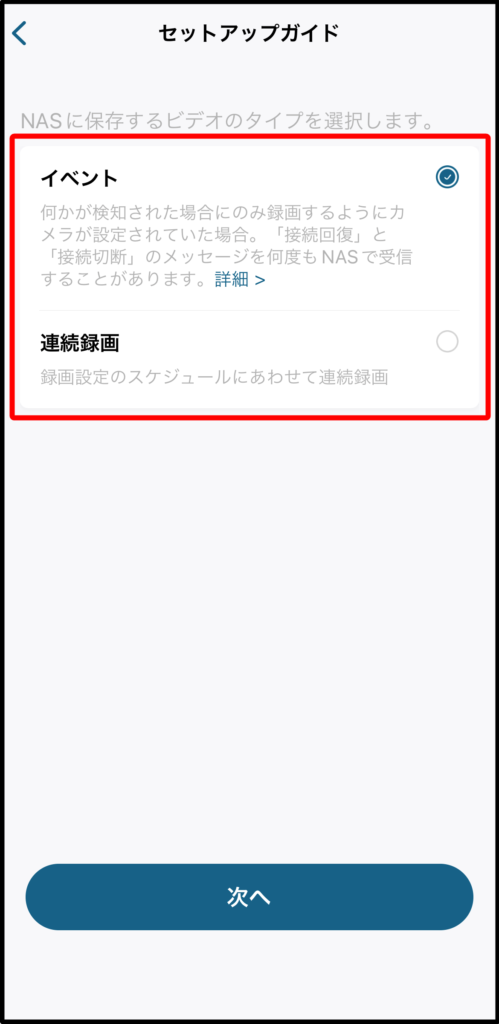
以上で設定は終了です。
この後、カメラのリンク先アドレスが必要になりますので、この時点で控えておきましょう。
なお、リンクを控え損ねても後から確認することができますので、ご安心ください。
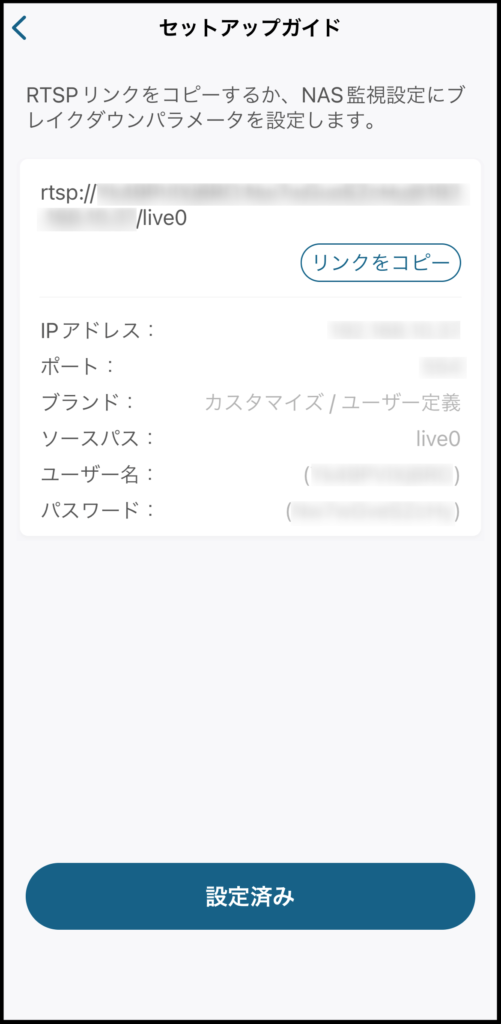
SynologyのNASの設定方法を解説
それではsynologyのNASにIPカメラ用アプリ「Surveillance Station」をインストールする方法と、アプリにIPカメラのAnker(Eufy)IndoorCam 2K Pan & Tiltを登録する方法を解説しましょう。
アプリ「Surveillance Station」のインストール
コントロールセンターを開き、検索窓に「Surveillance Station」と入力してアプリを検索し、インストールをクリックします。
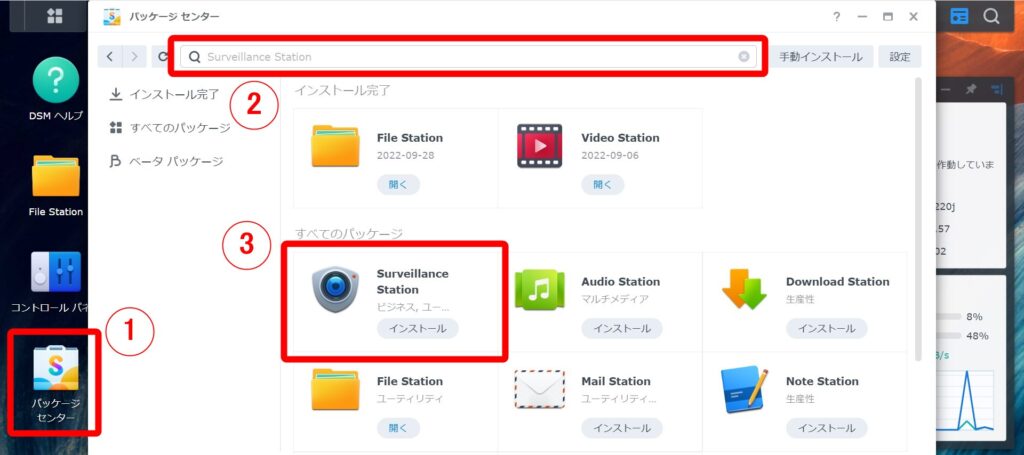
「インストール」をクリックし、
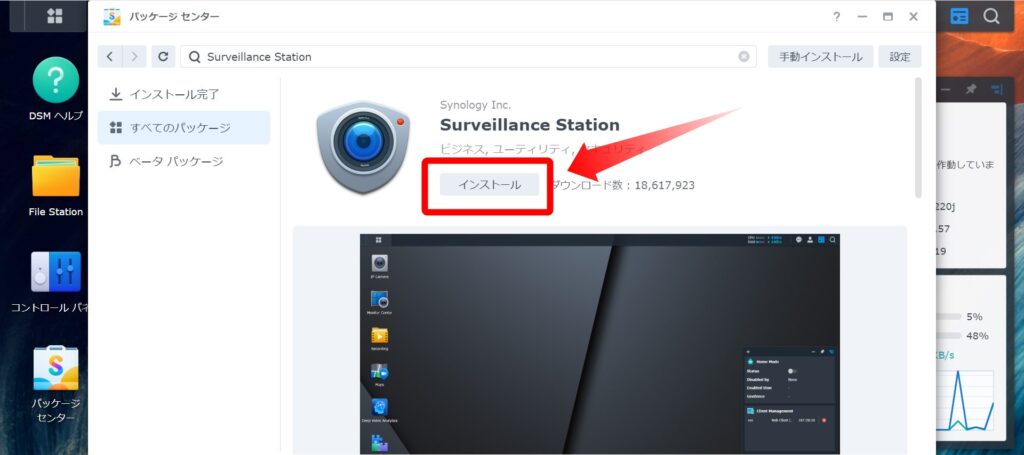
とりあえずチェックを3つほどつけましょう。
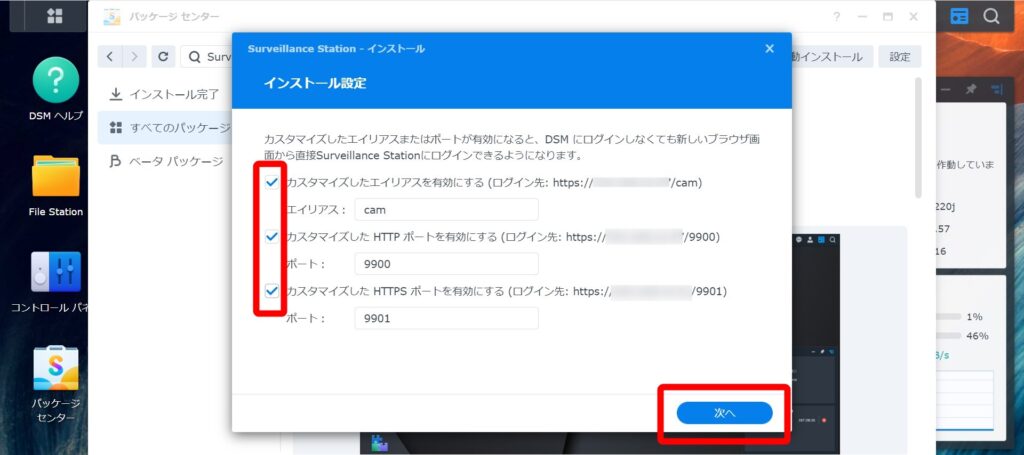
以上で「Surveillance Station」のインストールは終了です。
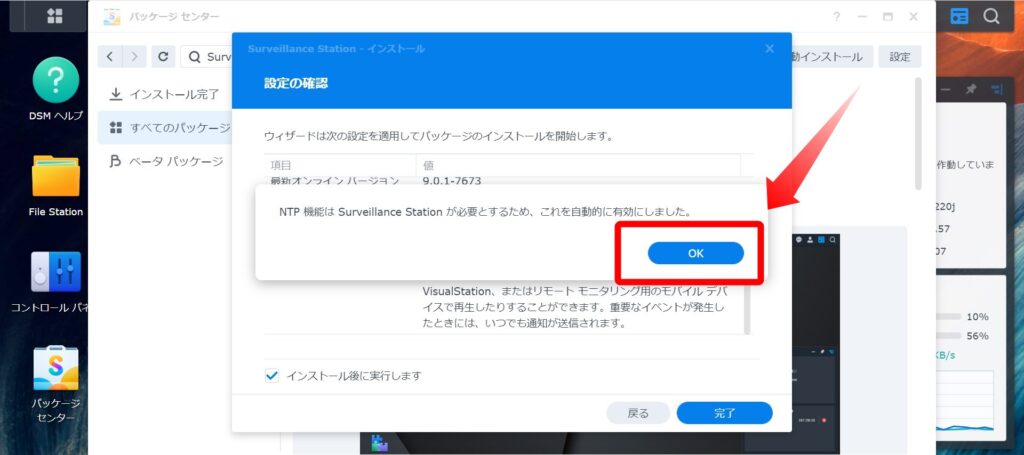
「Surveillance Station」にAnker(Eufy)のIndoorCam 2Kを登録
それでは「Surveillance Station」にAnker(Eufy)のネットワークカメラ(IPカメラ)IndoorCam 2Kを登録していきましょう。
ますは、「IPカメラ」をクリックします。
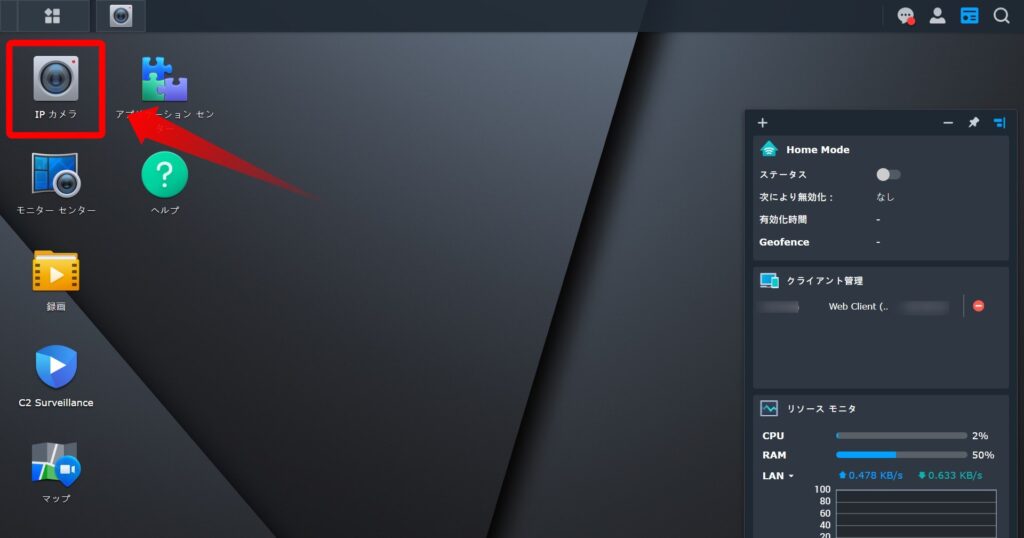
「手動」をクリックし、
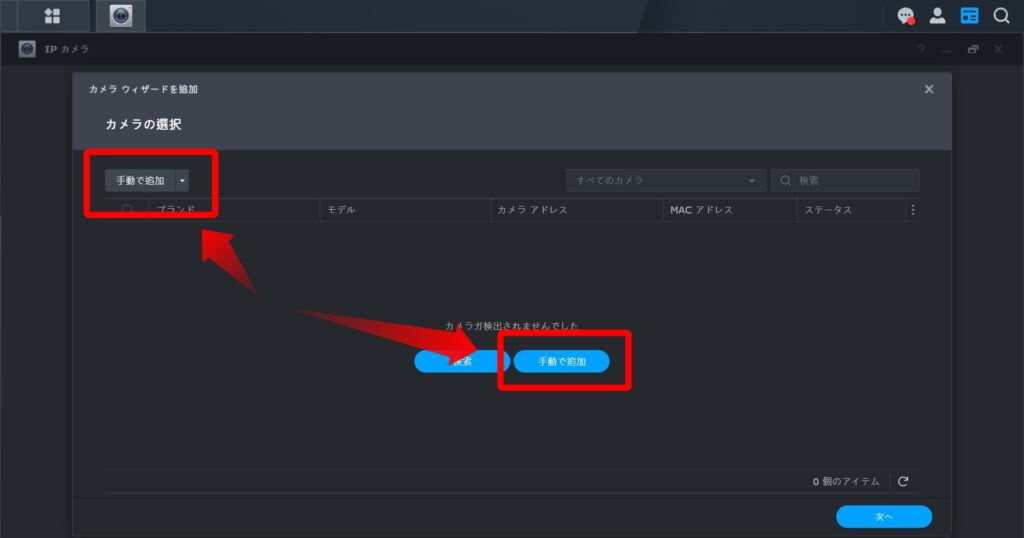
次の様に入力していきましょう。
- 名前
- ご自身で区別しやすい名前を適当につけてください
- ブランド
- 「ユーザー定義」を選択します
- タイプ
- 「ストリーミング-RTSP」を選択します。
- パス
- 先ほどスマホアプリ「Eufy Security」の設定で控えたリンク先のアドレスを入力します
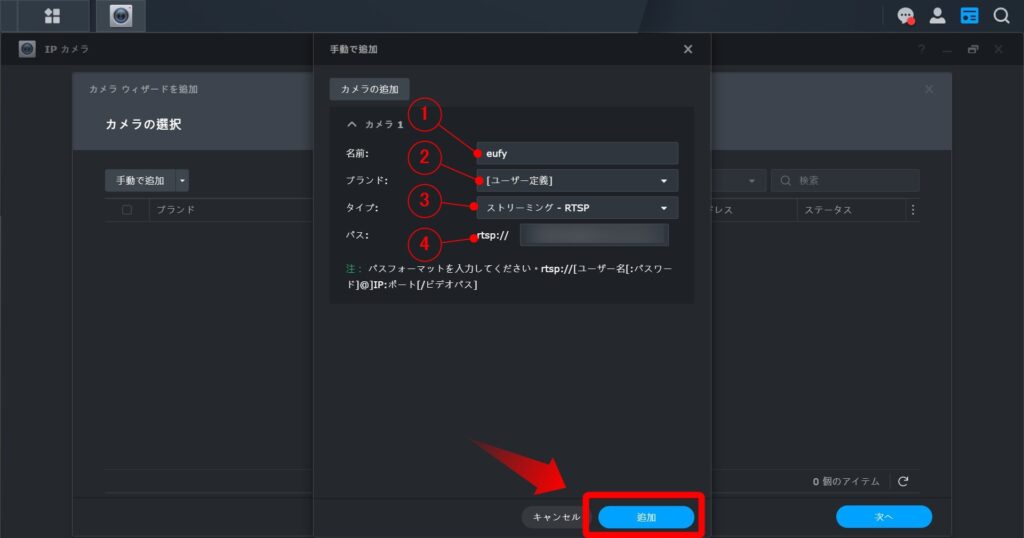
「OK」をクリックして次に進みます。
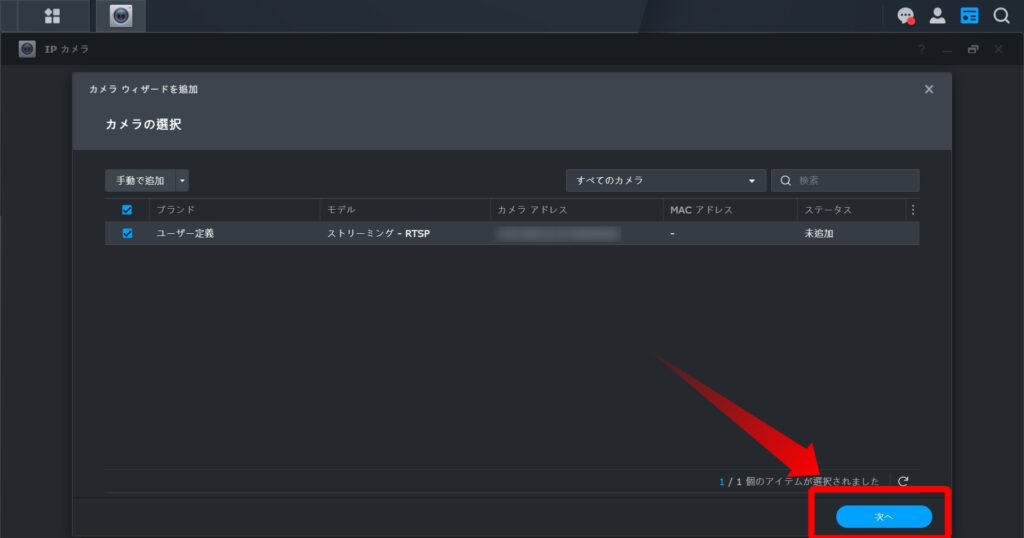
ステータスに緑色のチェックが入っていることを確認してから「次へ」をクリックしましょう。
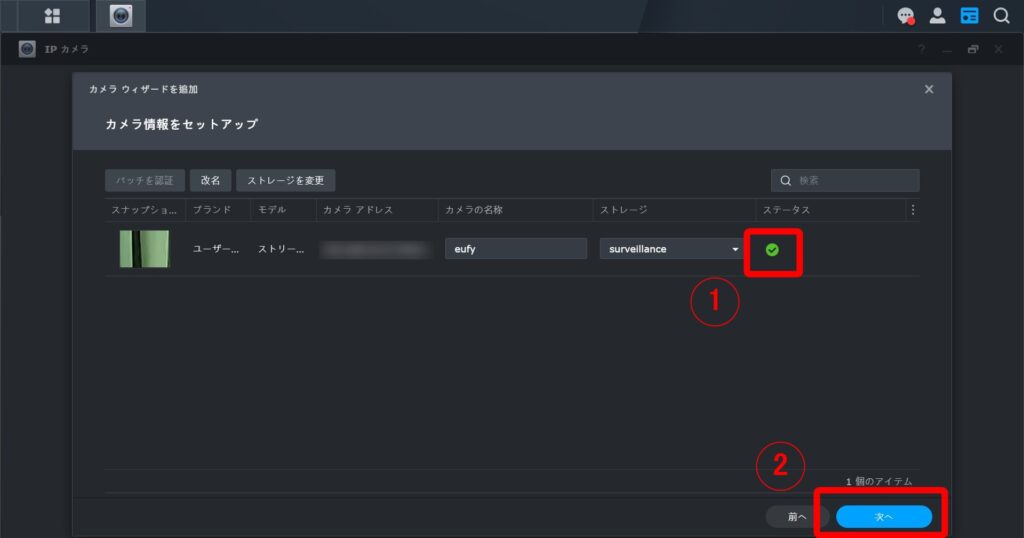
もしチェックが入っていなかったらスマホ用のアプリ「Eufy Security」から「設定」→「一般」→「ストレージ」→「NAS(RTSP)」と進んで「RTSPストリーム」のスイッチを一度OFFにした後、再びONにしてみてください。
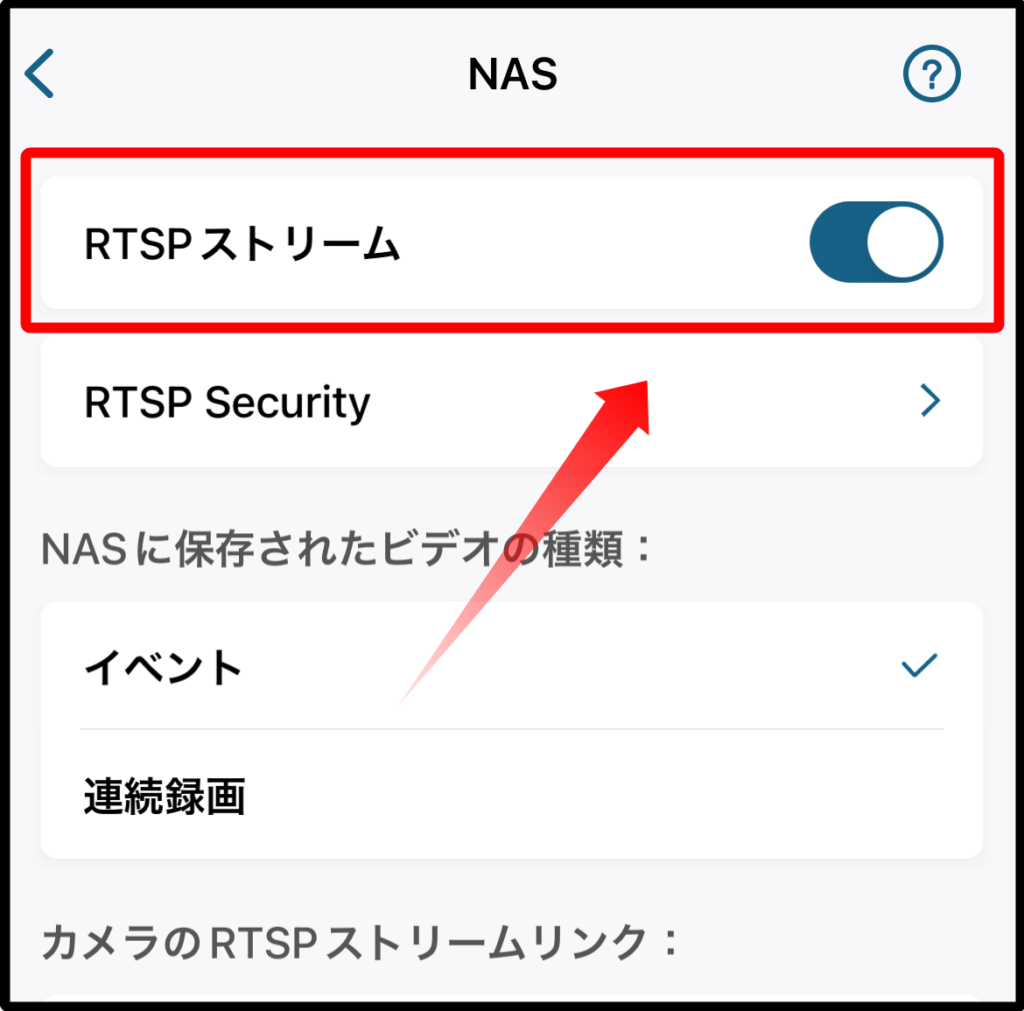
リンク先アドレスの入力間違いが無ければ、おそらくチェックが入るはずです。
「クイックセットアップモード」か「完全セットアップ」を選択します。
どちらを選んでも後から設定の変更は出来ますので、ここでは「クイックセットアップモード」での方法をお伝えします。
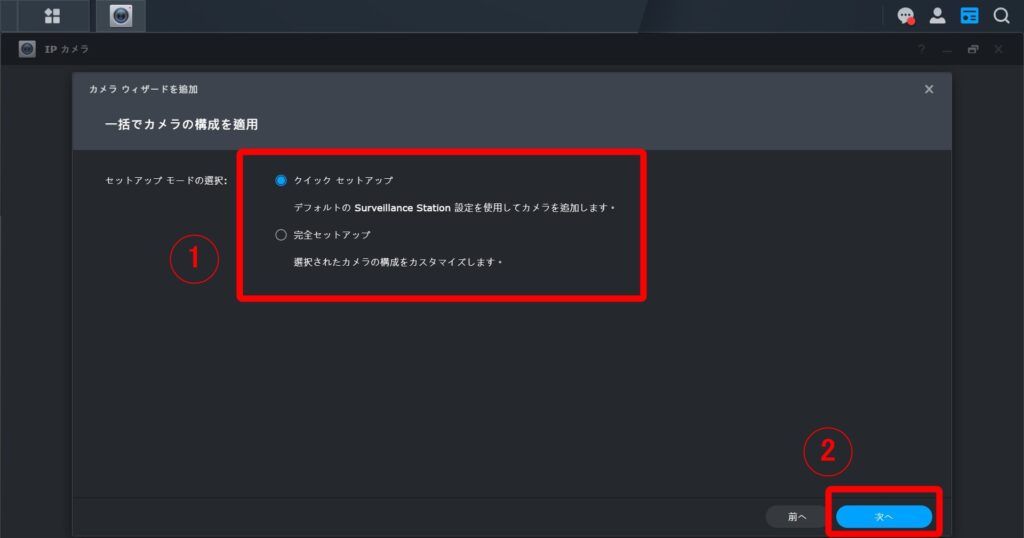
「次へ」をクリックし、
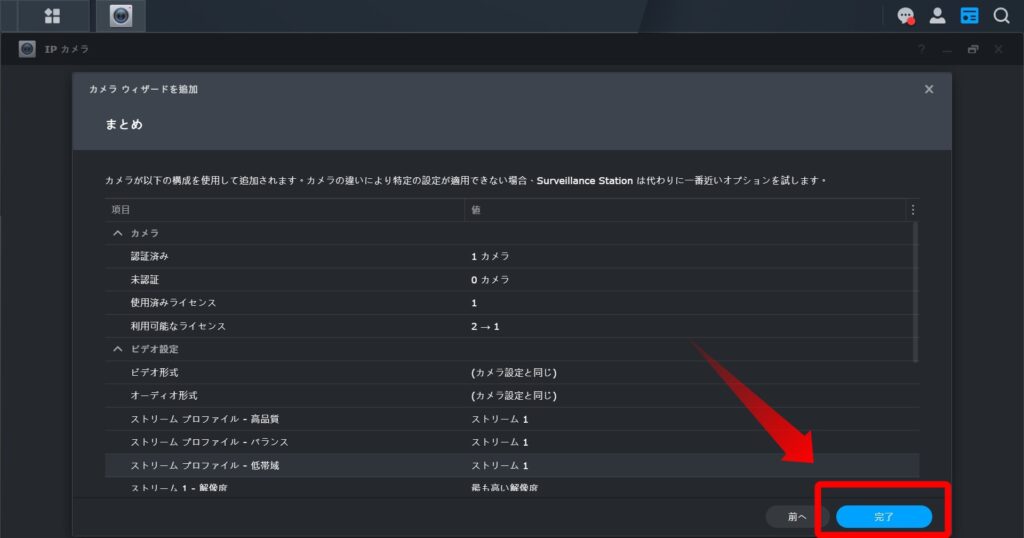
設定は完了です。
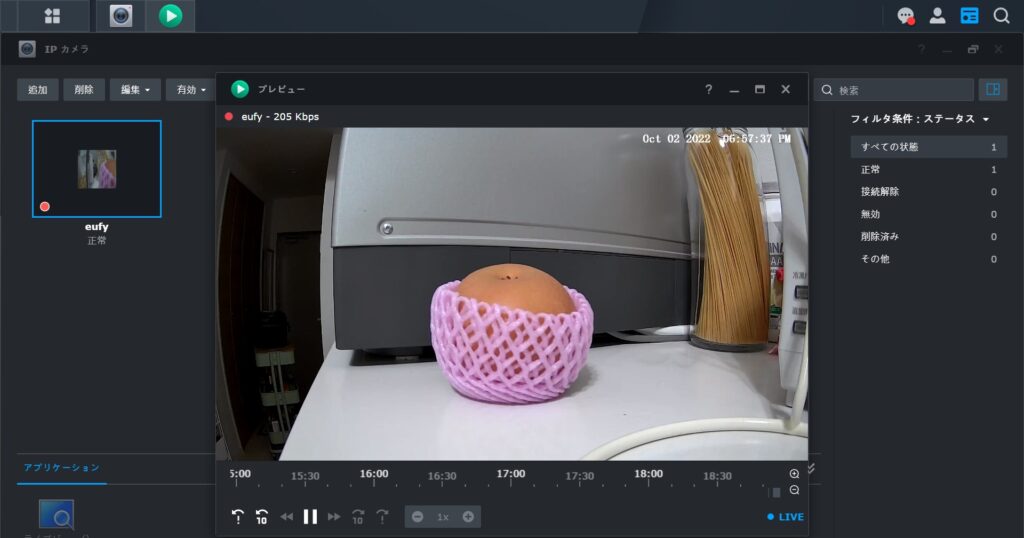
もう少し本格的なネットワーク監視システムを構築したいならDVA1662がおすすめ
もう少し本格的なネットワーク監視システムを構築したいならSynologyのDVA(デジタルビデオレコーダー)DVA1662がおすすめ。
おすすめする理由は次の3つ。
- 無料で使えるカメラライセンスが8個ついている
- 最大16台までのIPカメラをサポート
- HDMI出力ポートがあるのでPCを起動しなくてもカメラ画像を見ることができる
SynologyのDS220jやDS223jなどのNASには無料で使えるカメラライセンスが2つしかありません。
つまり、監視カメラが2台までだと無料で使えるのですが、それ以上のカメラを設置するには台数に応じたカメラライセンスを購入する必要があるのです。
カメラライセンスはAmazonで購入することができますが、次の通りそれなりのライセンス料が必要になります。
なお、Amazonではカメラライセンスの価格変動が大きいことをご承知おきください。
もし、これから本格的な監視カメラシステム構築することを検討しているのであれば、SynologyのDVA1622はお勧めモデルの1つです。
ちょっとオーバースペックかな?と思われる方もいるかもしれません。
しかし、カメラの数を増やしたいなどシステムアップを検討した時、拡張性のない安価なNASだと買い替える羽目になり、結局損をしてしまいます。
DVA1622はちょっと高額なモデルではありますが、買い直して損をするくらいなら最初からDVA1622を買っておく方が、結果として得をするのではないでしょうか?
まとめ:SynologyのNASで監視カメラシステムを構築する ~DS220jにAnker(Eufy)のIndoorCam 2K Pan & Tiltを接続してみました~
Anker(Eufy)のIndoorCam 2K Pan & TiltはRTSPをサポートしています。
もちろんSynologyのNASもRTSPをサポートしています。
RTSPとは、TCP/IPネットワーク上で音声や動画などのストリーミング伝送を行うための制御データの送受信をするプロトコル(通信手順)の一つです。
Anker(Eufy)のIndoorCam 2K Pan & Tiltは6,000円程度で買うことができます。
また、SynologyのNASは、DS220jのような入門用モデルでもRTSPをサポートしています。
これはつまり、カメラ監視システムを低価格で構築できるということです。
NASを使うと録画データを大量に保存できるので、連続で録画が必要となる店舗などの監視カメラシステムを構築するのに最適です。
しかも、Anker(Eufy)のIndoorCam 2K Pan & Tiltのように安価なカメラでもRTSPをサポートしているモデルもありますので、導入コストを抑えたい方にとってはメリットを感じられるのではないでしょうか。
では、みなさんの参考になれば嬉しいです。