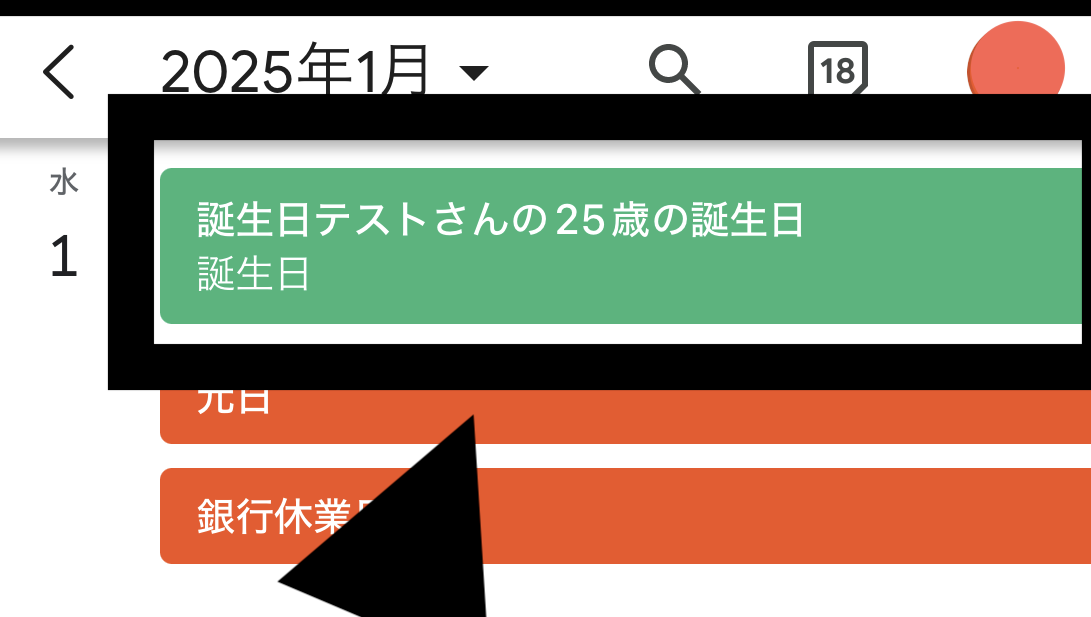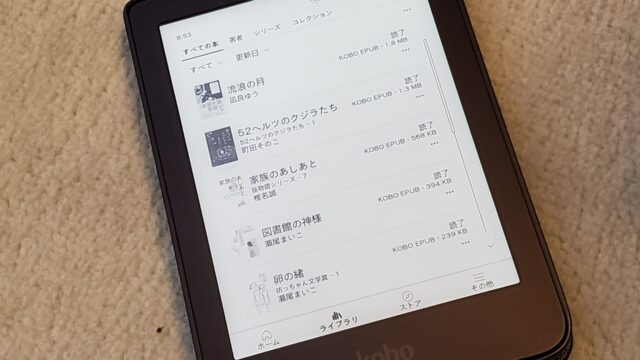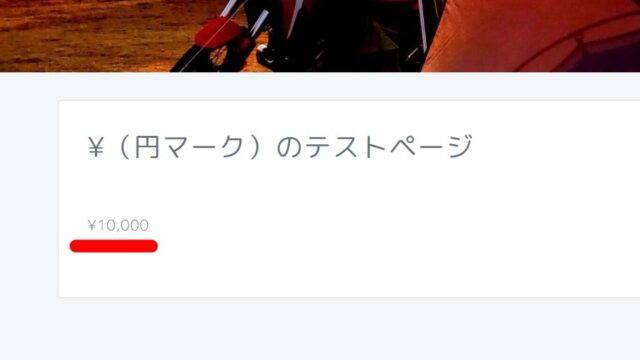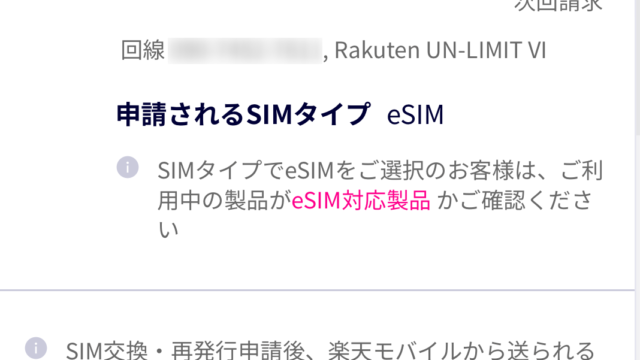iPhone標準の「カレンダー」アプリでは誕生日と年齢が表示されますが、日頃使っているのは「Googleカレンダー」。
そこで今回は、iPhoneにインストールしたGoogleカレンダーでも誕生日と年齢を表示する方法をお伝えします。
誕生日と年齢をGoogleカレンダーで管理している人は、是非試してください。
Googleカレンダーで誕生日と年齢を表示させる2つの設定
Googleカレンダーで誕生日と年齢を表示させるにはつぎの2つの設定が必要。
- 連絡先
- カレンダー
ではこの後、設定方法を詳しく解説します。
iPhoneの「連絡先」の設定方法
まず最初に、iPhoneの「連絡先」を設定します。
「設定」から
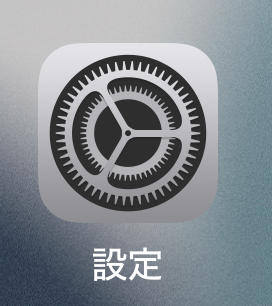
「連絡先」を選びます。
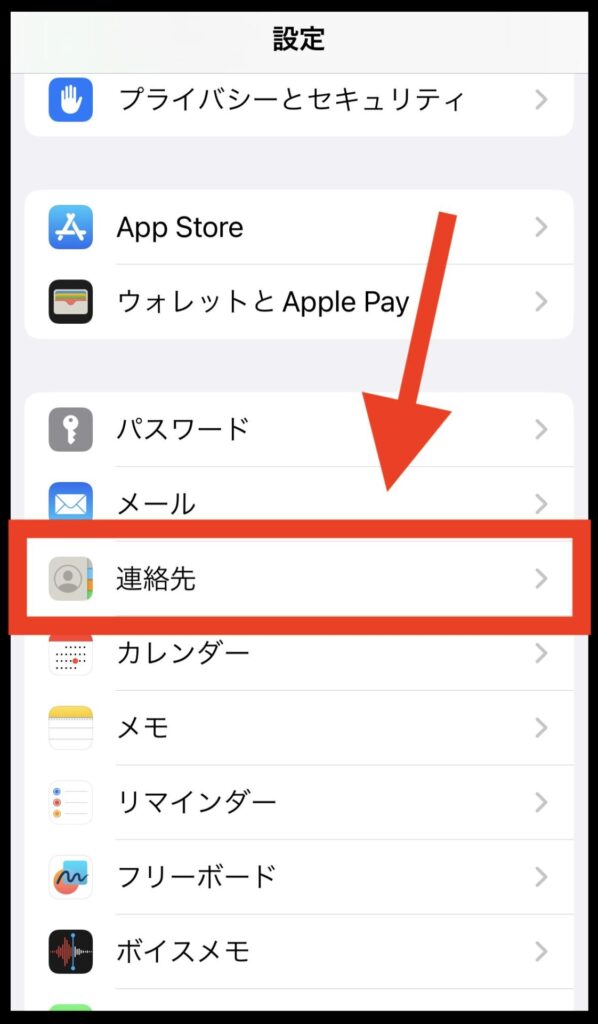
「アカウント」を選択し、
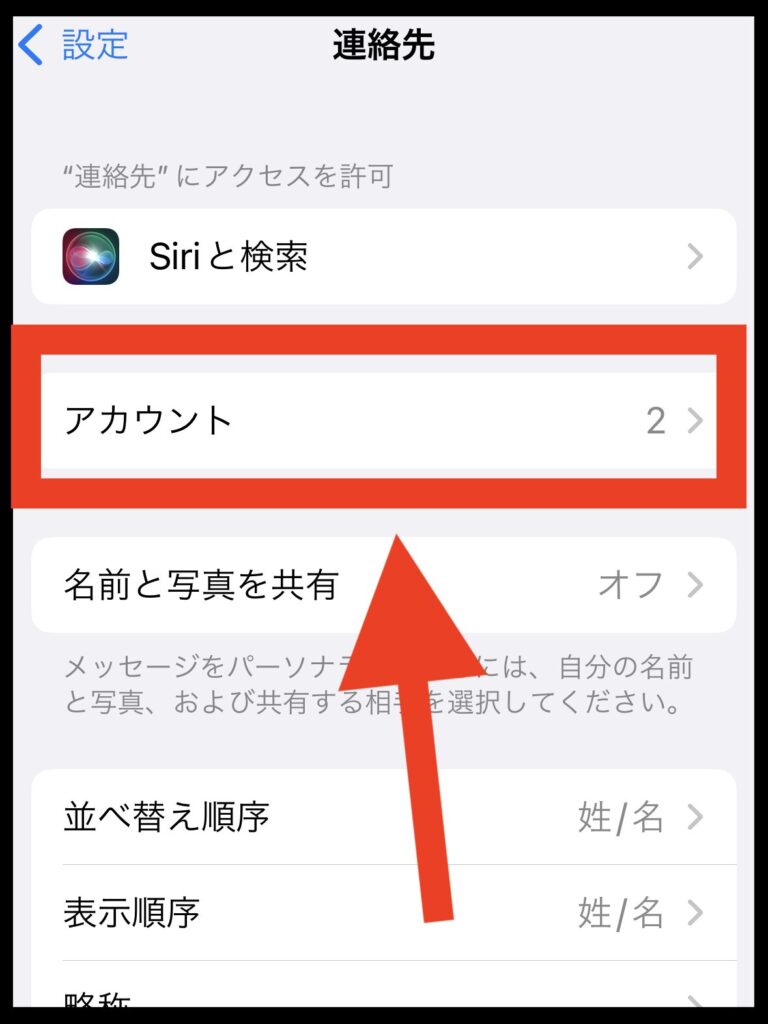
「アカウントを追加」を選択します。
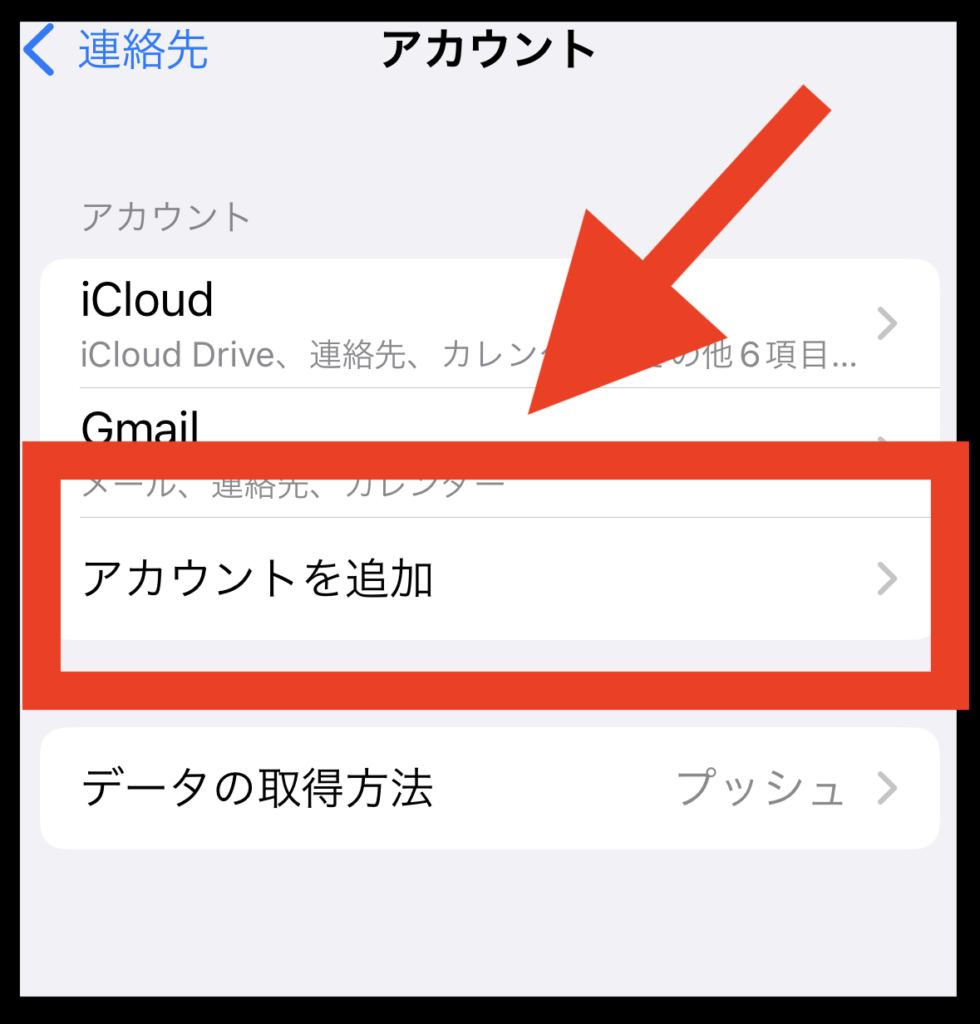
「Google」を選択し、表示に従いGoogleのアカウントを追加します。
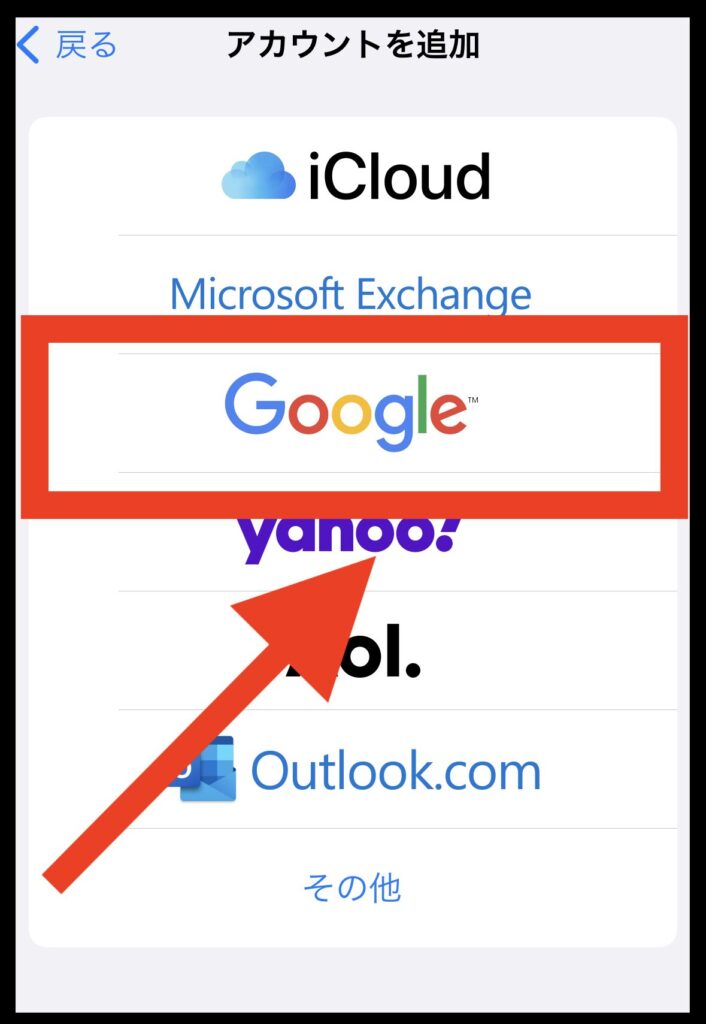
iPhoneの「カレンダー」の設定方法
iPhoneの「カレンダー」の設定をします。
「設定」から
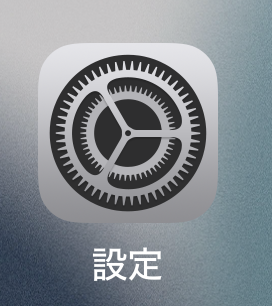
「カレンダー」を選択。
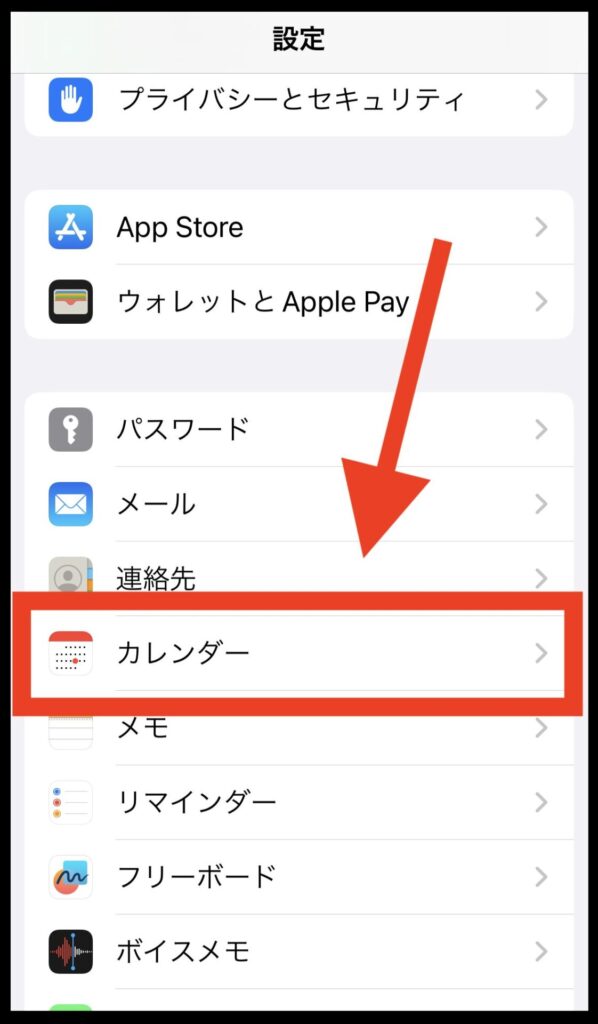
「アカウント」を選択し、
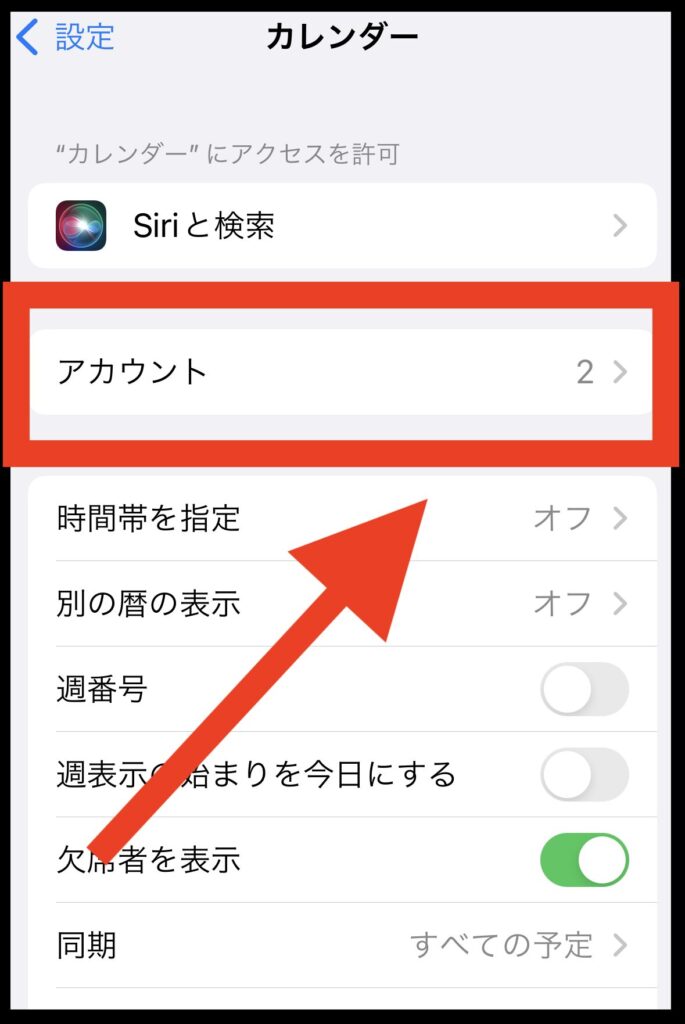
「アカウントを追加」を選択します。
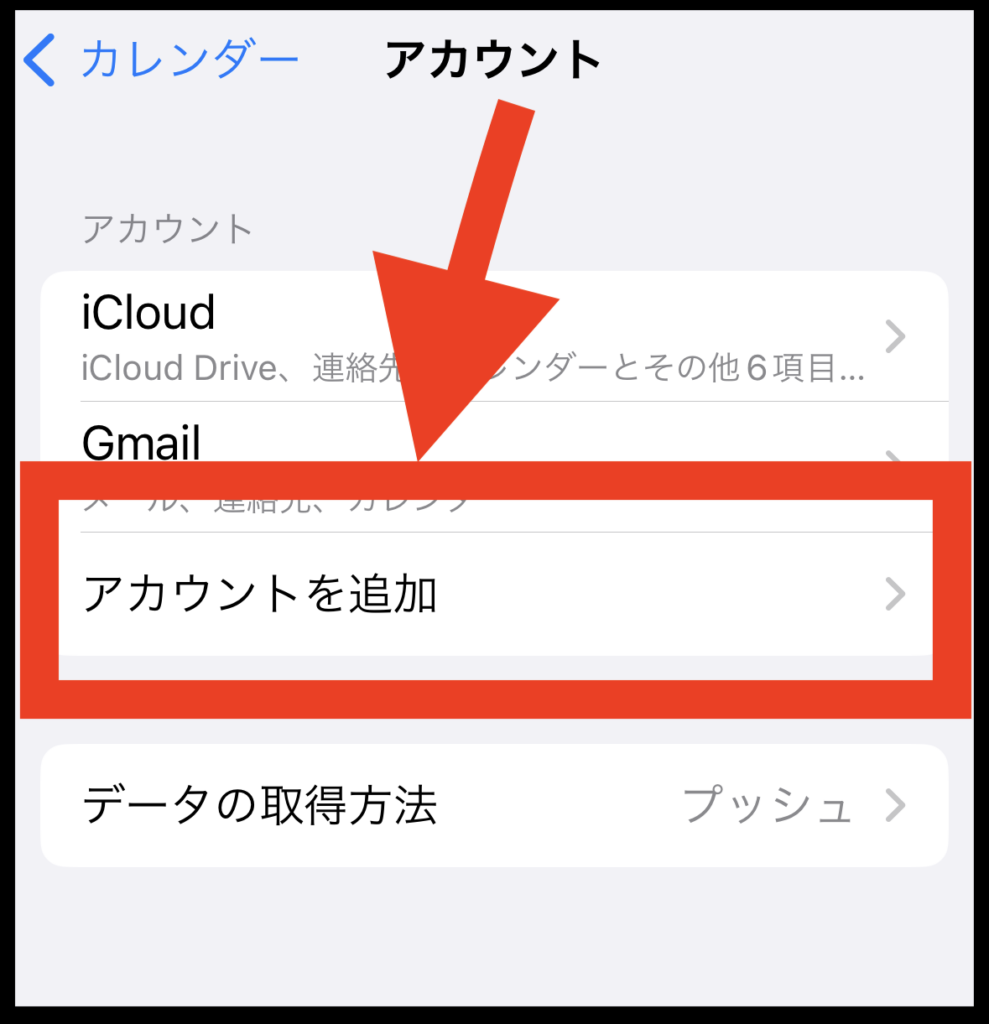
「Google」を選択し、表示に従いGoogleのアカウントを追加します。
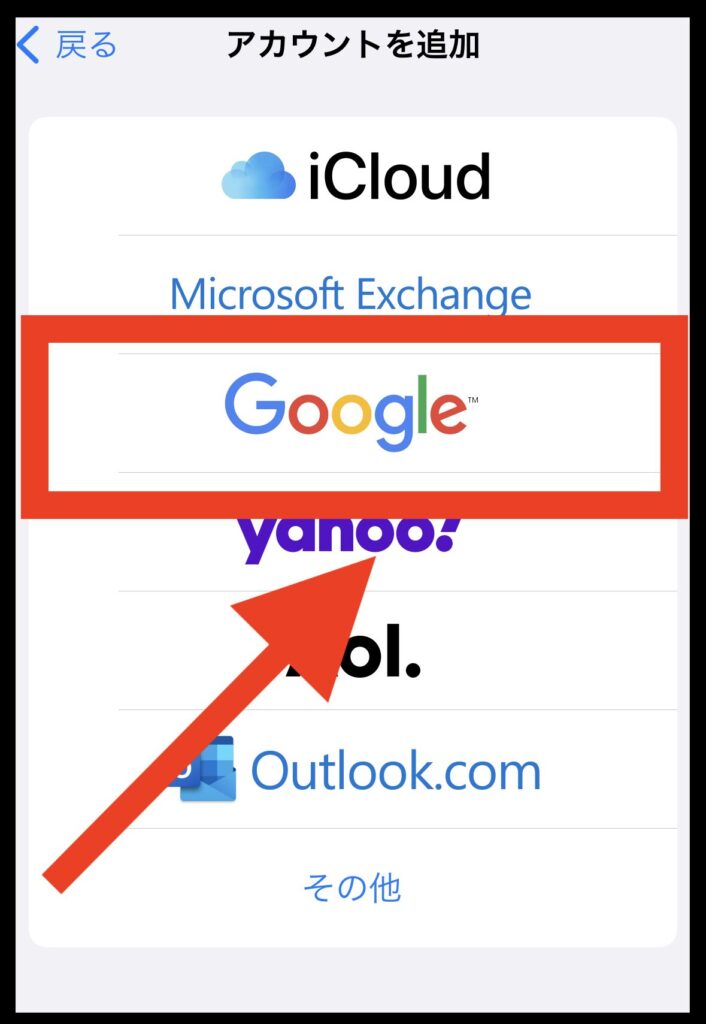
連絡先の登録はiPhoneの「連絡先」アプリから
連絡先はiPhoneの「連絡先」アプリから登録しましょう。
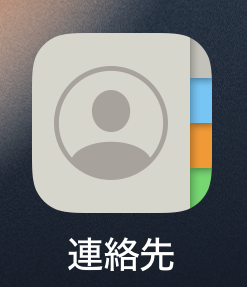
わたしが確認したところでは、PCを使ってGoogleの「連絡先」に登録してしまうと年齢が表示されないようです。
iPhoneの「連絡先」アプリに仮称の「誕生日 テスト」さん、「2000年1月1日生まれ」を登録しました。
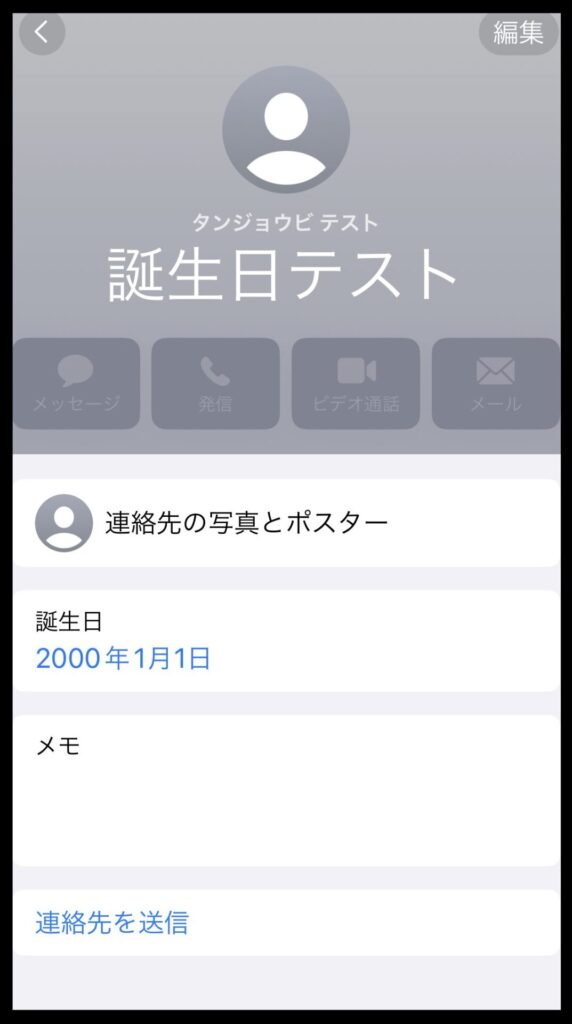
iPhoneのGoogleカレンダーを見てみると・・・
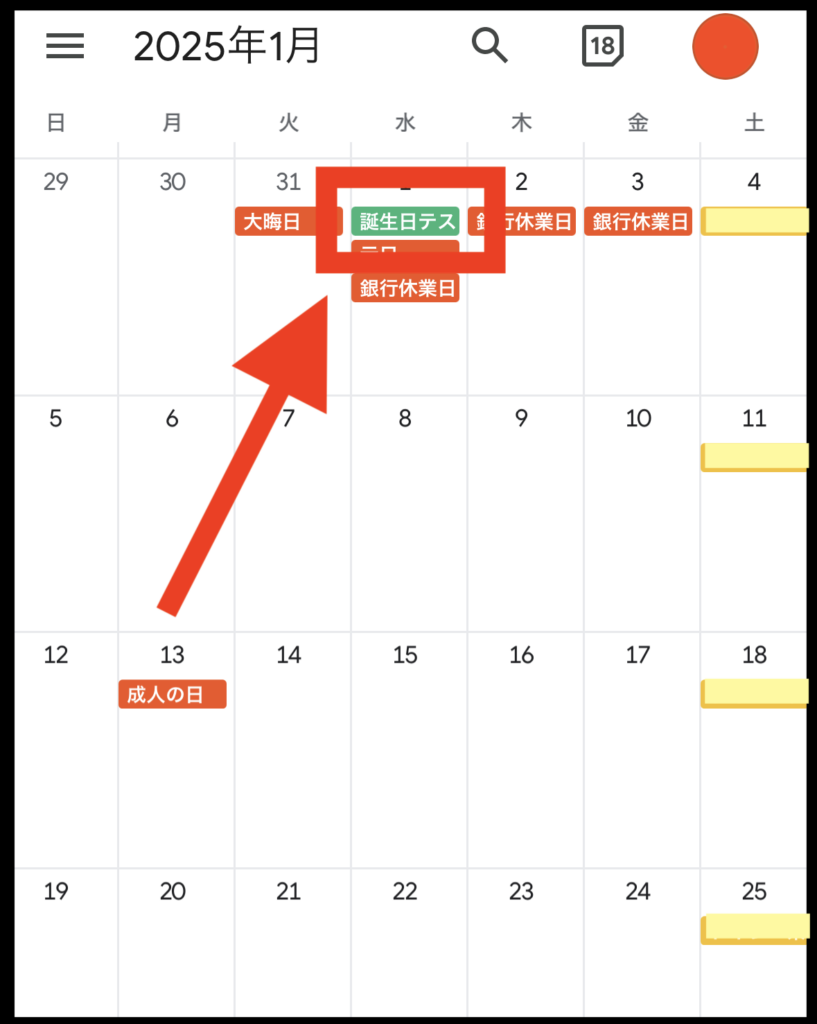
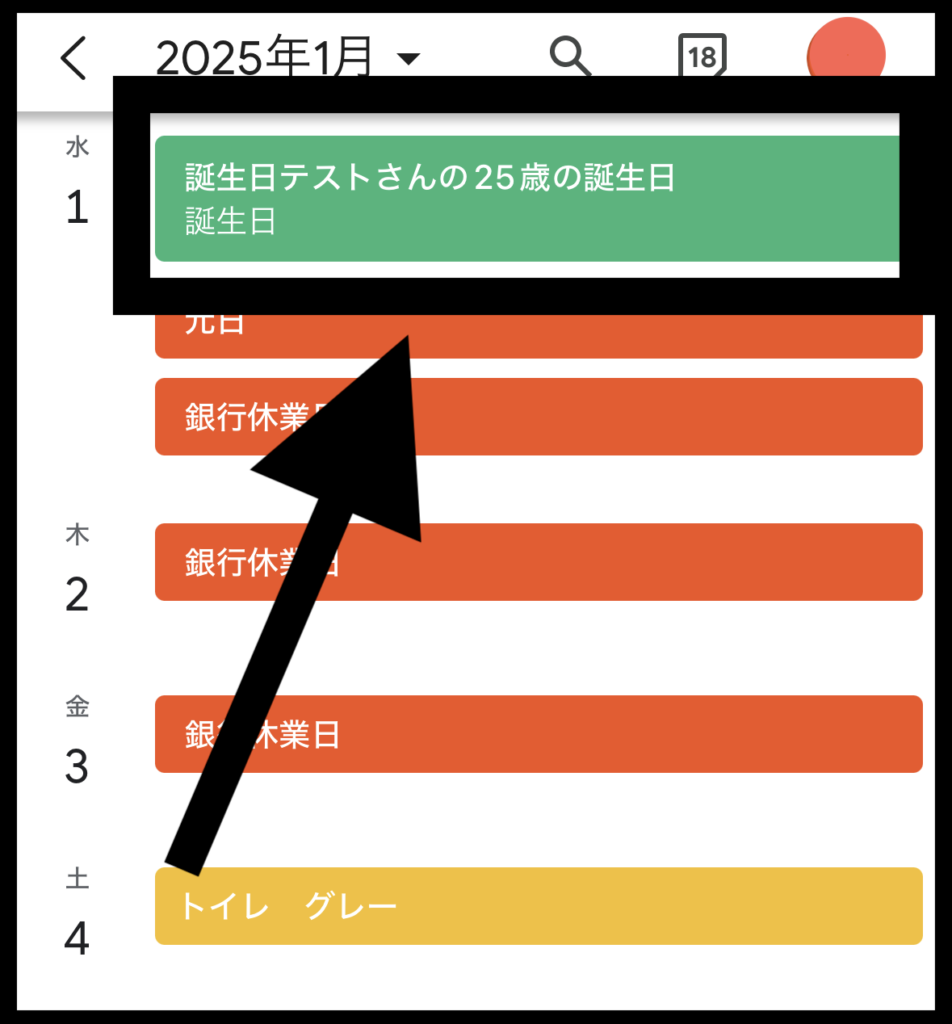
誕生日と年齢が表示されました。
同じ人の誕生日が重複して表示される場合場あります。
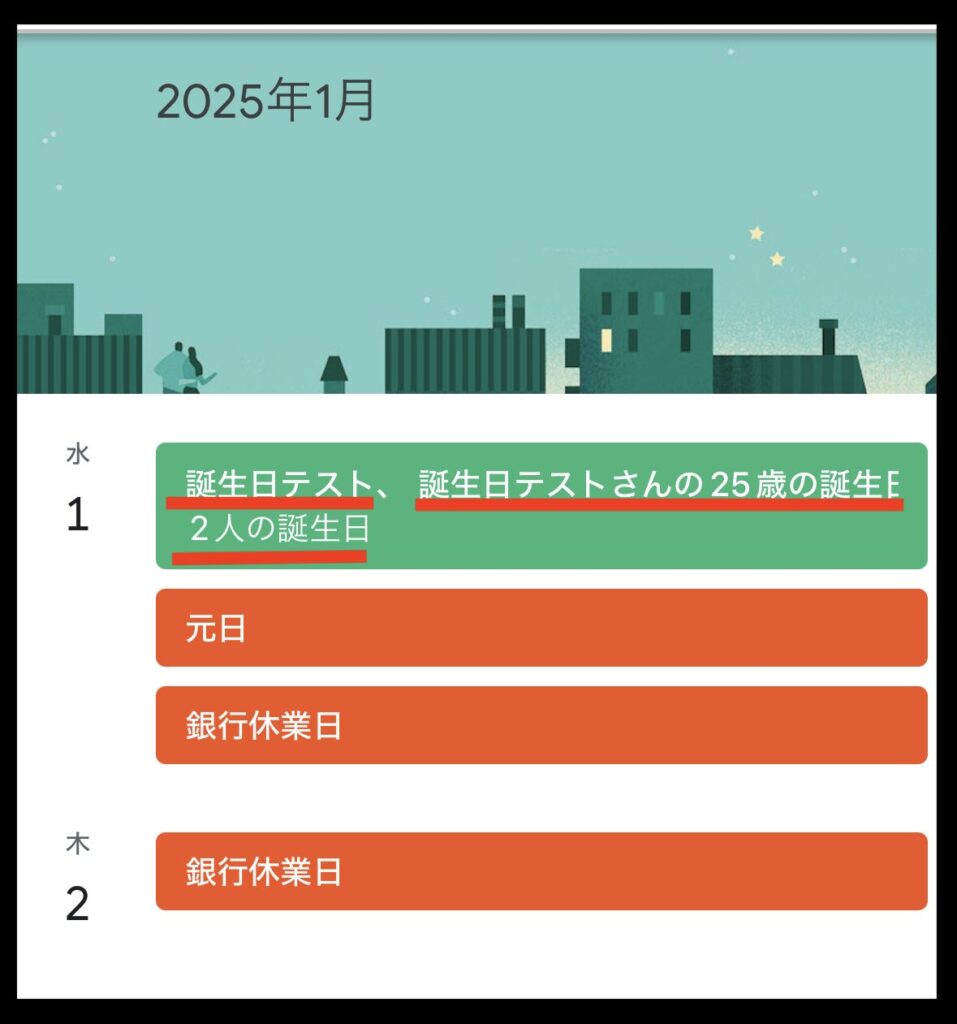
誕生日の重複表示を解消する方法は次のとおり。
まずは、左上の3本線をタップし、
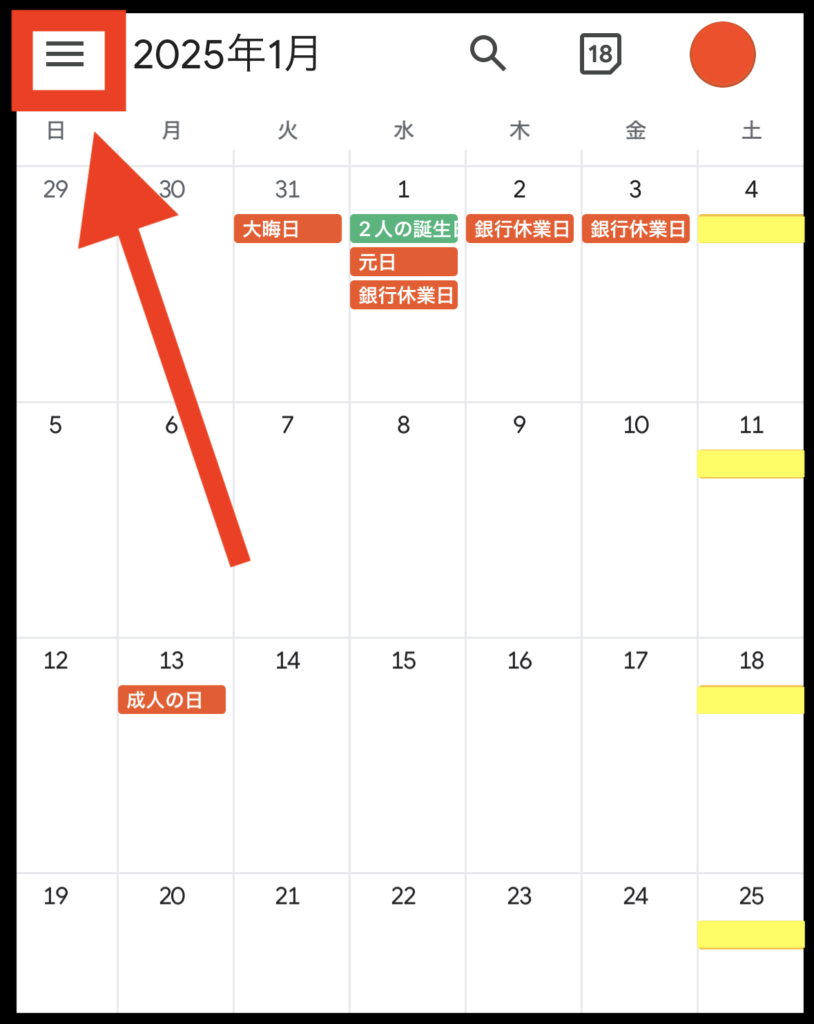
「設定」を選択します。
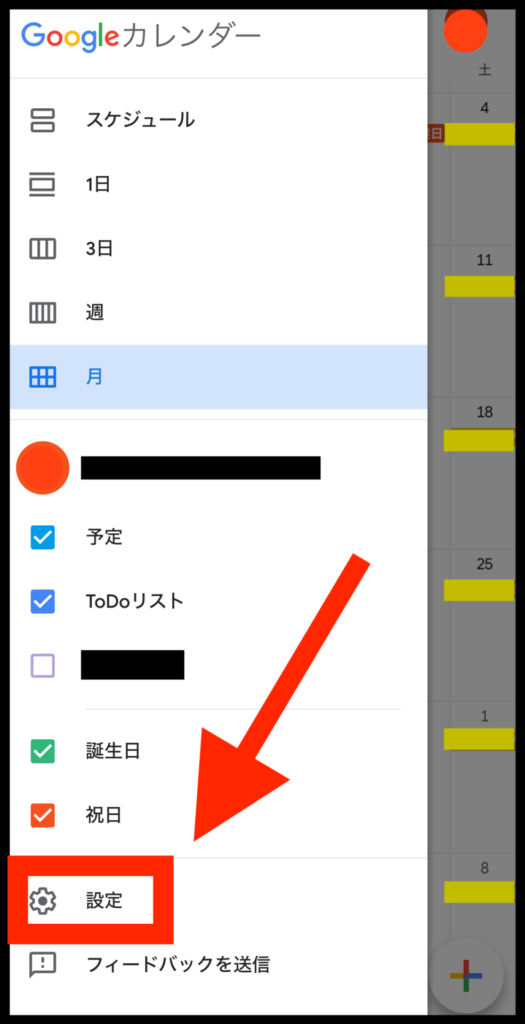
「誕生日」を選択し、
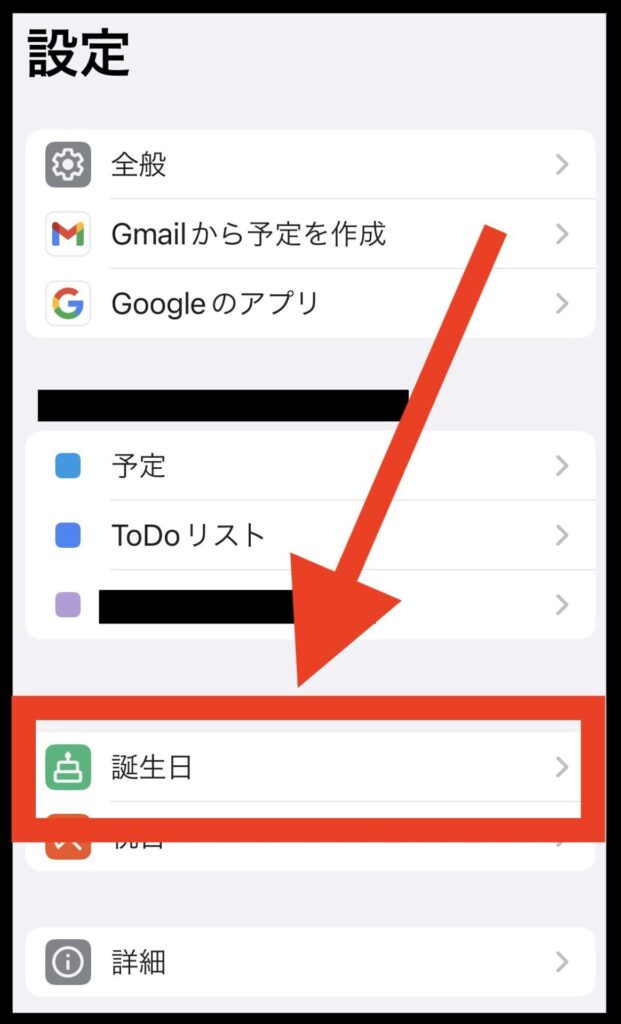
GoogleアカウントをOFFにすれば誕生日の重複表示は解消されます。
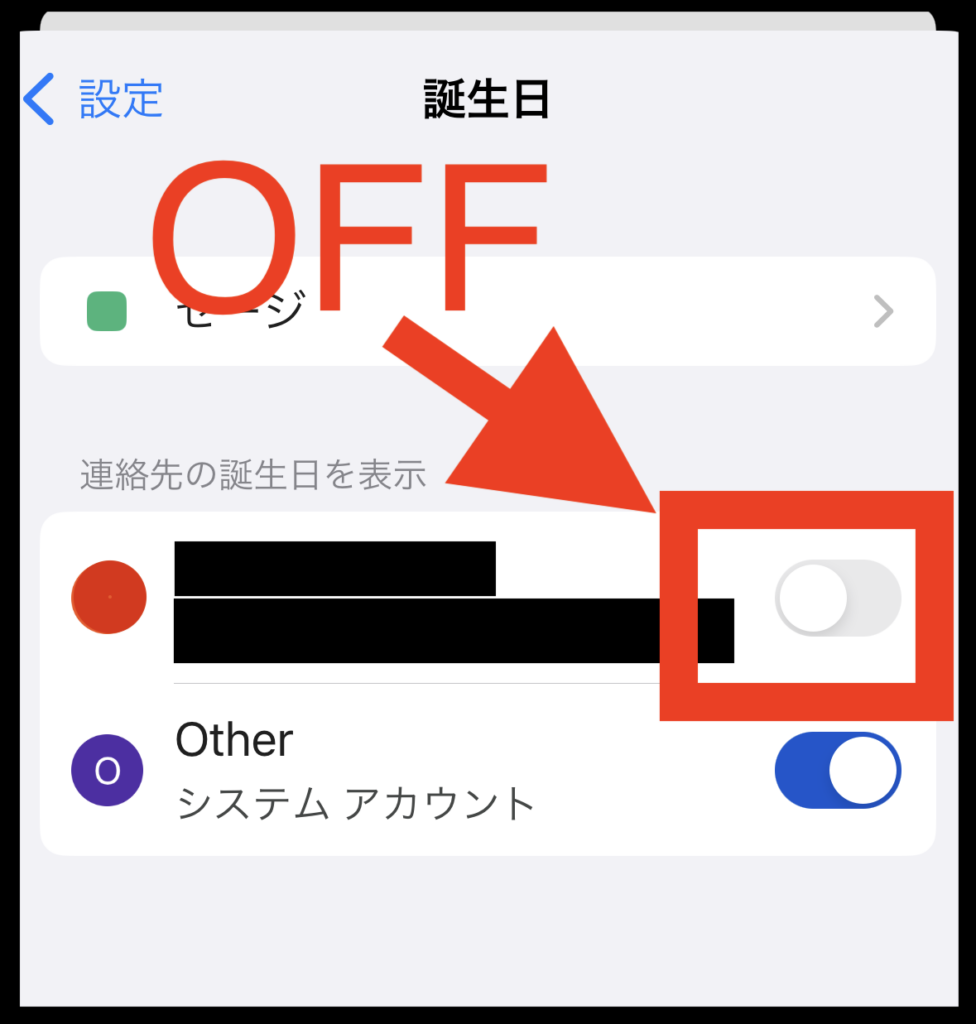
iPhoneのGoogleカレンダーで誕生日と年齢が表示されない時の対処方法
設定方法を間違っていないのに、登録した人の年齢が表示されなかったり、そもそも、登録した人がGoogleカレンダーに表示されないことがあります。
その時は、GoogleカレンダーをiPhoneから一度削除し、もう一度インストールしましょう。
そうすることで年齢が表示されるはずです。
GoogleカレンダーをiPhoneから削除しても、もう一度インストールすれば、それまでに登録していた予定は復活します。
まとめ:【解説】iPhoneのGoogleカレンダーで誕生日と年齢を表示させる方法
iPhone標準の「カレンダー」アプリでは誕生日と年齢が表示されます。
しかし、iPhoneで日頃使っているのは「Googleカレンダー」。
そこで、今回はGoogleカレンダーでも誕生日と年齢を表示する方法をお伝えしました。
誕生日と年齢をGoogleカレンダーで管理している人は、是非試してください。
では、皆さんの参考になれば嬉しいです。