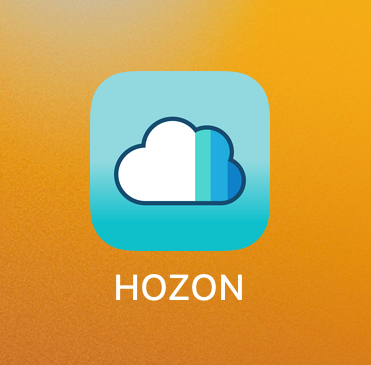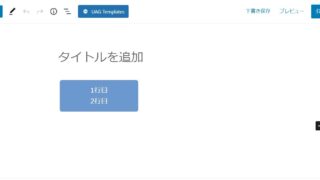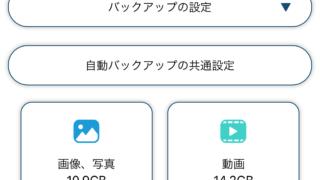オンラインストレージの「HOZON」。「アプリ無制限プラン」を契約すれば月額550円(税込)でスマホの中の写真や動画を無制限に保存が可能になります。
「HOZON」の設定と使い方はとても簡単。アプリをインストールしただけで最低限の設定は完了し、悩むところもほとんどないくらいとても簡単に使えます。
でも、ちょっと設定をするだけでもっと便利に使えるようになるのも事実。
そこで、設定方法や使い方が分からない。便利になる設定は?そんな方のために「HOZON」のスマホアプリの設定方法を詳しくお伝えします。
「HOZON」のスマホアプリの設定方法を解説
では、「HOZON」のスマホアプリの設定方法を解説します。
今回は、iPhone用アプリを使って解説します。Android用アプリも使い方はほぼ同じですので、参考にしてください。
まずはiPhone用アプリをインストールしましょう。
「HOZON」の会員登録が終わった直後に次のような画面が表示されますので、「AppleStore」のボタンをタップしてインストールしましょう。
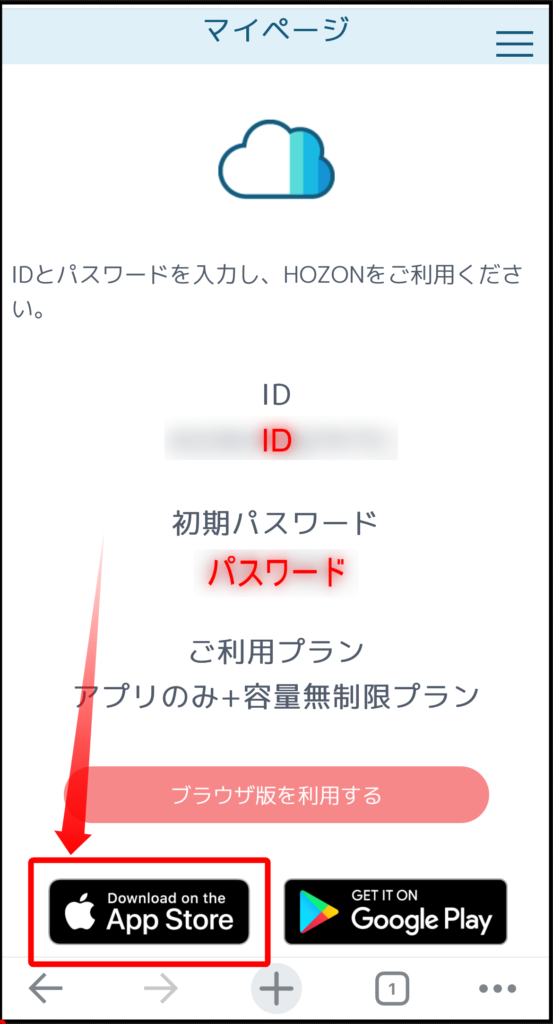
AppleStoreから「HOZON」で検索するとアプリが見つかります。
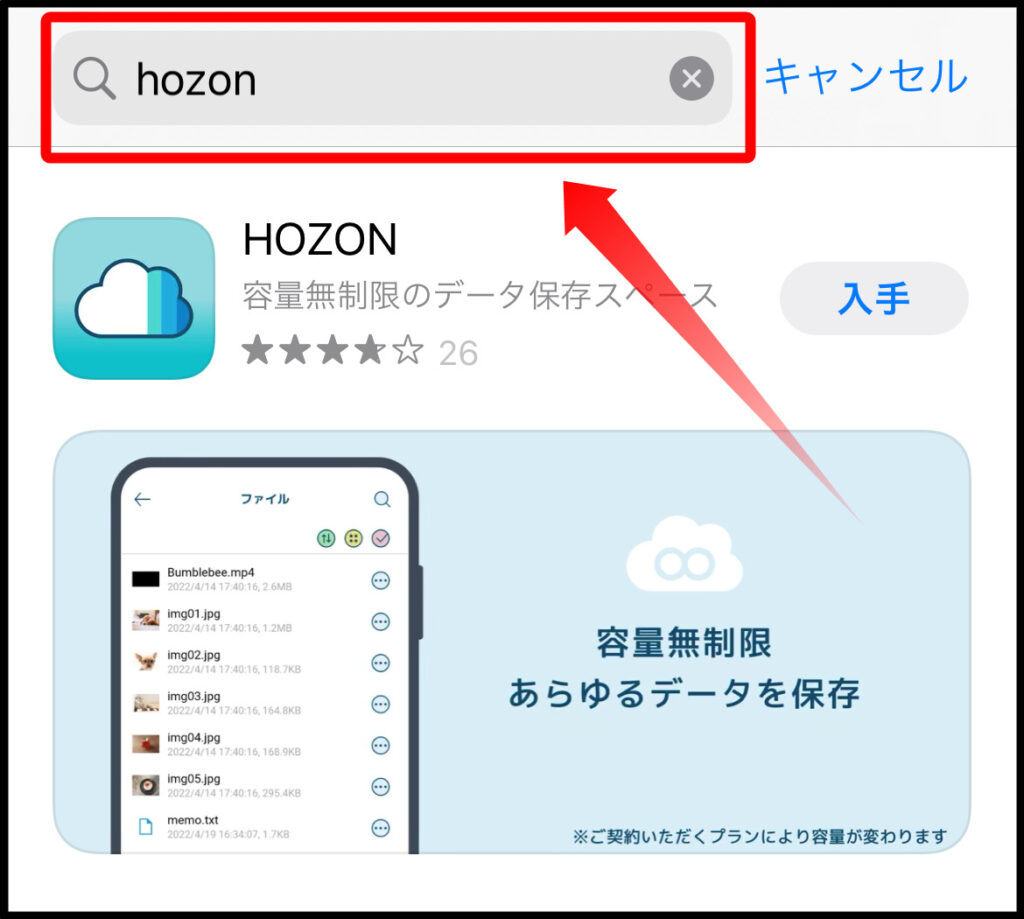
ダウンロードが終わったらアプリを開き、会員登録時のIDとパスワードを入力します。
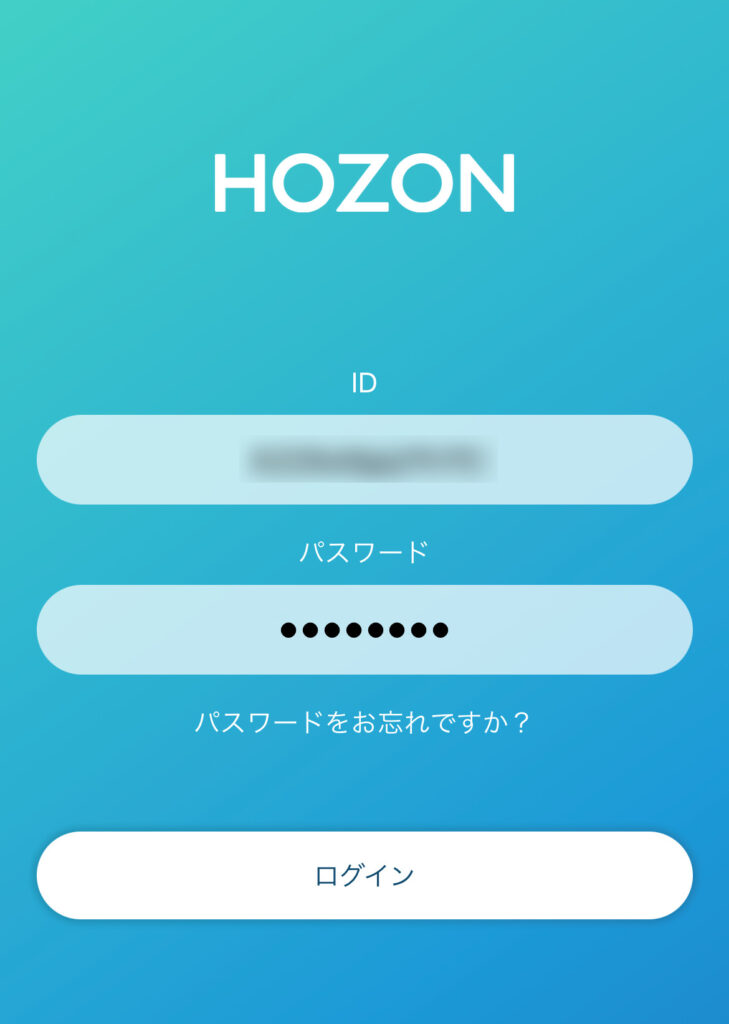
ログインをするとアプリの初期設定をします。
- 画像、写真をHOZONに自動バックアップをするかの設定。
- バックアップするデータはiPhoneに保存されている全てのデータをするか、または、HOZONのアプリをインストールした後に作成した画像や撮影した写真、その他のファイルを保存するかの選択をします。
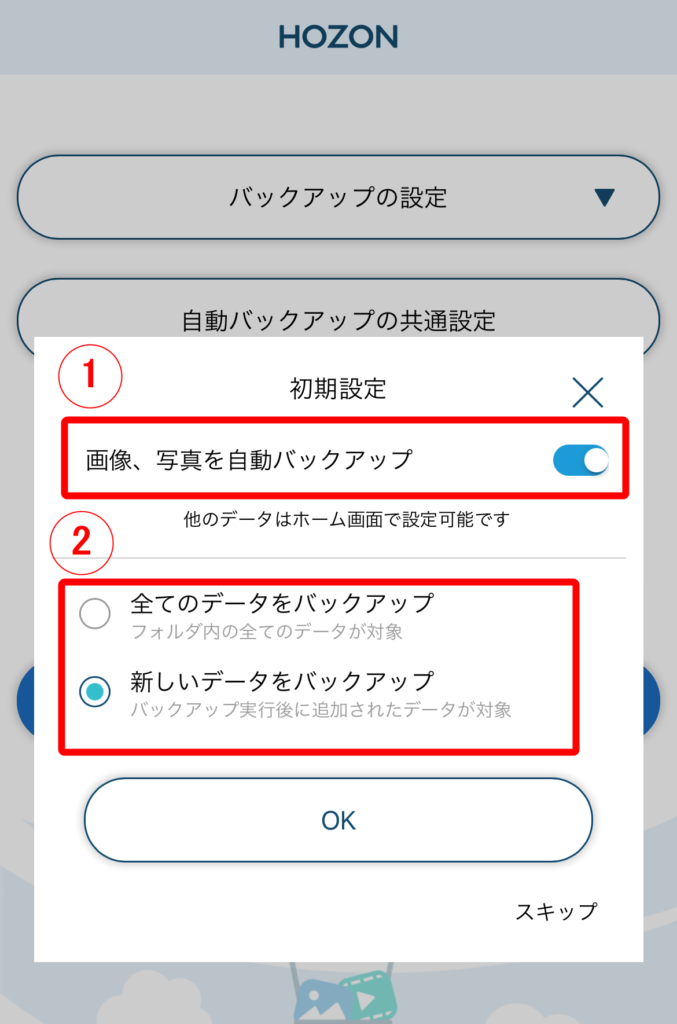
おすすめは、画像、写真を自動バックアップはON。
「新しいデータをバックアップ」を選択。
「全てのデータをバックアップ」を選択すると、iPhoneに保存されている画像や写真、動画などすべてのファイルのバックアップが始まり、iPhoneの動作が遅くなってしまいます。
iPhoneに保存されている画像や写真、動画は初期設定が終わった後からでもまとめてバックアップすることができるので、iPhoneを使わない寝ているときにまとめてバックアップすることをおすすめします。
位置情報の使用の許可は「Appの使用中は許可」を選択します。
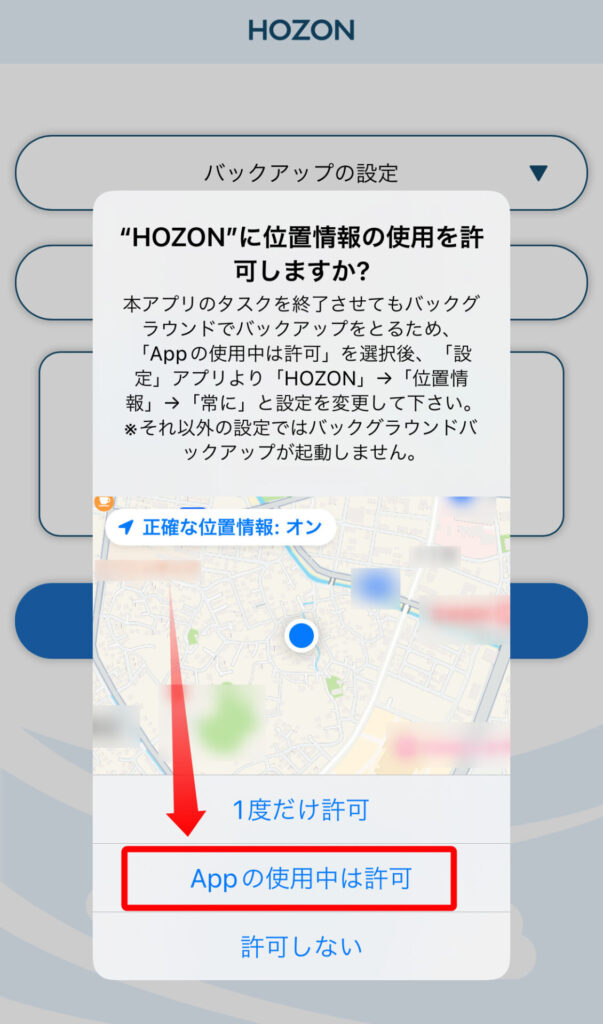
”写真”へのアクセスは「全ての写真へのアクセスを許可」を選択します。
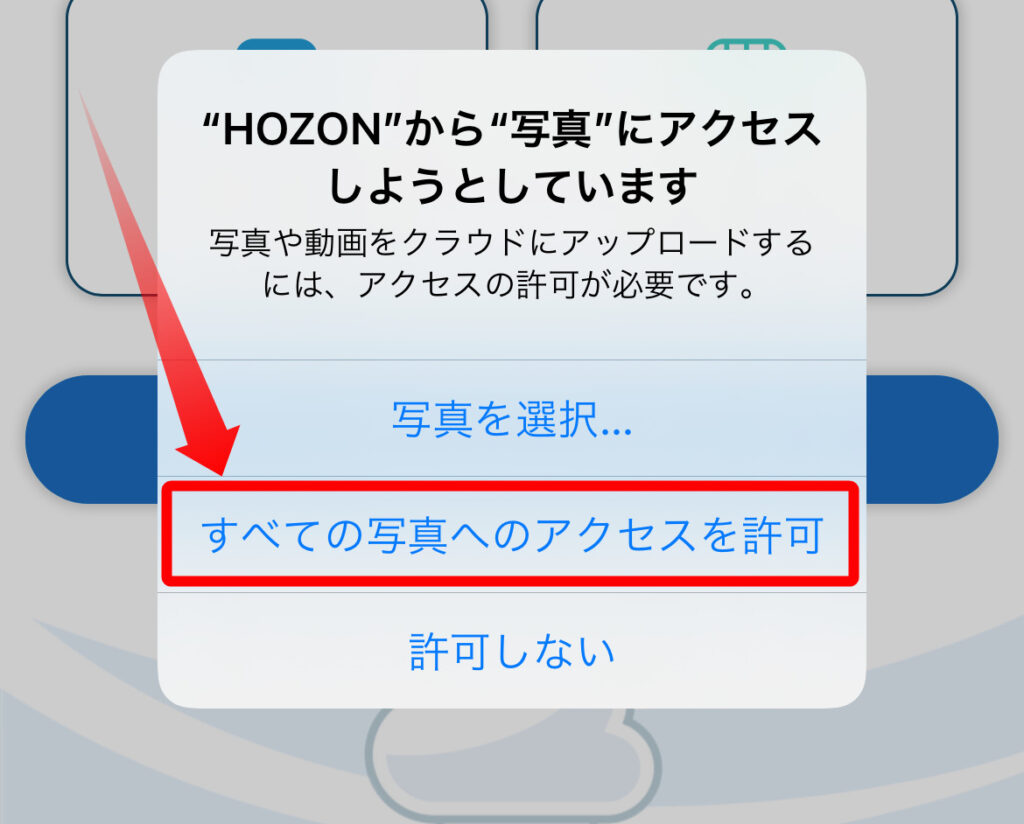
モーションとフィットネスへのアクティビティへのアクセスは”OK”を選択します。
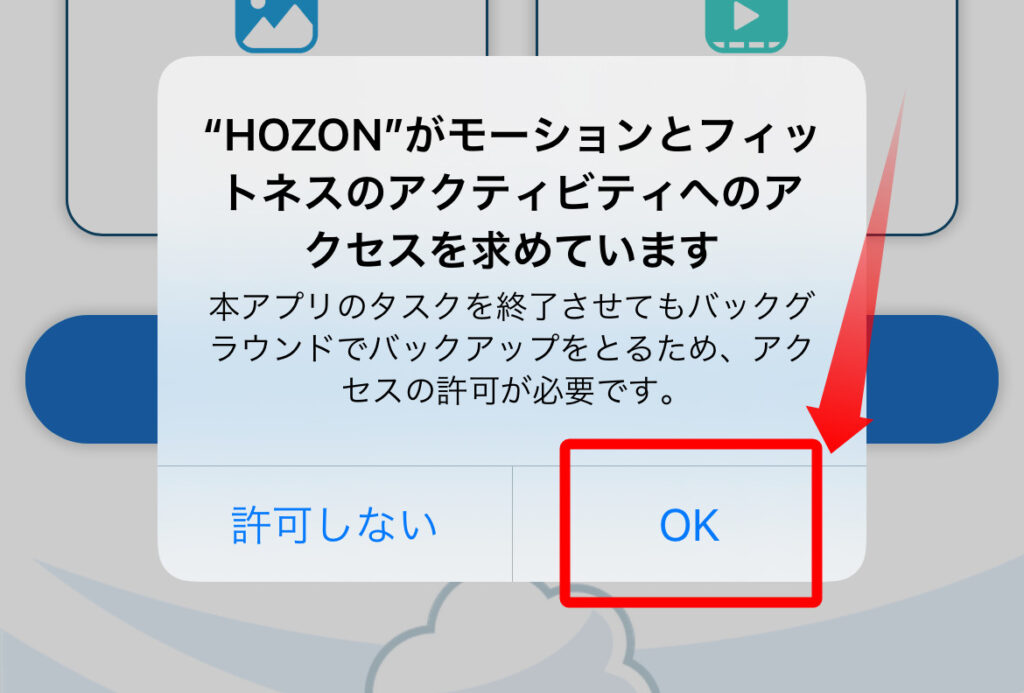
”HOZON”を使用していないときでも位置情報の使用の許可は「常に許可する」を選択します。
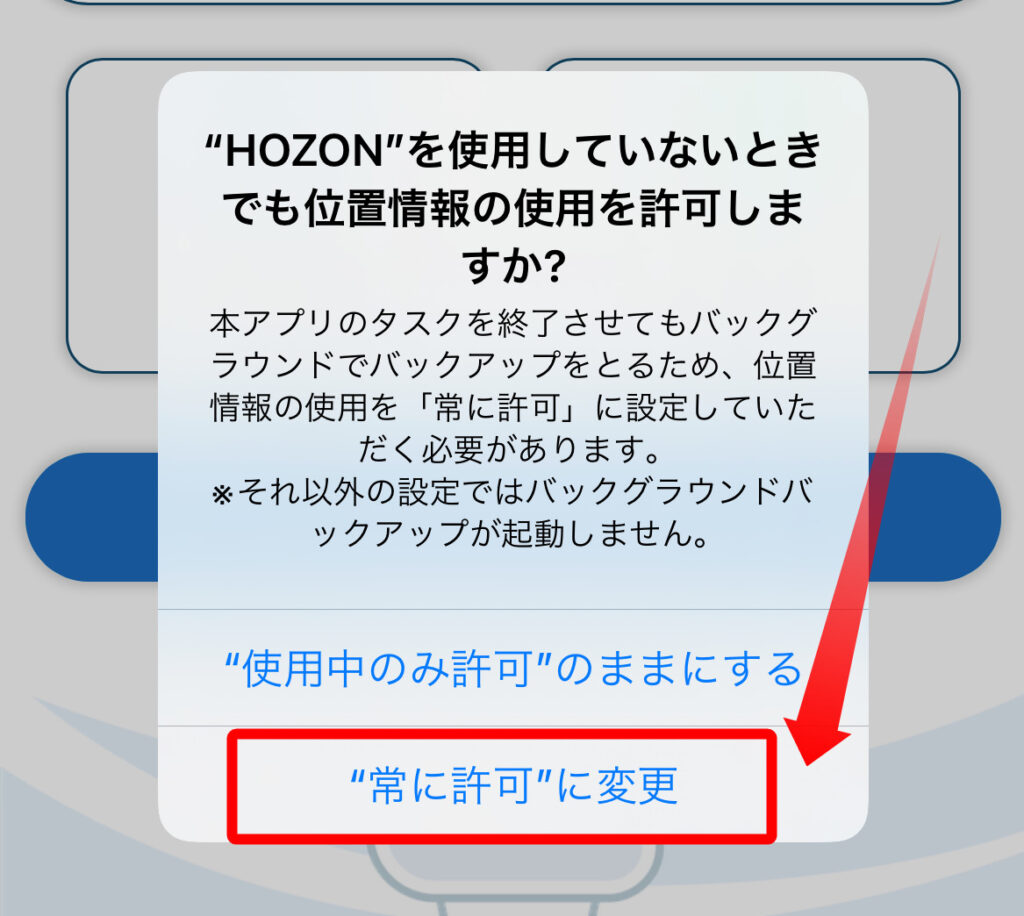
位置情報を「常に」に変更しなければバックグラウンドでのバックアップが起動しません。
連絡先へのアクセスは「OK」を選択します。
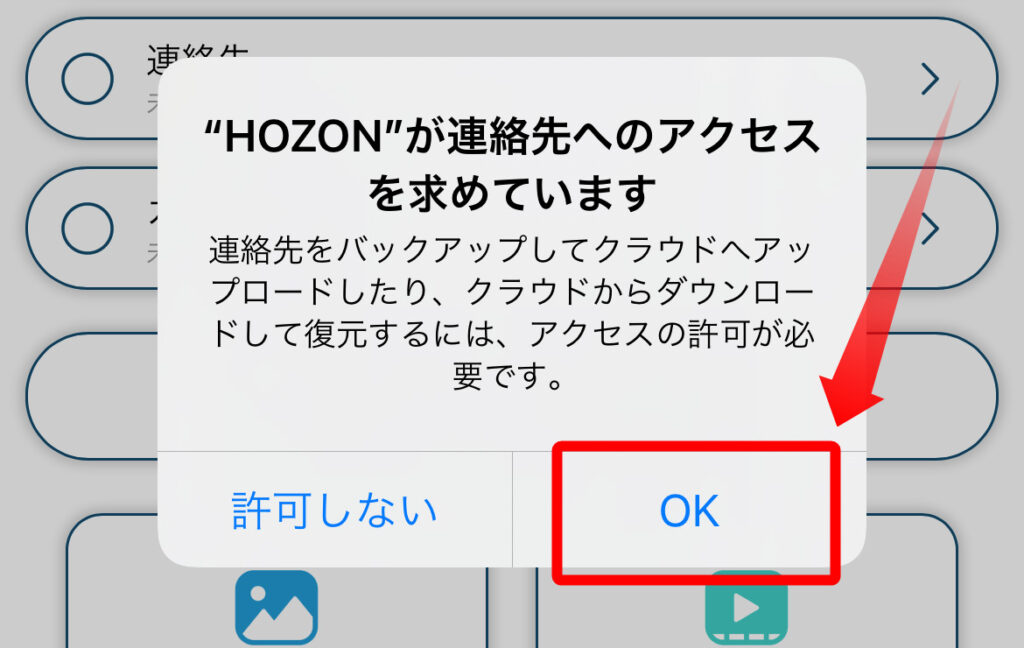
カレンダーへのアクセスは「OK」を選択します。
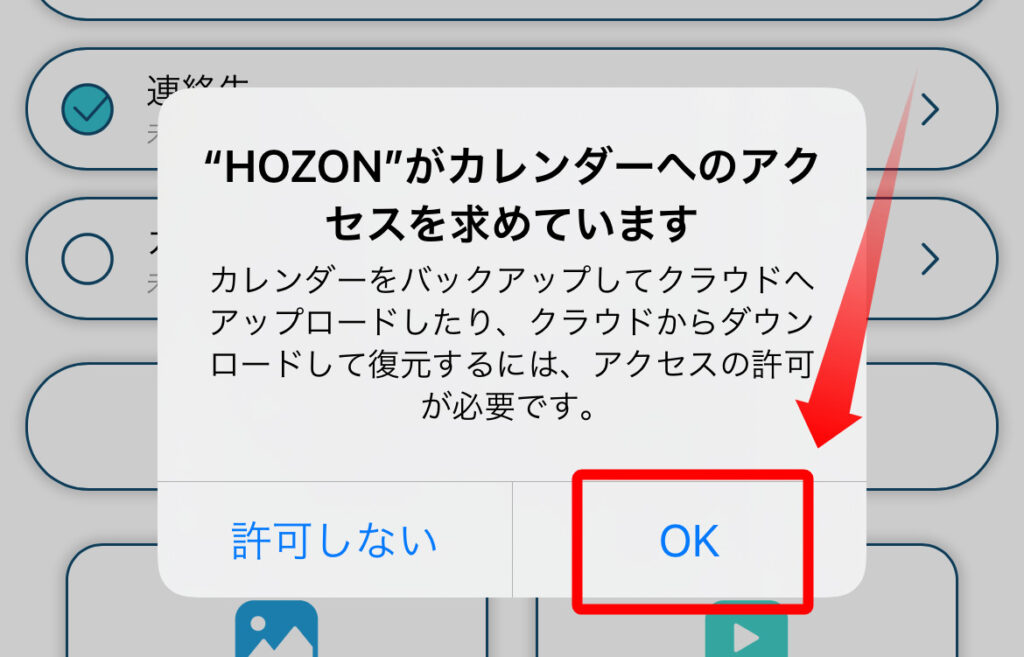
最後に自動バックアップの共通設定ですが、ひとまずは「Wi-Fi接続時のみバックアップ」をONにしておけばいいでしょう。
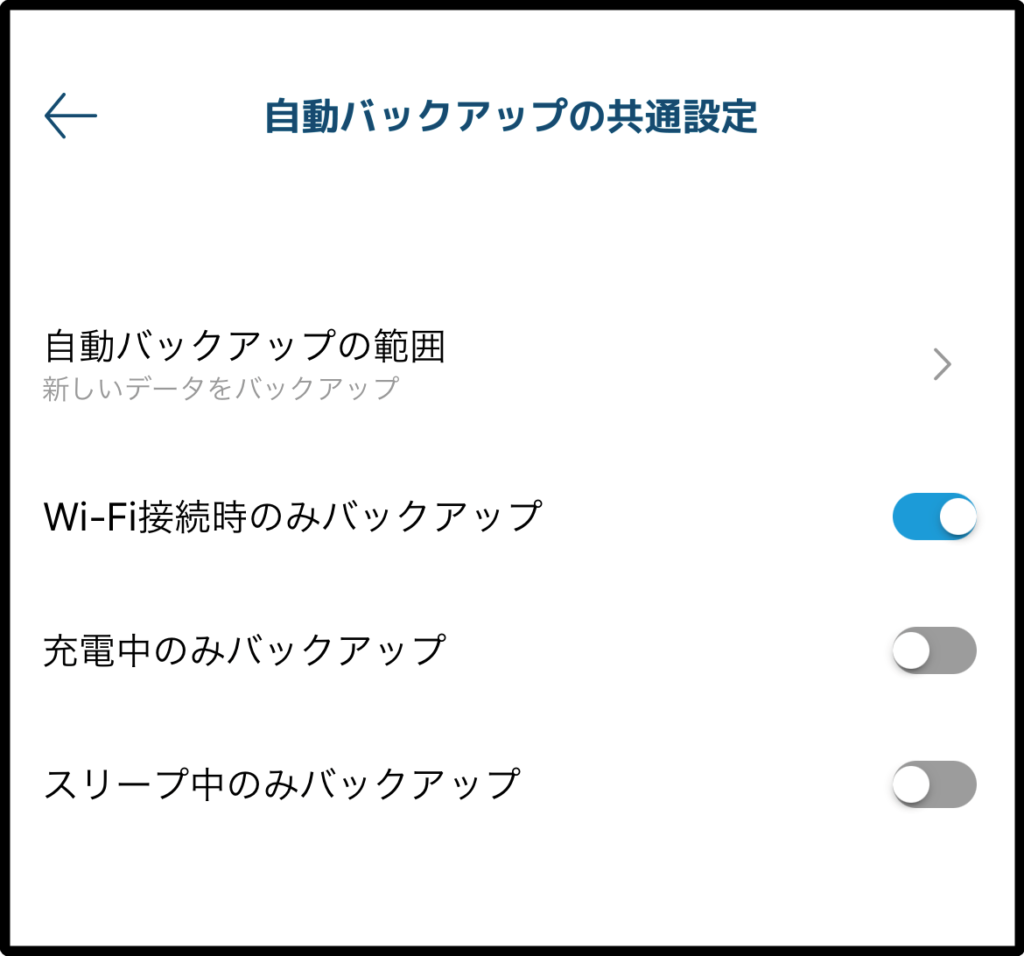
以上で初期設定は終了です。
初期設定は次の画像の場所で変更できますので、アプリを使用していて変更の必要性を感じた場合はこちらから設定を変更してください。
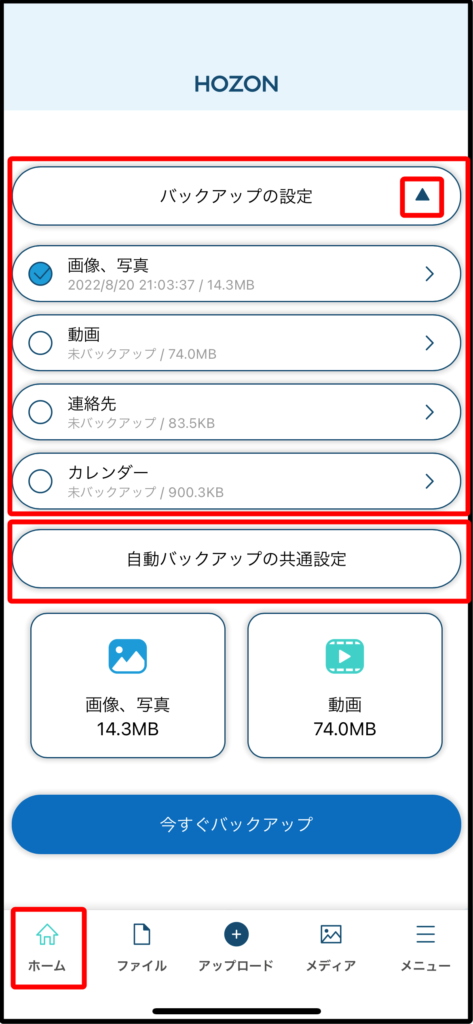
「HOZON」のスマホアプリの使い方を解説
それでは「HOZON」のスマホアプリの使い方を解説します。
「ホーム」画面での使い方
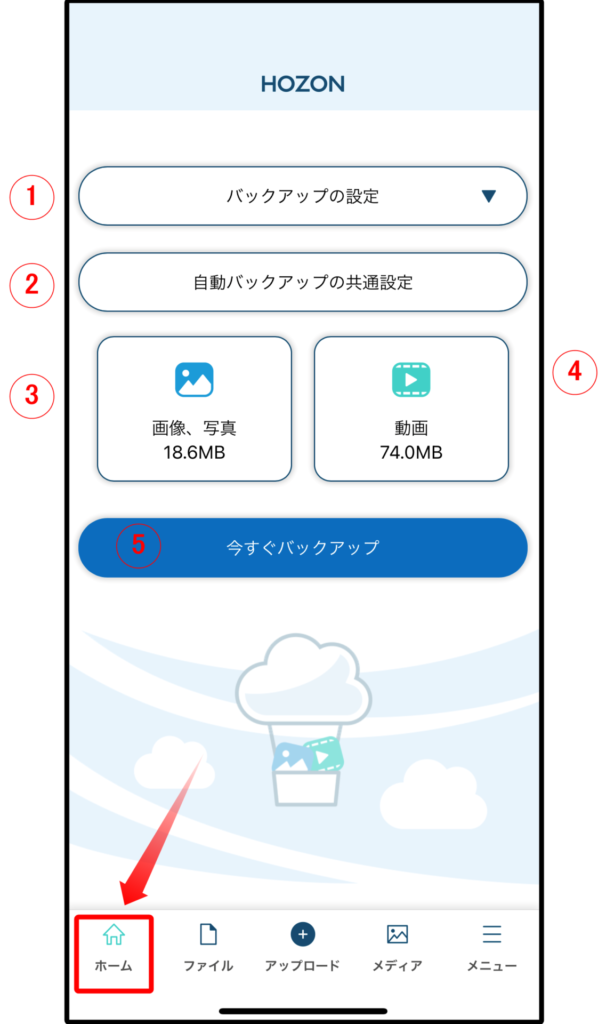
① バックアップの設定
バックアップの設定が開きます。
左のチェックボックスにチェックを入れたデータが自動バックアップの対象になります。
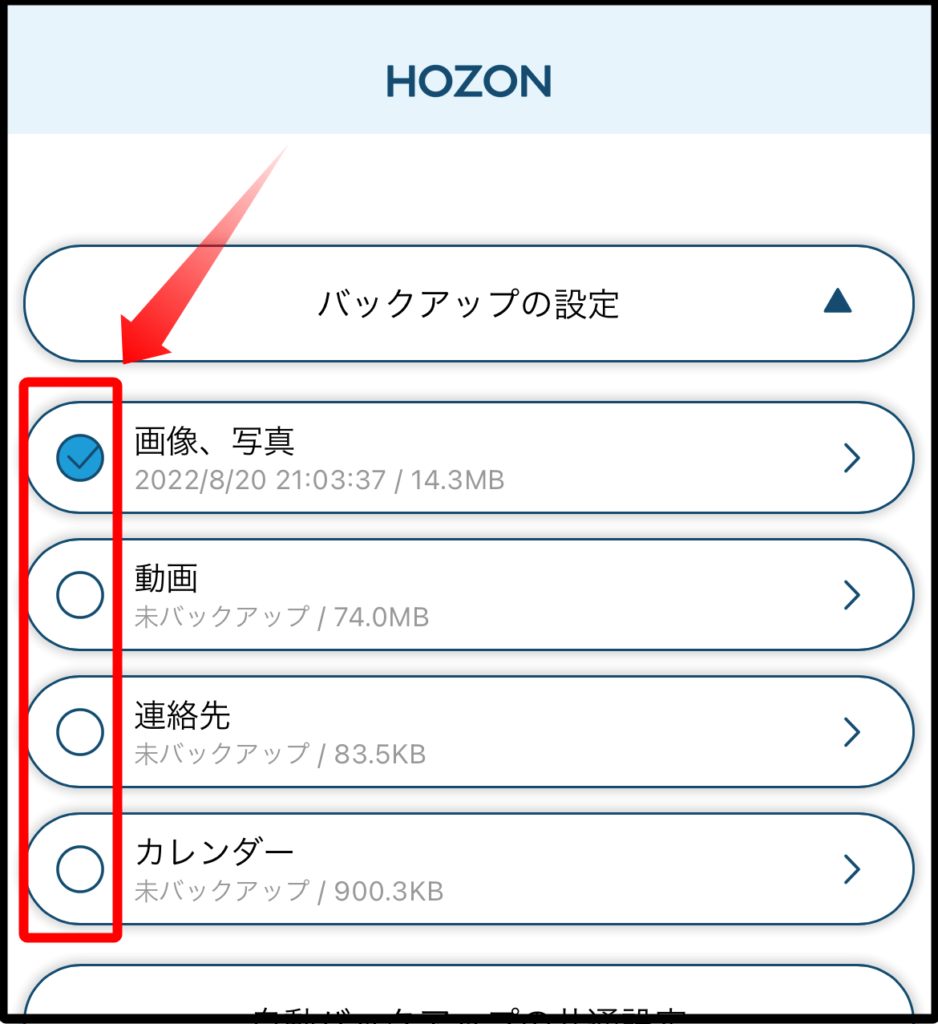
各々のボタンを押すと、各々の自動バックアップの設定ページに遷移します。
AndroidとiOSで自動バックアップの対象に設定できるデータが異なります。
Andoroidで自動バックアップの対象は次の通りです。
- 画像、写真
- 動画
- 連絡先
- 音楽
- 書類
なお、自動バックアップのタイミングは、自動バックアップの設定ページで設定した日にちごとのAM0時以降で、次に説明する「自動バックアップの共通設定」で設定した条件を満たしたときとなります。
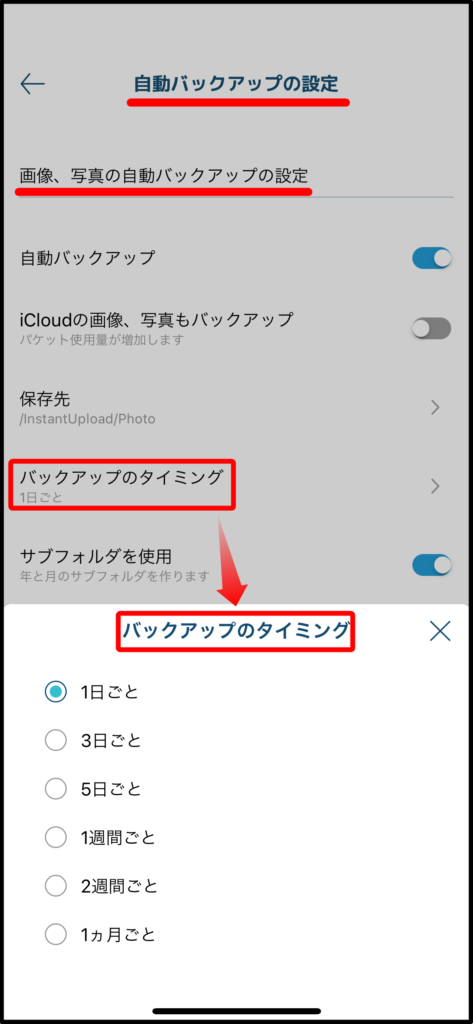
② 自動バックアップの共通設定
ここでは次の2つを設定します。
- 自動バックの範囲
- 自動バックアップの条件
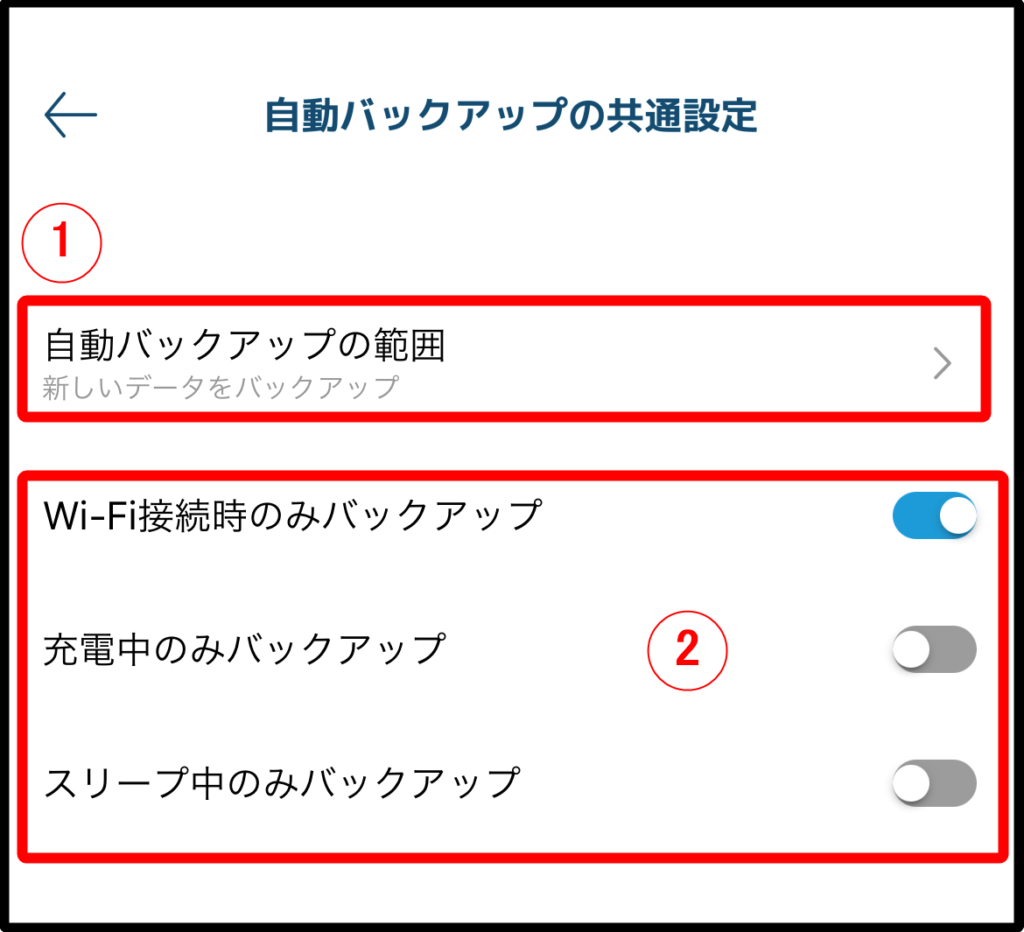
自動バックアップの範囲は「新しいデータをバックアップ」にチェックを入れておけばいいでしょう。
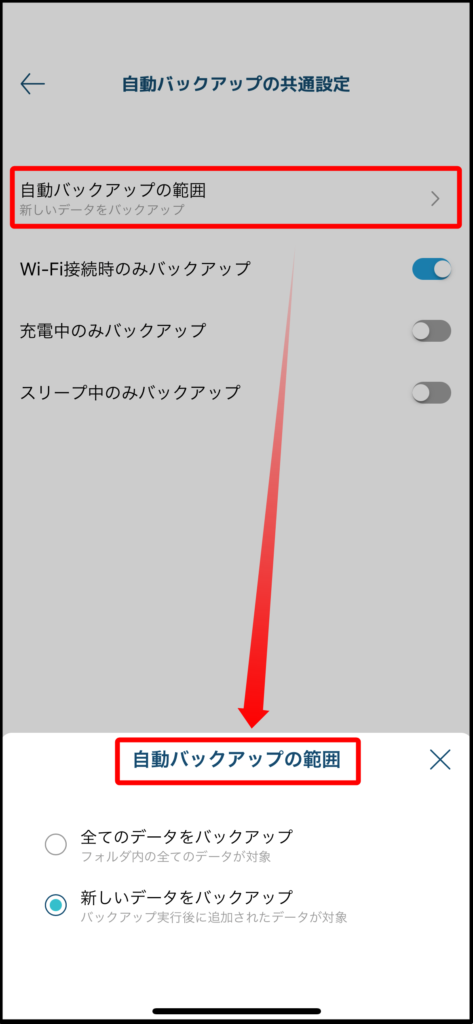
「全てのデータをバックアップ」にチェックを入れるのは、アプリを始めてインストールした時など、データのバックアップを全く取っていないときなどに限られるでしょう。
③ 画像、写真
預けているデータの中で画像と写真のデータの総容量が表示されています。
また、「画像、写真」をタップすることで「メディア」を開くことができます。
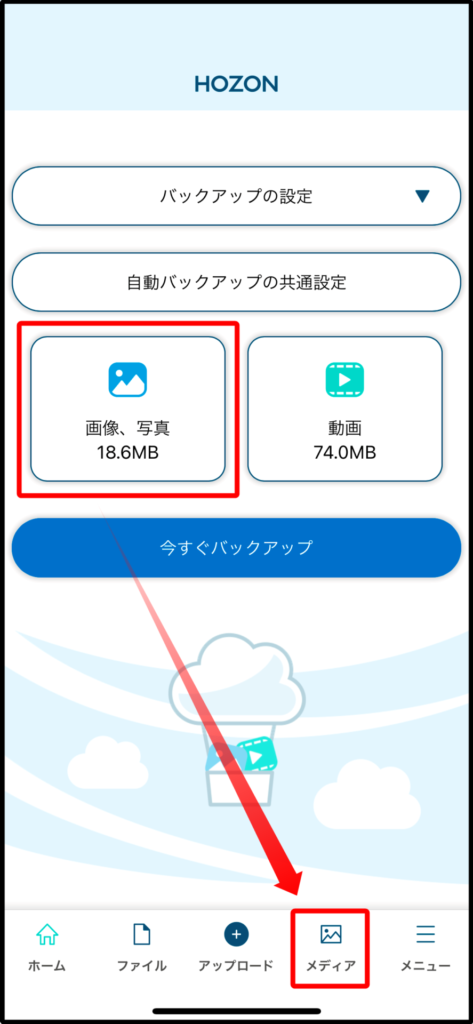
④ 動画
預けているデータの中で動画データの総容量が表示されています。
また、「動画」をタップすることで「メディア」を開くことができます。
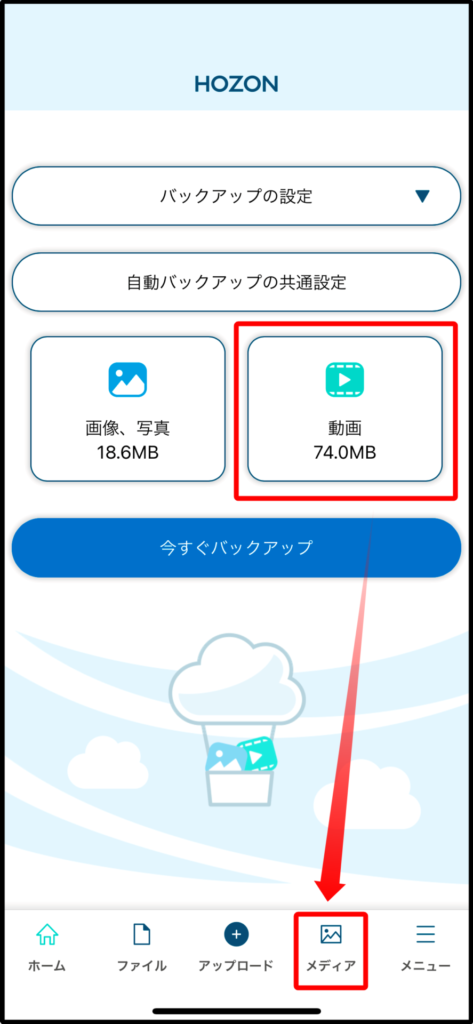
⑤ 今すぐバックアップ
自動バックアップに設定しているデータを、今すぐバックアップすることができます。
「自動バックアップ」の設定方法
自動バックアップの設定について解説します。
ここでは「画像、写真」の自動バックアップの設定を解説します。
「動画」、「連絡先」、「カレンダー」では設定できる項目が少ないものがありますが、基本的に設定方法は同じですので参考にしてください。
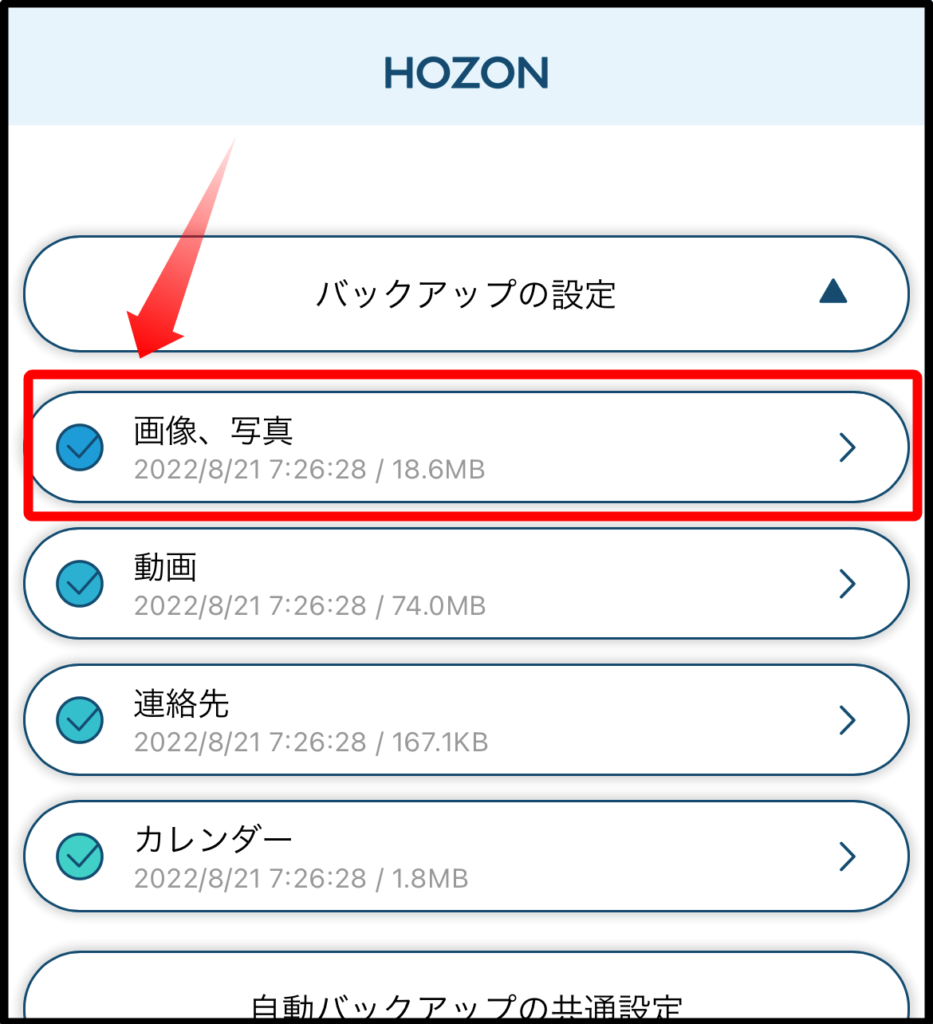
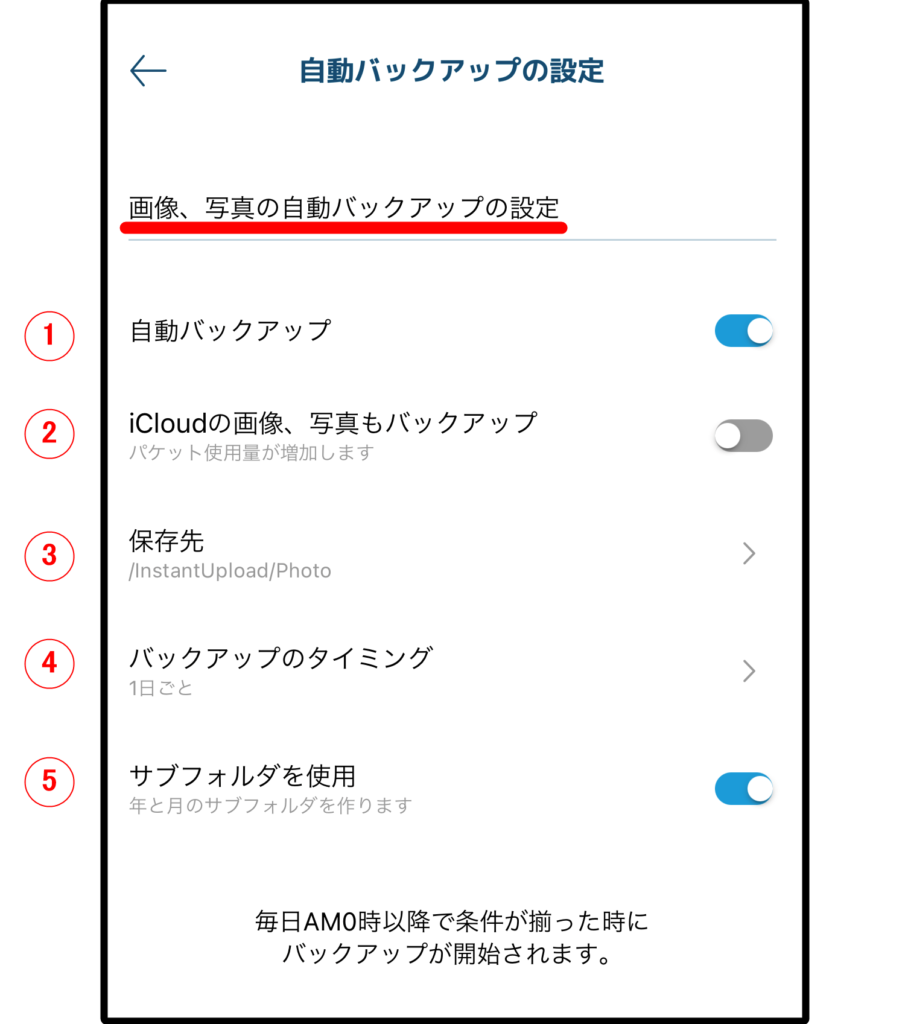
① 自動バックアップ
自動バックアップをする場合は”ON”にします。
② iCloudの画像、写真もバックアップ
iCloud内のデータもバックアップ対象とする場合は”ON”にします。
③ 保存先
HOZON内での保存先を設定できます。保存先にこだわりがなければ初期設定のままで大丈夫。
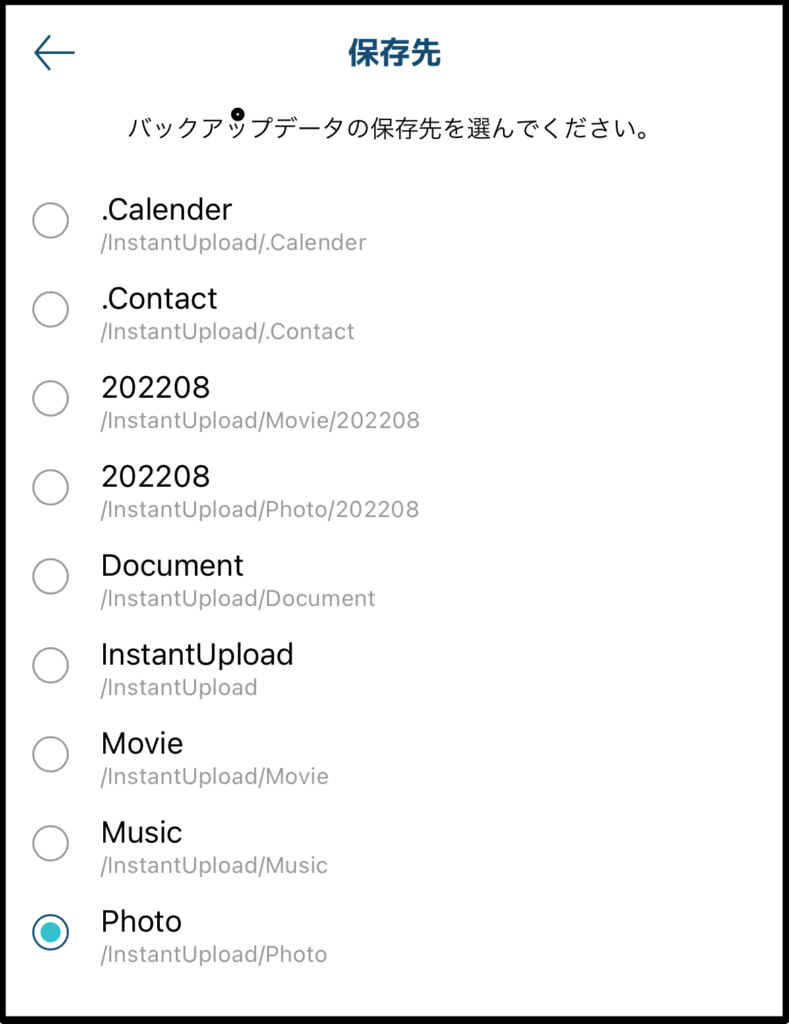
④ バックアップのタイミング
バックアップのタイミングを設定します。
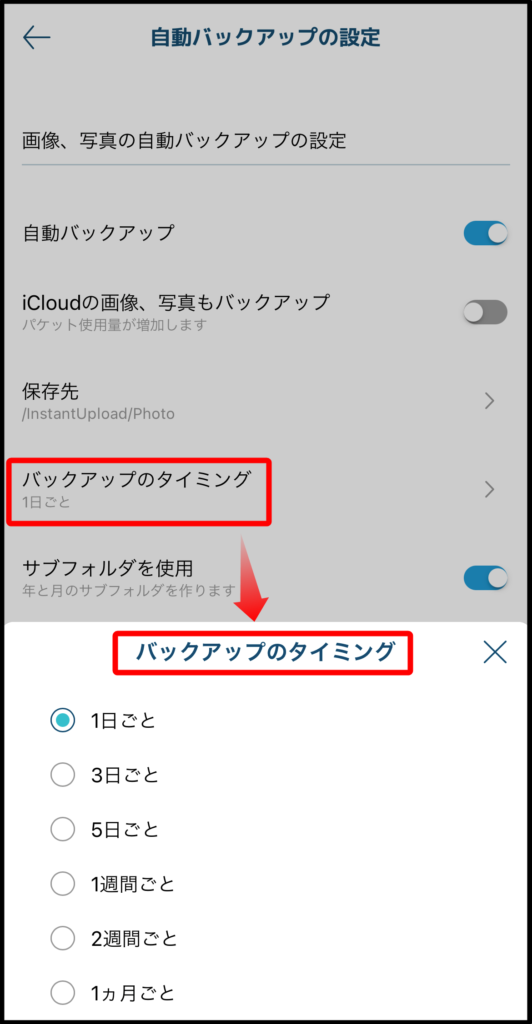
⑤ サブフォルダを使用
年と月のサブフォルダを作る場合は”ON”にします。
メディア
メディアの設定について解説します。
メディアでは「画像一覧」と
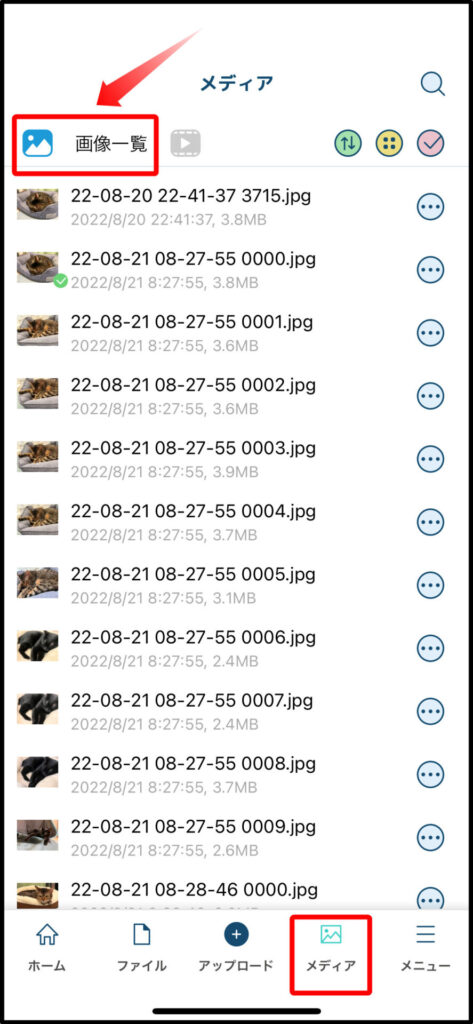
「動画一覧」に切り替えることができます。
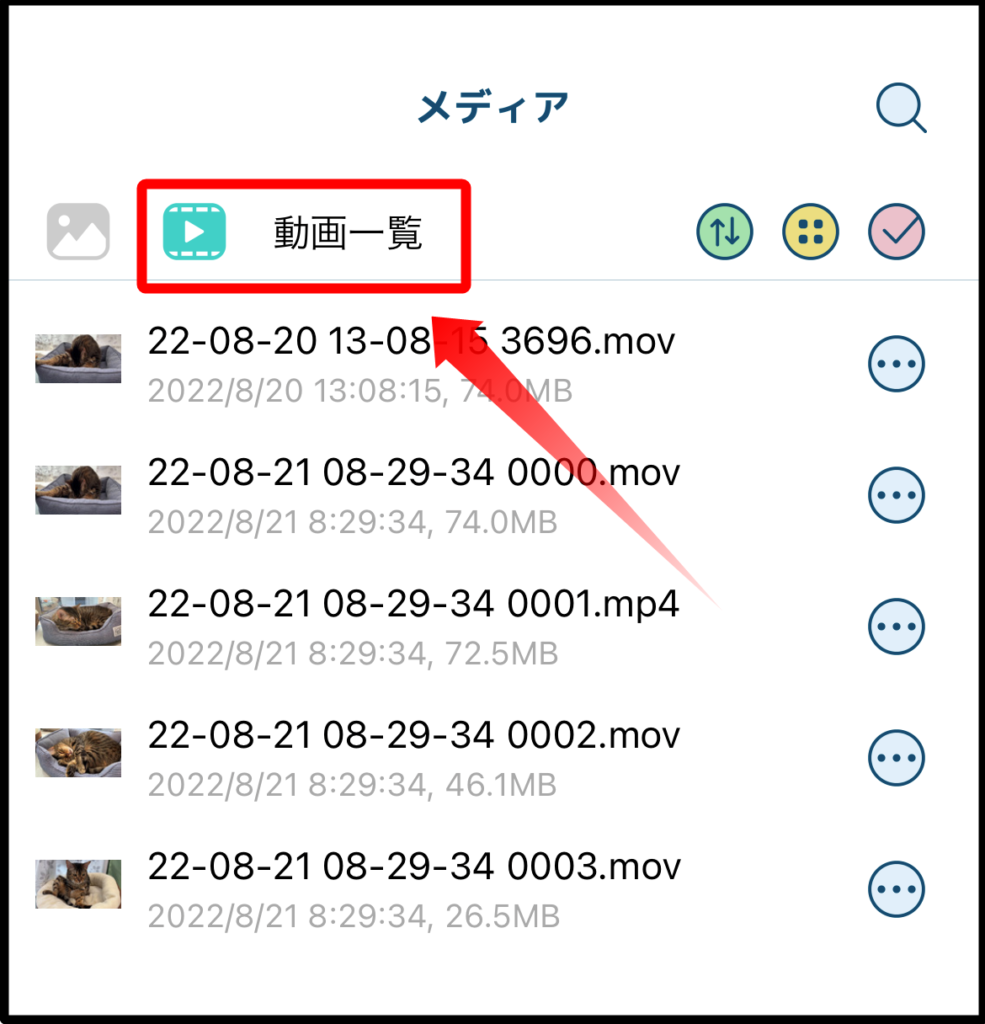
ファイルの並び替えの方法です
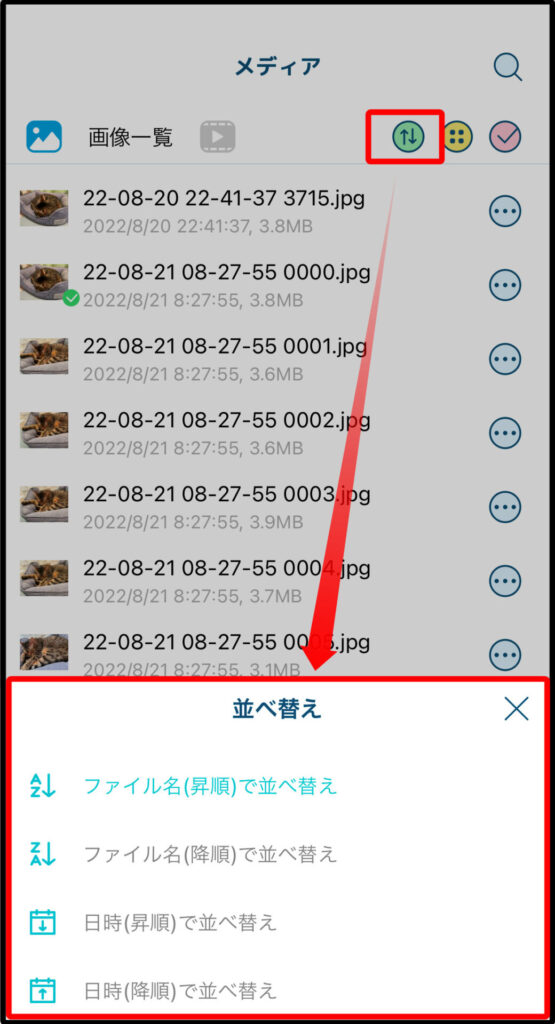
サムネイルの大きさの変更方法です。
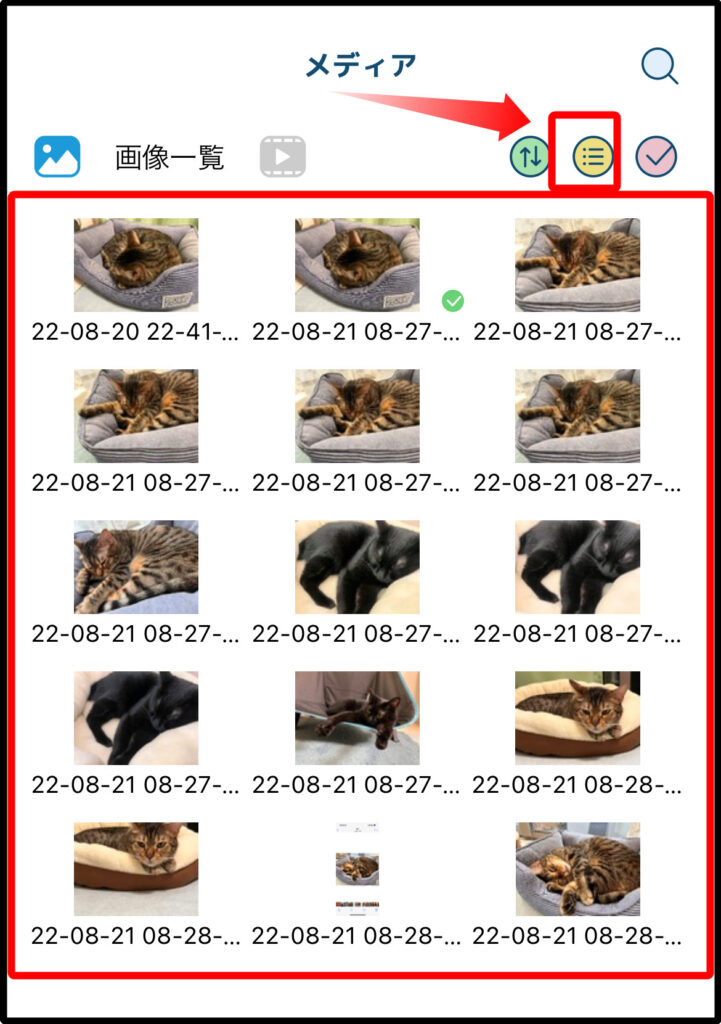
ファイルメニューを開くには、ファイルの右側にある「・・・」をタップします。
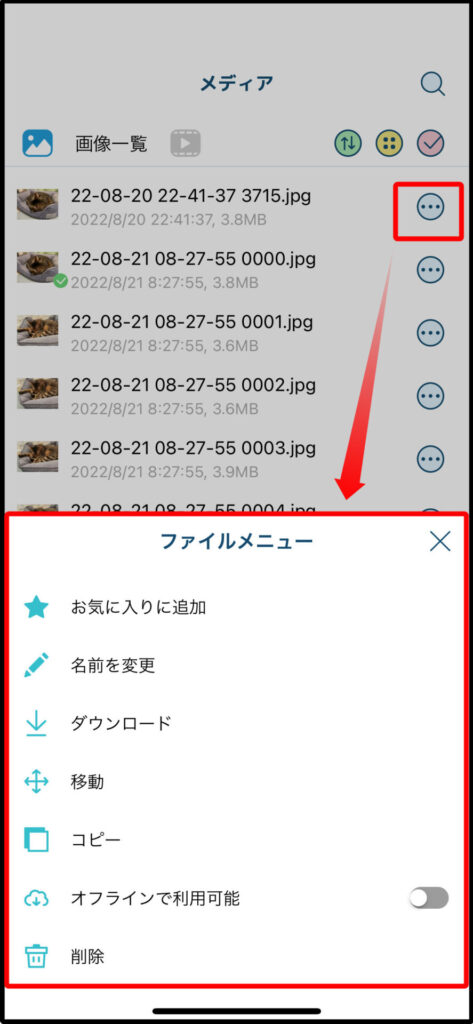
なお「オンラインで利用可能」を”ON”にするとファイルがiPhoneに保存されるので、ネットワークが使えない環境でもファイルを開くことができます。
また、複数のファイルでファイルメニューを開くには次の画像のようにします。
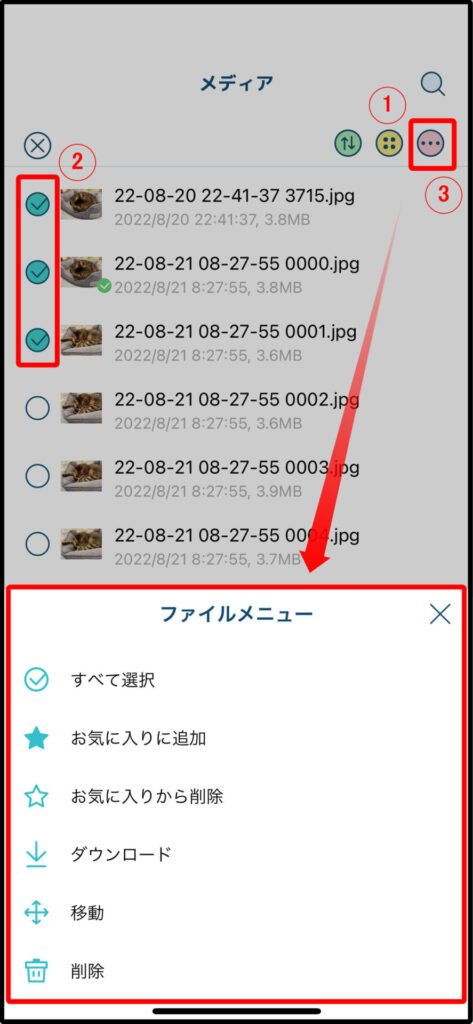
メニュー
メニューの設定方法を解説します。
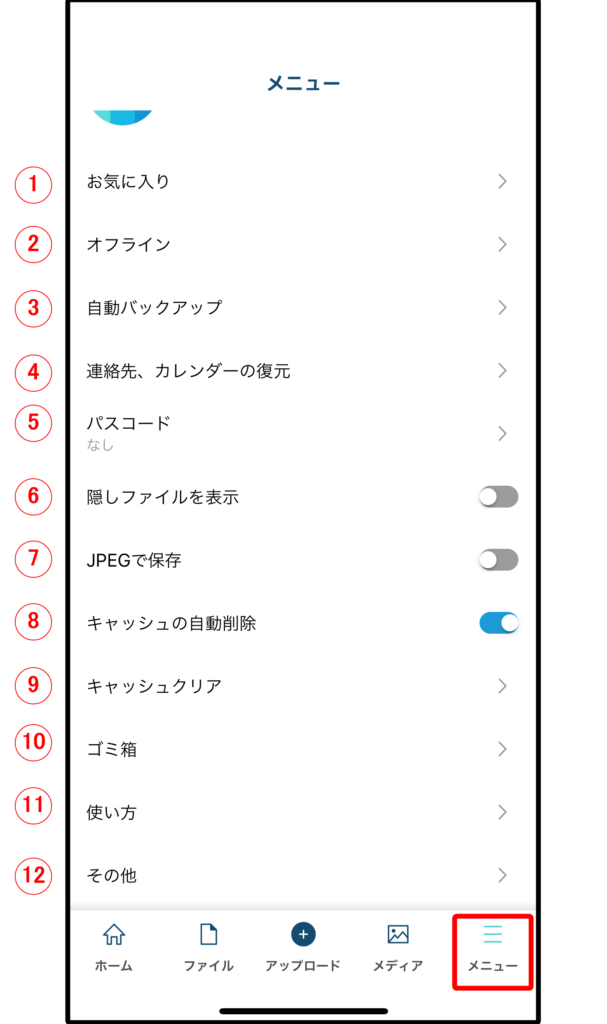
① お気に入り
お気に入りに登録したデータの一覧ページに移動します。
② オフライン
オフラインに登録したデータの一覧ページに移動します。
③ 自動バックアップ
自動バックアップの設定ページに移動します。
④ 連絡先、カレンダーの復元
連絡先とカレンダーの復元します。
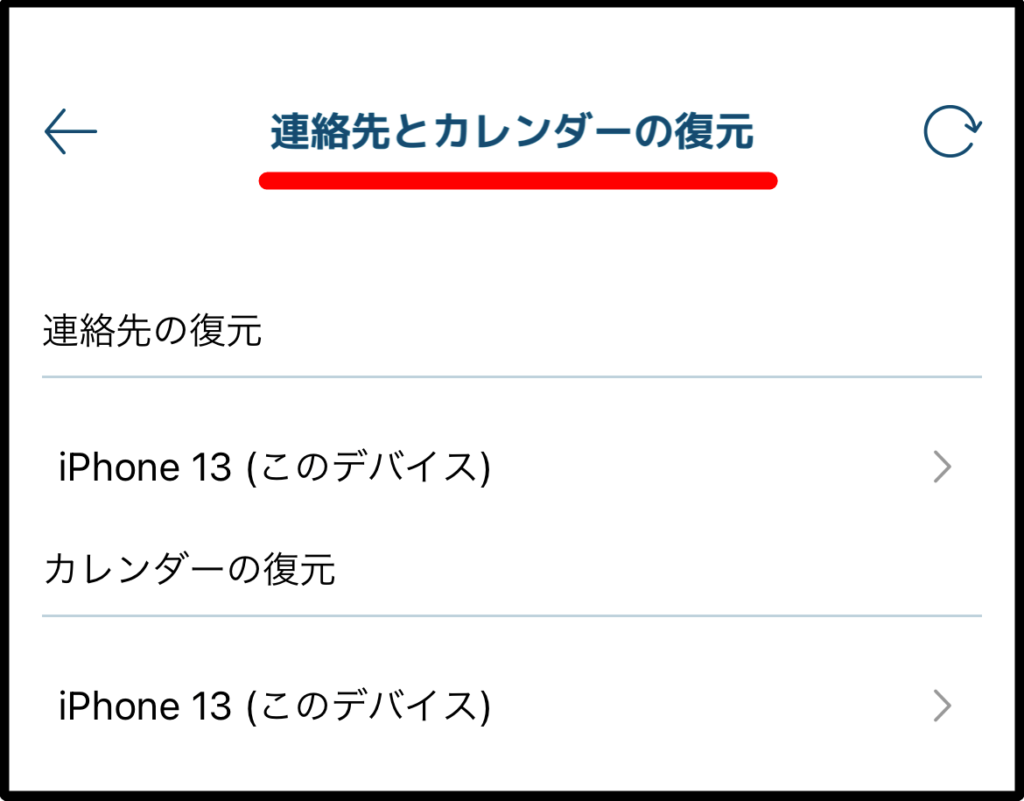
複数のバージョンから復元できます。
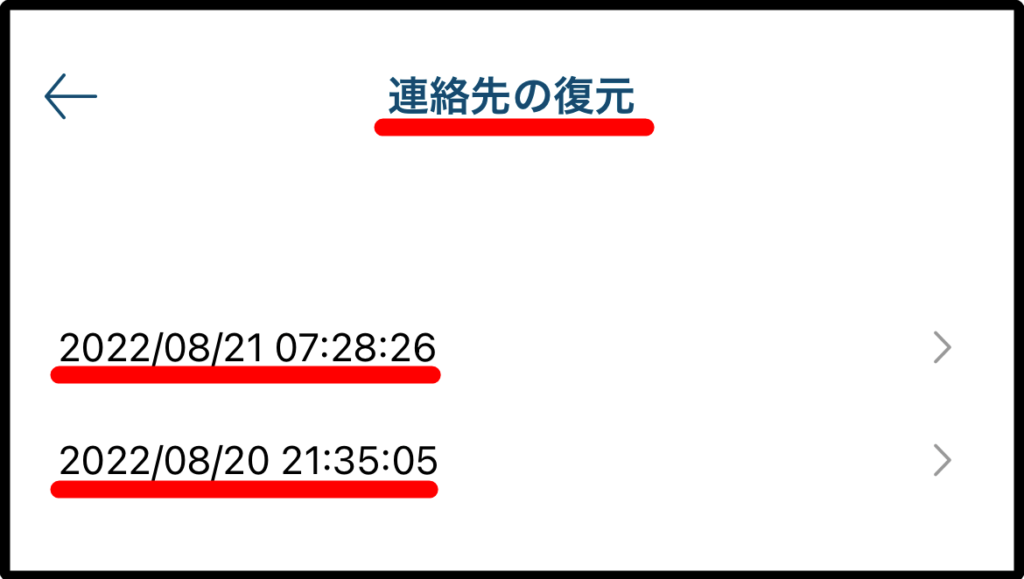
⑤ パスコード
パスコードの設定ができます。
HOZONのアプリを立ち上げる時にパスコード入力をしたい場合に、こちらから設定できます。
⑥ 隠しファイルを表示
隠しファイルを表示するかON/OFFの設定ができます。
⑦ JPEGで保存
HEIC形式の画像をJPEG形式に変換して保存したいときは”ON”にします。
⑧ キャッシュの自動削除
キャッシュの自動削除をするかON/OFFの設定ができます。
キャッシュされているファイルには、サムネイルの横に緑色のチェックが付きます。
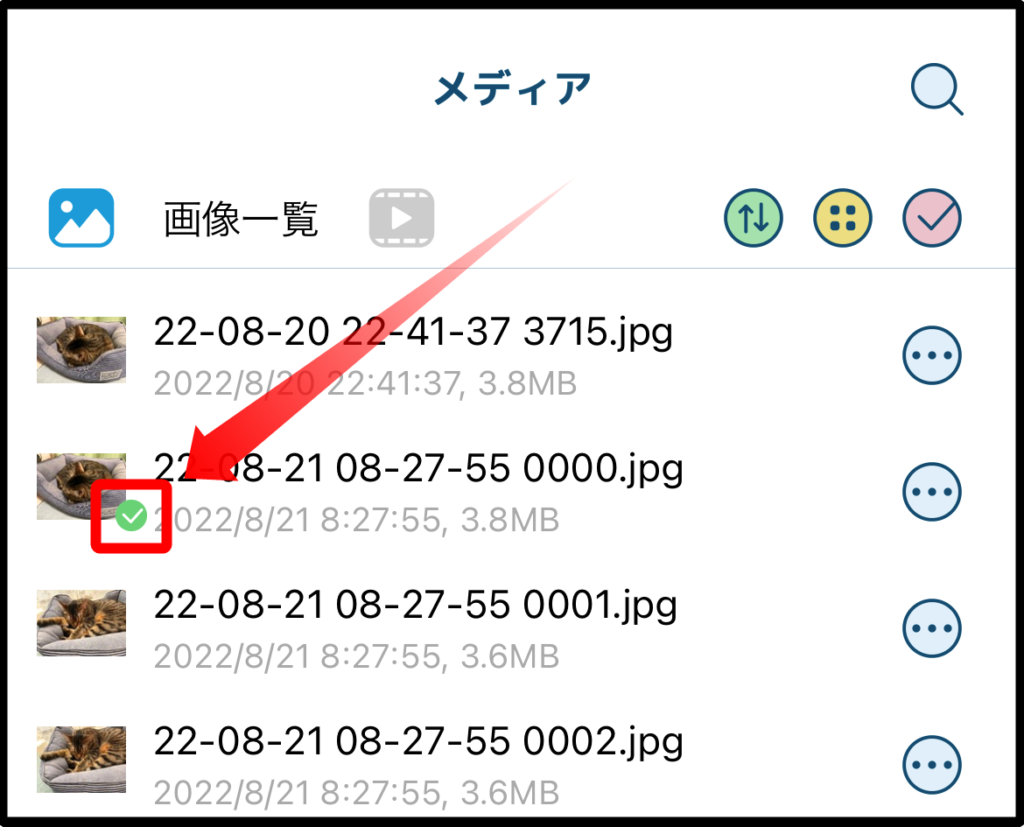
⑨ キャッシュのクリア
キャッシュを手動でクリアします。
➉ ゴミ箱
ゴミ箱へ移動し、ゴミ箱を空にしたり、データを元あった場所へ復元します。
⑪ 使い方
HOZONの使い方をブラウザで立ち上げます。
⑫ その他
「アプリの初期化」、「サーバーとの同期」、「不具合の報告」が出来ます。

アカウント
では、アカウントの設定方法を解説します。
まずは、メニューを開き下の写真で赤く囲んだ部分をタップします。
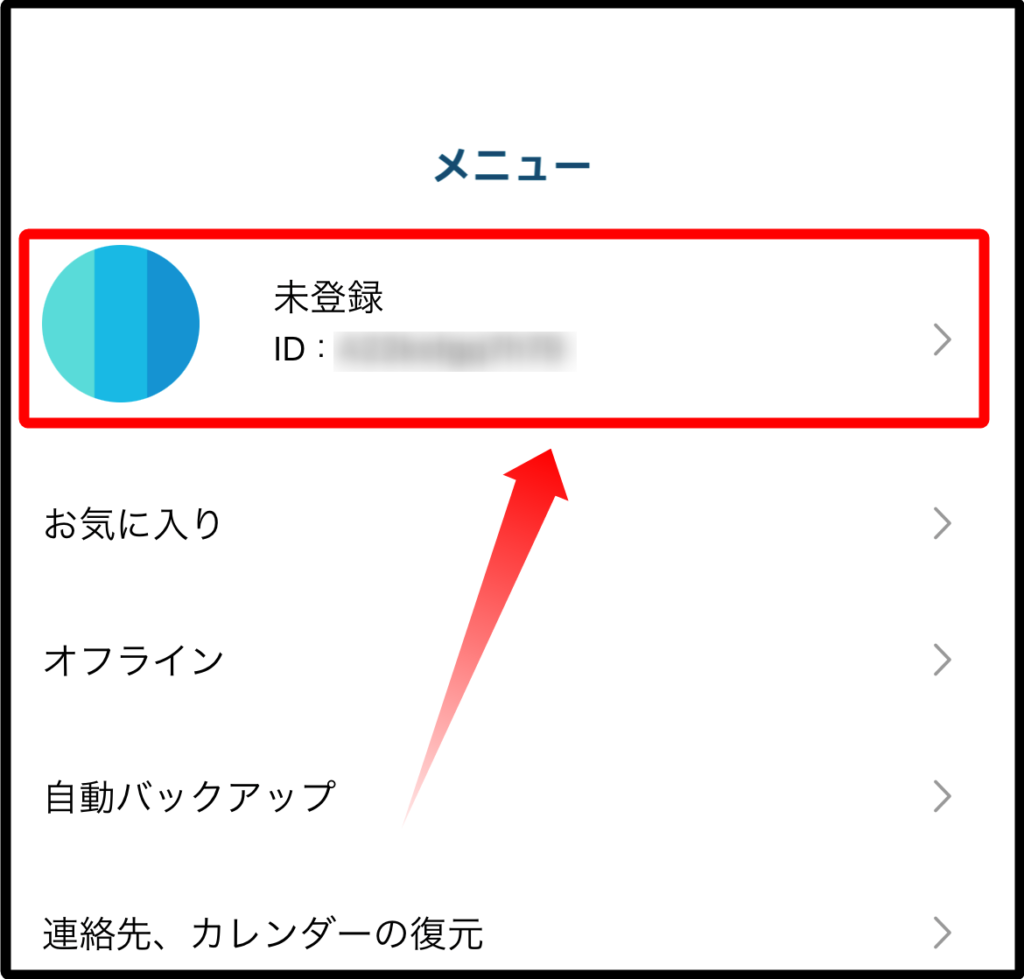
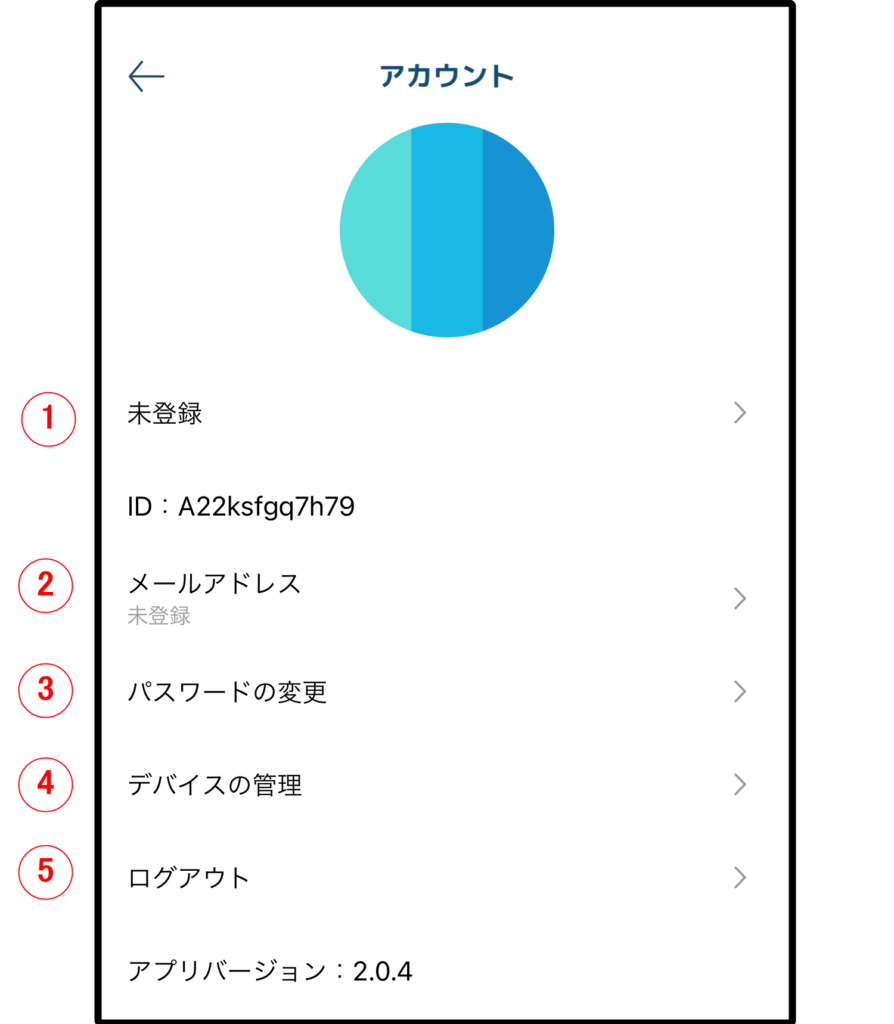
① 表示名
アカウントに表示される名前を変更できます。
② メールアドレス
メールアドレスを設定できます。
パスワードの再設定メールの送り先となりますので、必ず設定しておきましょう。
③ パスワードの変更
パスワードを変更できます。
④ デバイスの管理
デバイスの管理ができます。
1アカウントにつきデバイス3台まで使用可能です。
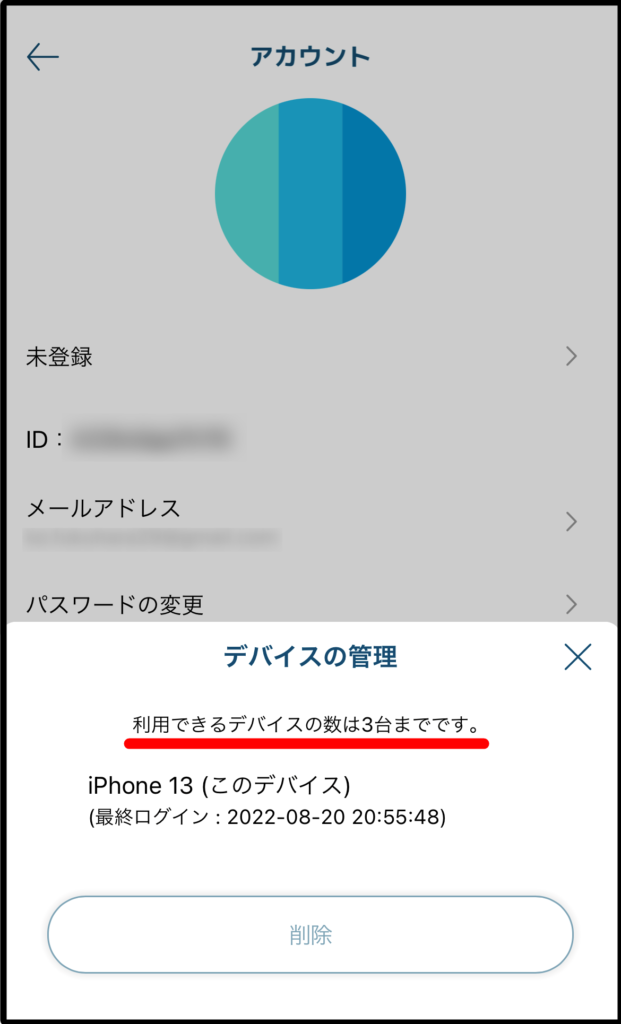
⑤ ログアウト
ログアウトをすることができます。
まとめ
「HOZON」のアプリの使い方はとても簡単です。
アプリをインストールしただけで必要最低限のバックアップをしてくれます。
でも、ちょっと設定をするだけでもっと便利に使うことができるようになります。
どんな設定があるのか見て見たい、設定で迷ってしまった。
そんな時にお役に立てればうれしいです。