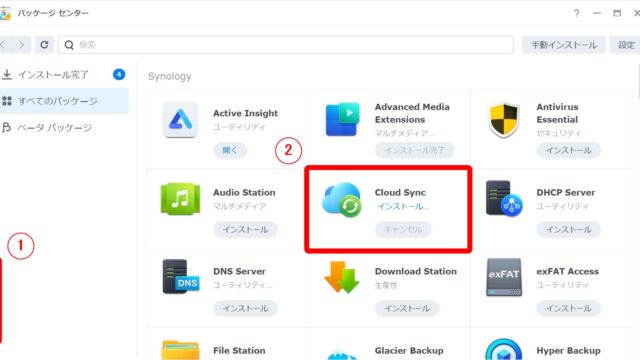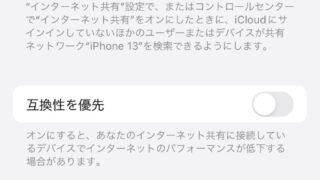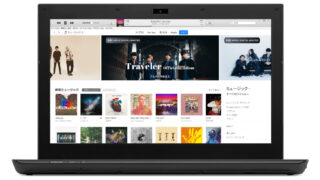先日、SynologyのNAS DS220jを導入しました。
Synologyでは、NASの初心者向けにガイドブックをネットで配布しています。初心者でもこのガイドブックに沿ってハードウエアとOS(DSM)をインストるすれば、必要最低限のセットアップを行うことが出来ます。
しかし、NAS初心者のわたしがこのガイドブックに沿ってセットアップを行ったのですが、思いのほか遠回りをしてしまいました。
そこで、NASの初心者の場合、ガイドブックの順番をちょっと変えた方が結果として近道では?と思うことがあったので、お伝えしたいと思います。
最初にNSAの初期不良の有無をチェック
NASの初心者にとって導入の際に難しいのが、何らかのエラーが発生した場合にNASの初期不良と設定方法の誤りの見極めることだと思います。
初心者向けのガイドブックは、NASには初期不良が無いことを前提で書かれています。当然ですが。
しかし、このガイドブックに沿って作業を行ってもその通りにならなかった場合、設定方法を間違っているのか、それともNASの初期不要なのかが初心者には見極めるのが非常に難しいものです。
そこで、まず最初にNASに初期不良が無いことを確認してからガイドブックに沿って各種の設定を行えば、何らかのエラーが発生した場合は設定方法が間違っていると言い切れるので、その設定方法を正すことに専念できる、ということです。
NASが見つからない
NASにOS(DSM)をインストールするには、NASとクライアントPCを同一ネットワークにしておく必要があります。
家庭で使うのであれば、多くの方がNASとクライアントPCは同一ネットワーク内にあるのではないでしょうか。
NASとクライアントPCが同一ネットワーク内にあることを確認した後、「Web Assistant」というツールを使ってLAN内のNASを自動検索し、インターネットから最新のDSMをダウンロードしてDiskStationにインストールします。
ツールと言ってもwebブラウザから[http://find.synology.com]にアクセスするだけです。
後は自動的にNASを検索してくれます。
もし、この「Web Assistant」というツールを使ってNASが見つからなかった場合は、「Synology Assistant」というアプリをインストールし、NASを検索する必要があります。
「Synology Assistant」は、Synologyのサイトの[ダウンロードセンター] > [デスクトップユーティリティ]から入手することが出来ます。
この「Synology Assistant」をつかって無事にNASを検索できたのであれば問題ないのですが、もし、見つからなかった場合は、最終的にインストールしたハードウエアをすべて取り外し、NASとPCをLANケーブルで直接つないでNASを検索しなければなりません。
もし、NASとPCを直接つないでもNASを見つけることが出来ないのであれば、それはNASの不良、となります。
そこで初心者の方には、先にNASの不良の有無のチェックを事前に済ませておくことをお勧めするのです。
初期不良の確認方法
初期不良の確認方法ですが、まずはPCに上でご紹介した「Synology Assistant」というアプリをインストールします。
繰り返しになりますが、「Synology Assistant」は、Synologyのサイトの[ダウンロードセンター] > [デスクトップユーティリティ]から入手することが出来ます。
次にPCのWi-FiをOFF。
更に、PCのファイアウォールを全てOFFにします。
ファイアウォールをOFFにする方法は次の通りです。
タスクバーの矢印をクリックし、表示されたタブからWindowsセキュリティーを選択します。
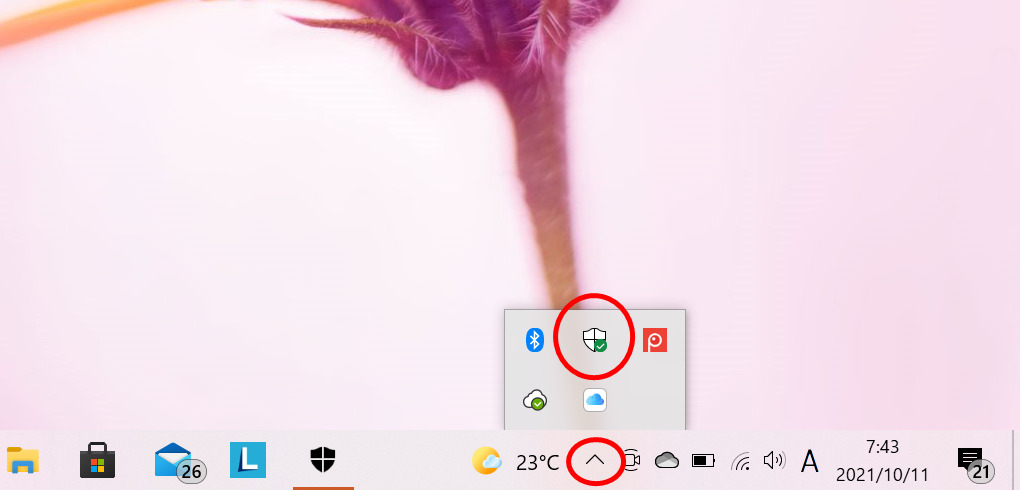
ファイアウォールをネットワーク保護を選択します。
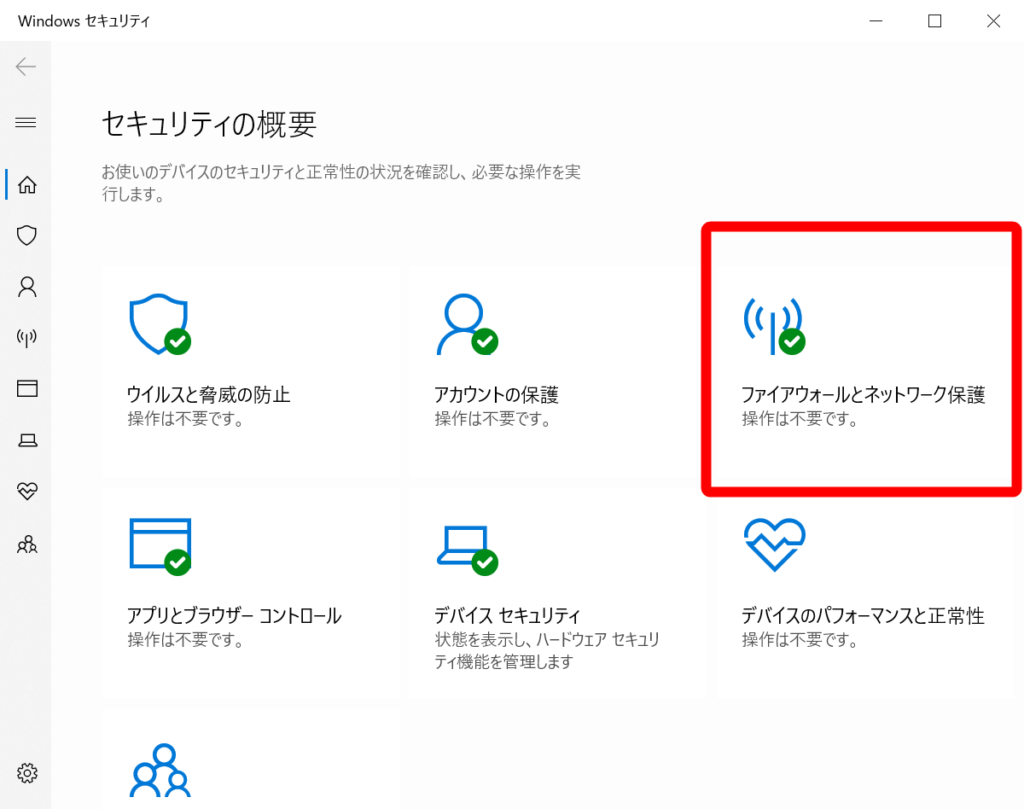
ドメインネットワークを選択し
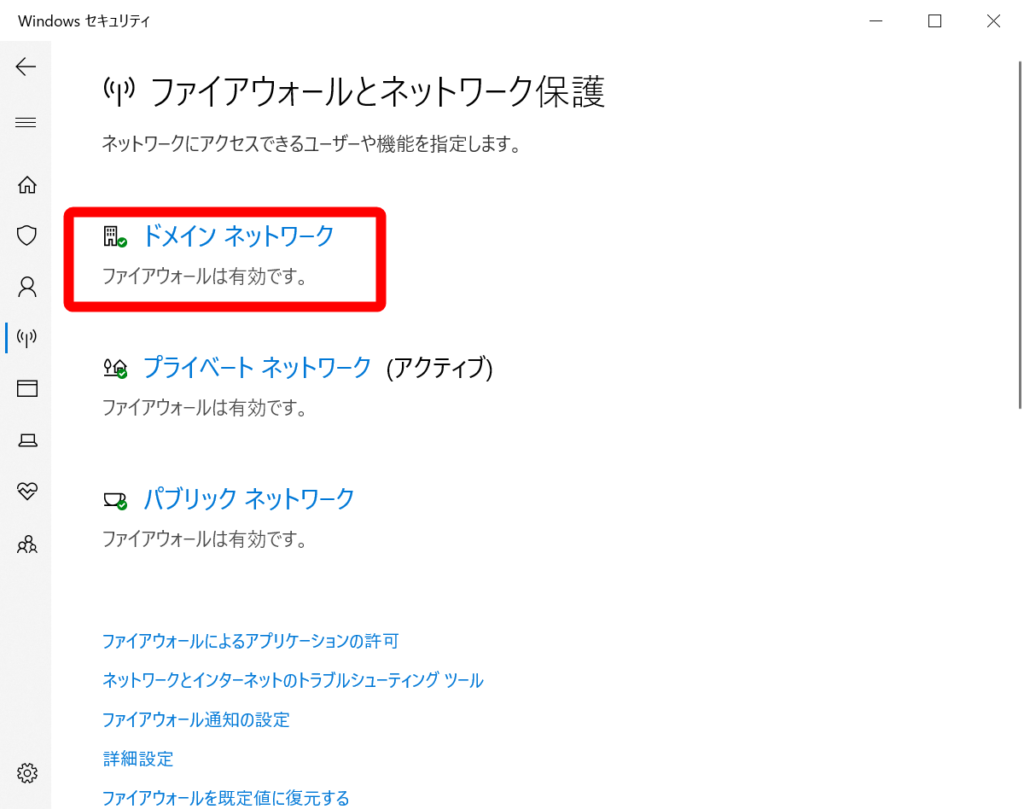
Microsoft Defender ファイアウォールをOFFにします。
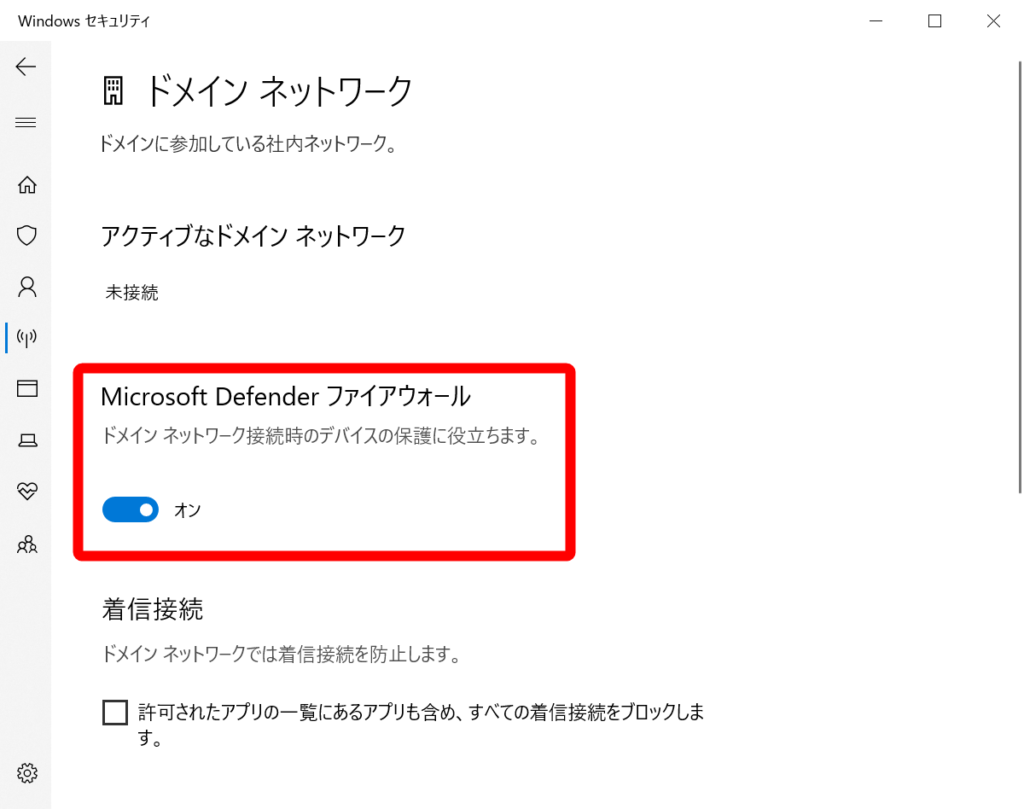
次にプライベートネットワークを選択します。
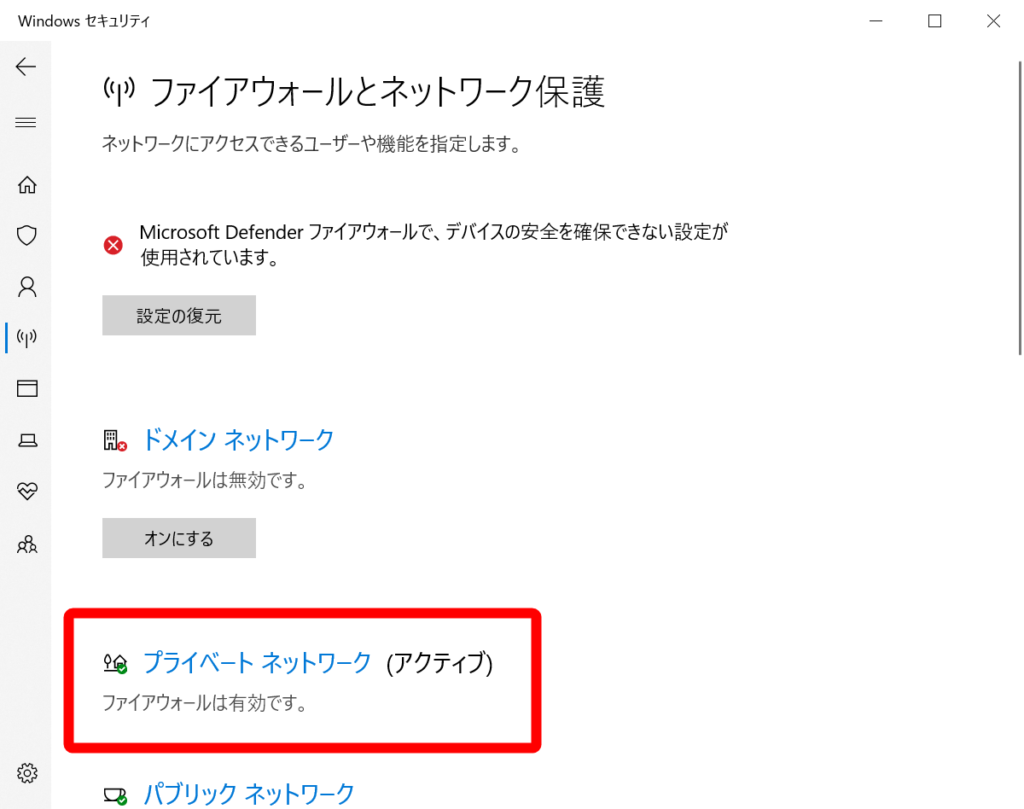
Microsoft Defender ファイアウォールをOFFにします。
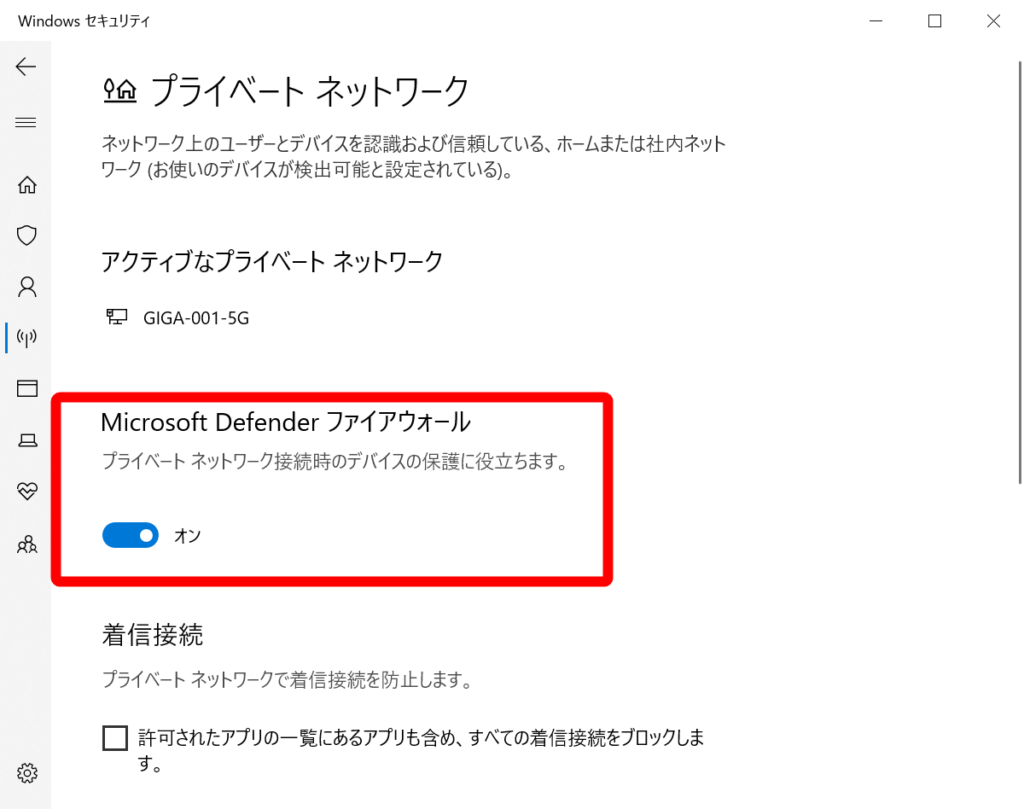
最後にパブリックネットワークを選択し
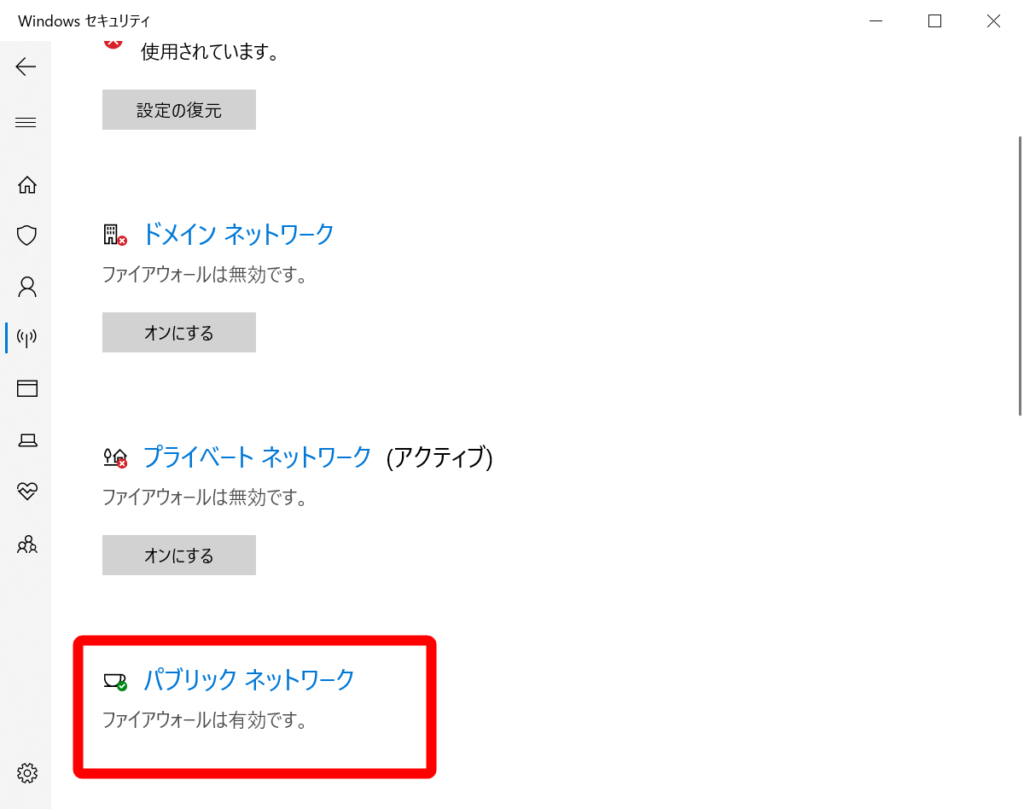
Microsoft Defender ファイアウォールをOFFにします。
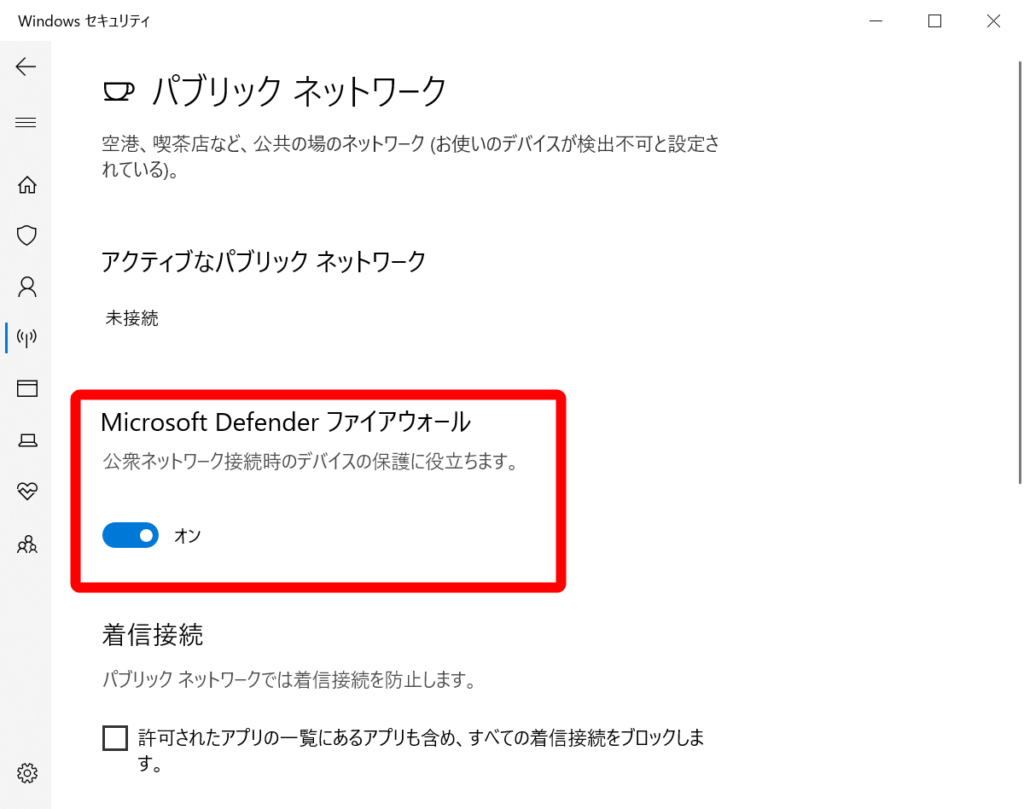
ファイアウォールの設定が終わったら、次はNASとPCを繋ぎます。
その際、NASはハードウエア(HDD)をインストールしていない状態、空っぽの状態にしてください。
NASとPCを繋ぐLANケーブルは、NASに付属されている物で結構です。
NASの電源を入れ、立ち上がったところで「Synology Assistant」を起動します。
起動したところで下の様に導入するNASが見えていれば、そのNASは初期不良無しの正常品であると言えます。
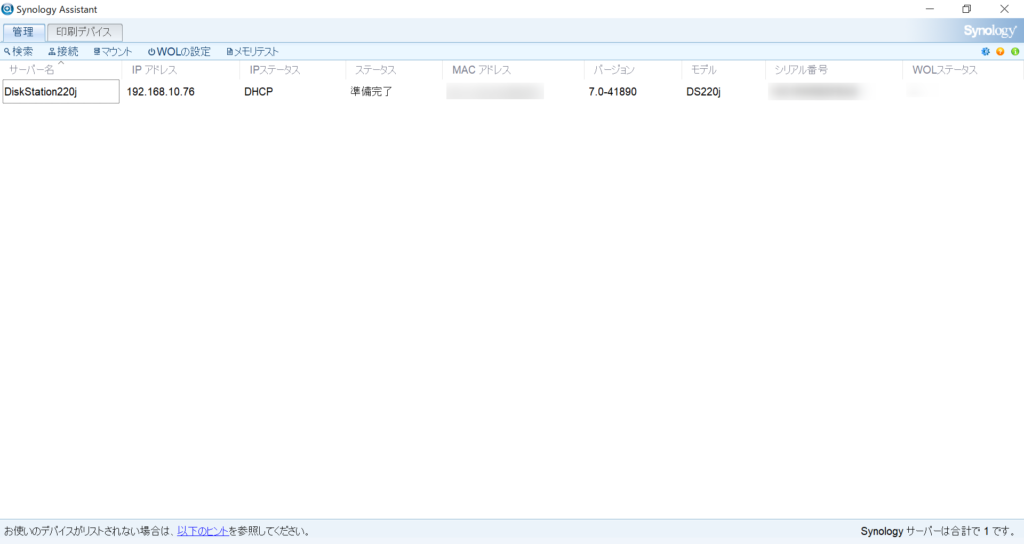
もし、導入するNASが見つからなかった場合は右上にある青色の歯車マークから設定を開きます。
開いた設定画面から、”互換性”にチェックをつけOKボタンを押します。
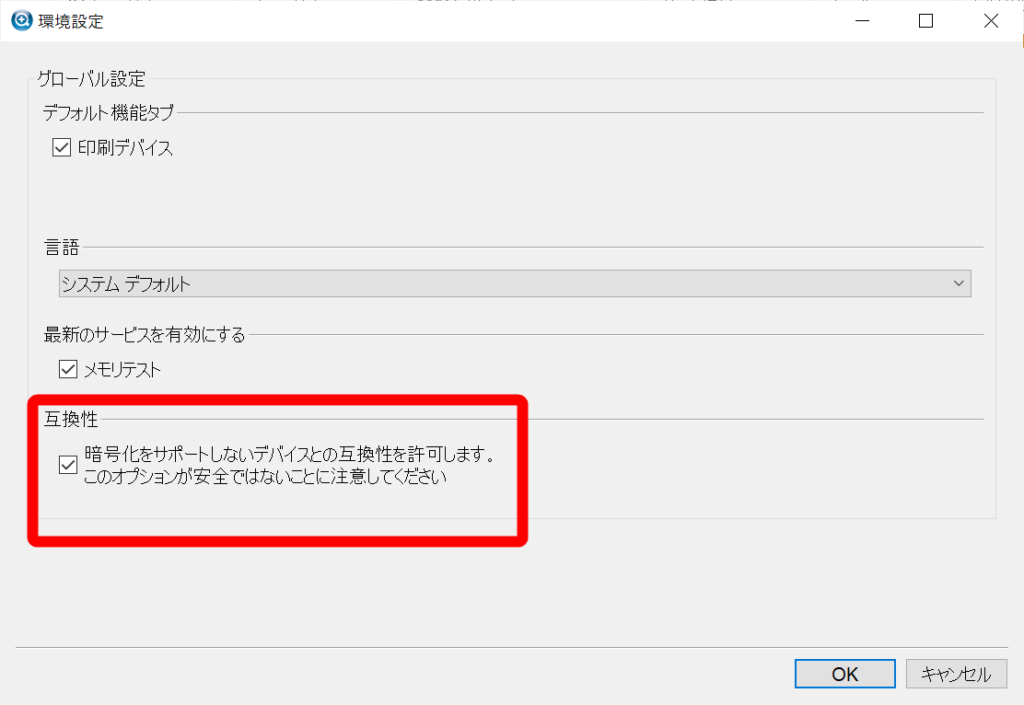
再度検索をし、もしこれでも導入するNASが見つからなかった場合は、そのNASは初期不良の可能性が非常に高いと言えますので、購入してお店などにご相談をしてください。
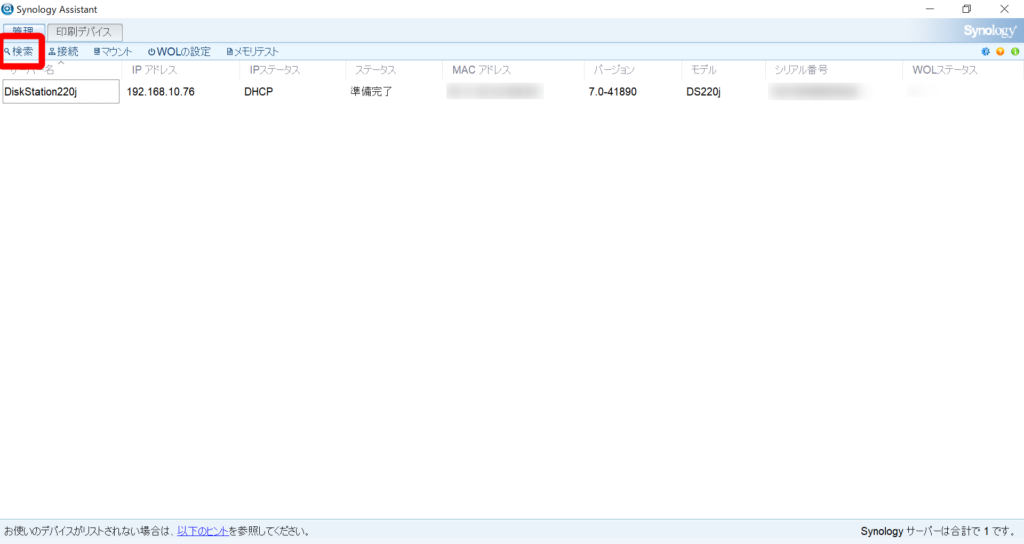
終わりに
実はわたし、NASの初期不良と設定ミスを切り分けることが出来ず、ずいぶん時間を無駄にしてしまいました。
ですので、これからNASの導入を考えていらっしゃるわたしのような初心者の方に、わたしのような無駄な時間を使わないよう、この記事がみなさんの参考になれば嬉しいです。