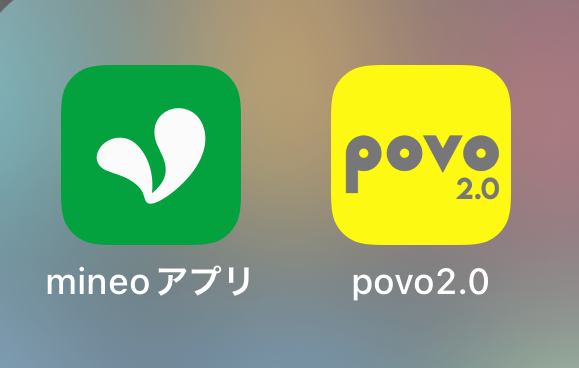楽天モバイルの料金改定により、1GBまで月額0円が廃止されてしました。
これは、楽天モバイルとmineoの併用プランで月額1,265円でスマホを使っていた人にとっては利用料金が大きくアップし、大きな打撃となりました。
この大きな打撃を少しでも緩和すべく、楽天モバイルとmineoを併用していた人(もちろん、これからスマホをおとくに使いた人も含まれます)におすすめできるプランは次の通り。
povo2.0とmineoの併用
povo2.0の契約事務手数料は1回線目は無料なこともあり、多くの方にとってこれが今時点での最適解と言えるでしょう。
しかし、このプランを実行するには楽天モバイルからpovo2.0へ乗り換える(MNP)必要があります。
楽天モバイルで使っていた電話番号をpovo2.0でも使えるようにする手続きが必要になるということです。
そこで今回は、楽天モバイルとmaineoの併用プランからpovo2.0とmaineoの併用プランへ乗り換える(MNP)方法とiPhoneの設定方法を詳しく解説したいと思います。
ステップは3つ
- my 楽天モバイルアプリからMNP予約番号の取得
- povo2.0に契約
- iPhoneの設定
Androidのスマホでもステップ2まではiPhoneと同じですので、参考になると思います。
なお、MNP予約番号を取得し、povo2.0を契約すると楽天モバイルは自動的に解約となりますので、楽天モバイルの解約手続きは必要ありません。
iPhoneで楽天モバイルとmaineoを併用していた場合、楽天モバイルはeSIM、mineoは物理SIMだと思いますので、それを前提に説明させていただきます。
もし、お使いのスマホがeSIM対応であればpovo2.0はeSIMをおすすめします。
その理由は、物理SIMの場合、郵送に数日かかり、開通までに時間を要してしまうからです。
my 楽天モバイルアプリからMNP予約番号の取得方法
まずは、スマホからmy 楽天モバイルアプリを起動します。
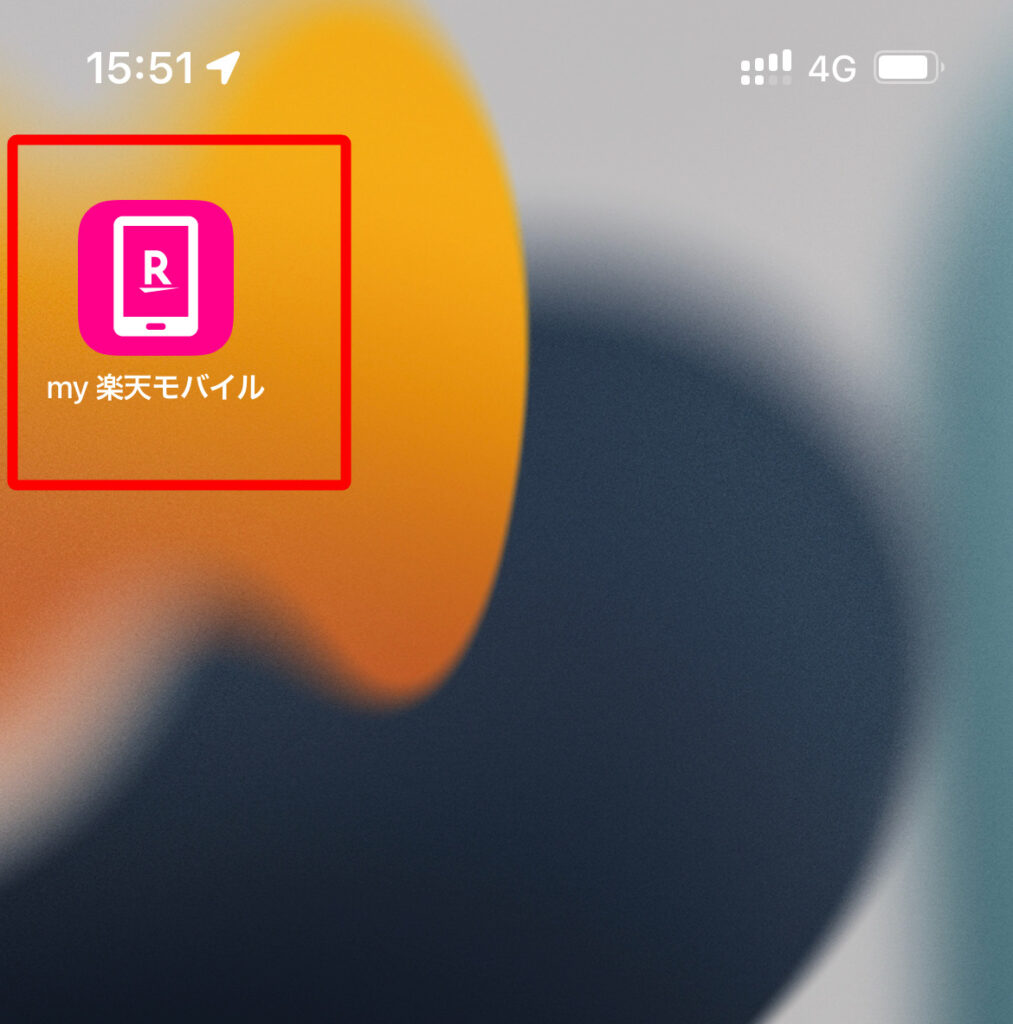
「契約プラン」を選択し、下にスクロールします。
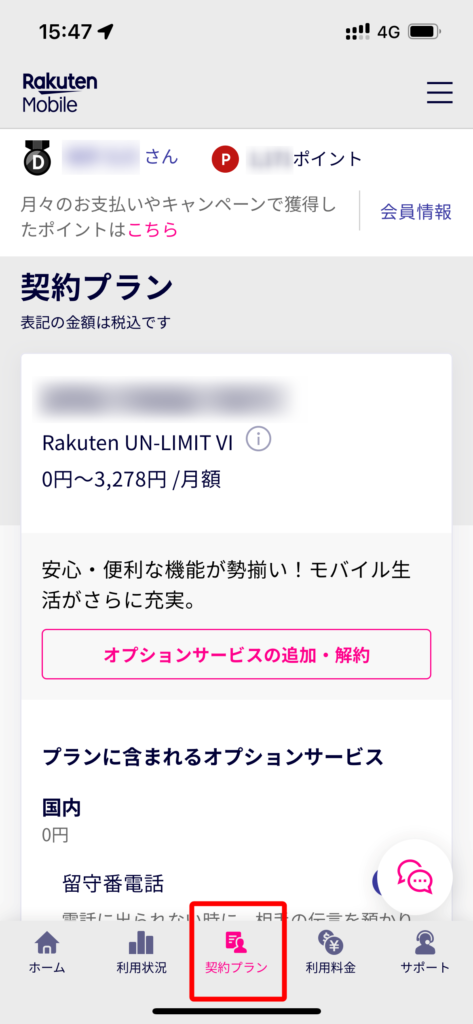
「その他お手続き」から「手続きへ進む」をタップします。
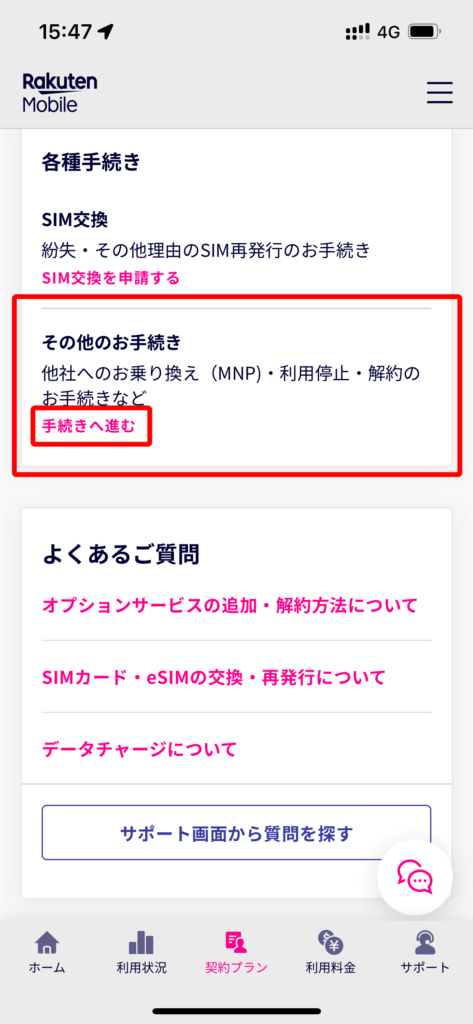
「他社へのお乗り換え(NMP)」をタップします。
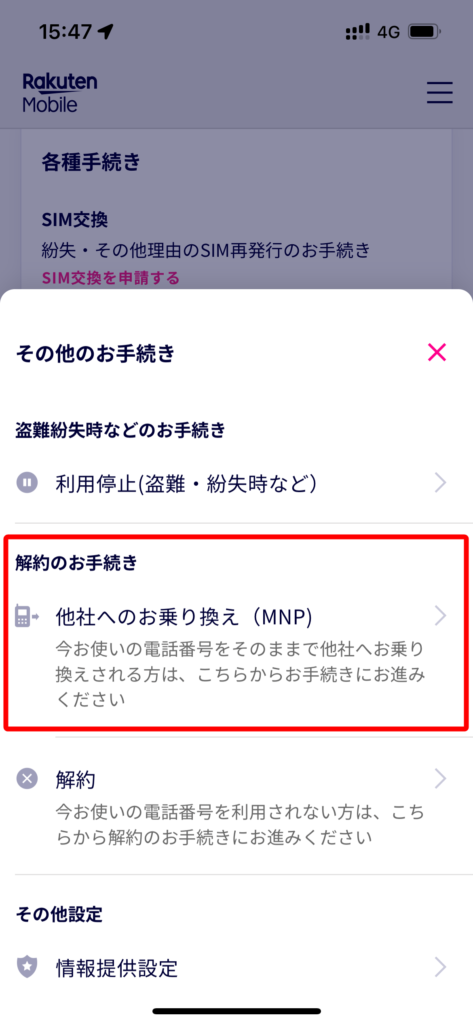
5つの質問にそれぞれ答えていきます。
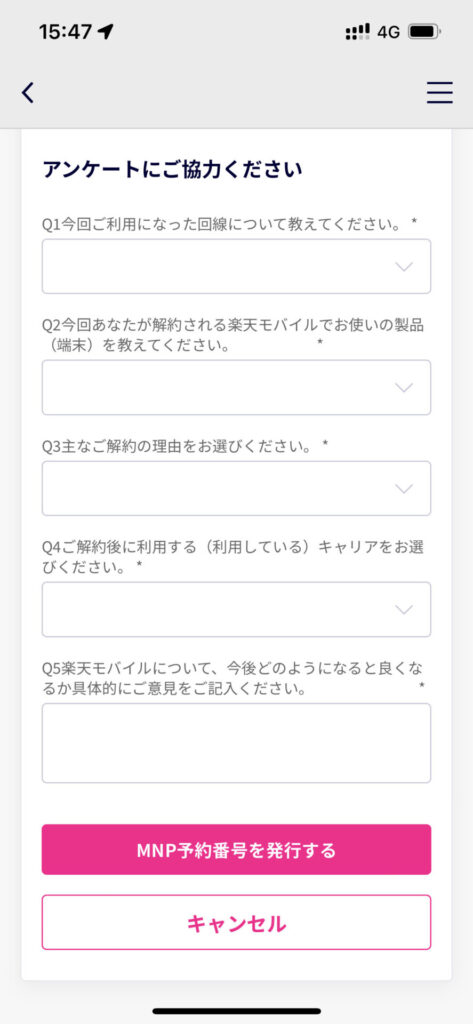
Q1~Q4は選択式。Q5は記述式になっています。
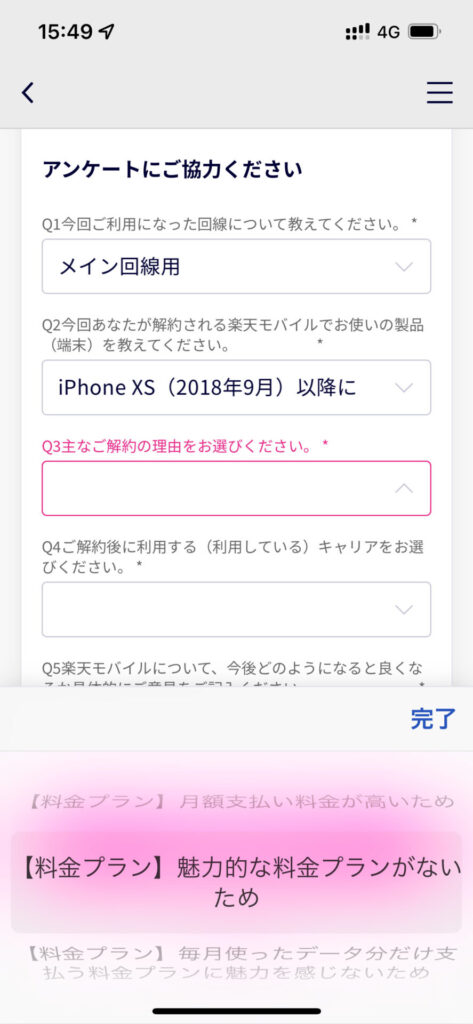
回答が全て終わったら「MNP予約番号を発行する」をタップします。
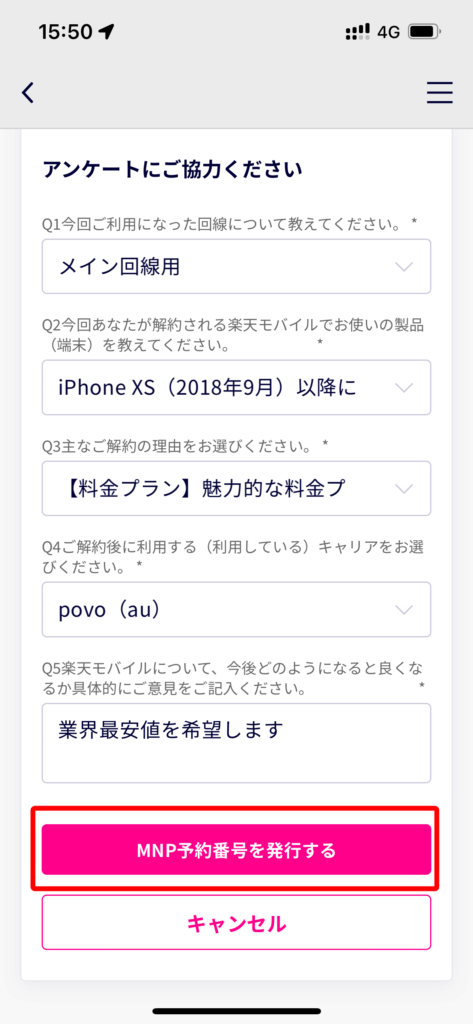
MNP予約番号が発行されますので、電話番号に間違いが無いことを確信し、予約番号のメモを取るかスクリーンショットを撮っておいてください。
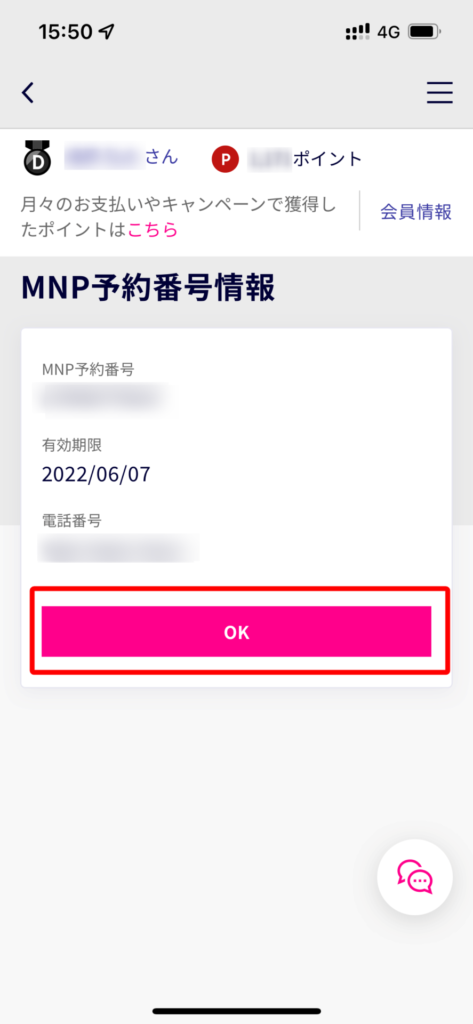
MNP予約番号の有効期間は2週間となります。
この後、作業時間が無ければここでいったん終了し、次の作業を2週間以内に行えば大丈夫です。
povo2.0への契約方法
契約手続きは、povo2.0のサイトから行います。
その際、次の2つが必要になりますので、事前に準備してください。
- 運転免許証・マイナンバーカード・在留カードのいずれか
- クレジットカード情報
povo2.0のサイトにアクセスしたら「お申し込みはこちら」をクリックします。
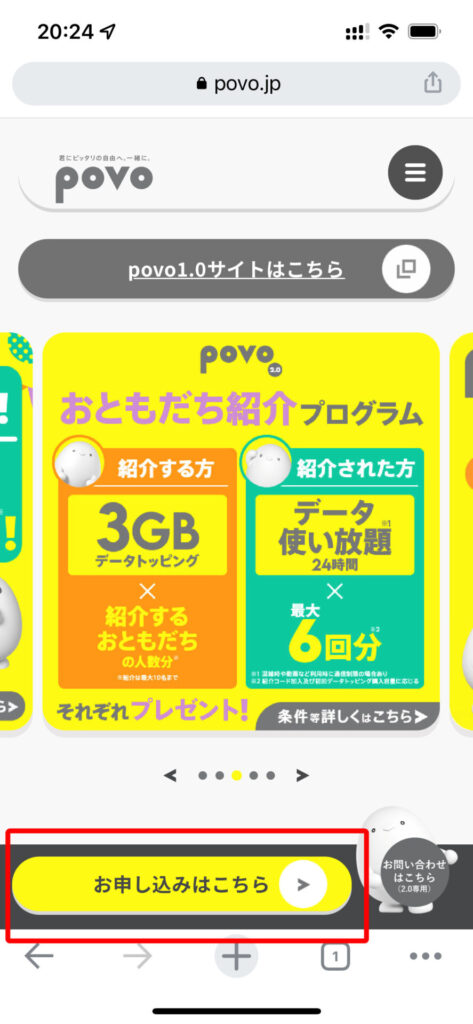
楽天モバイルからの乗り換えですので「UQ mobile/他社から」をクリックします。
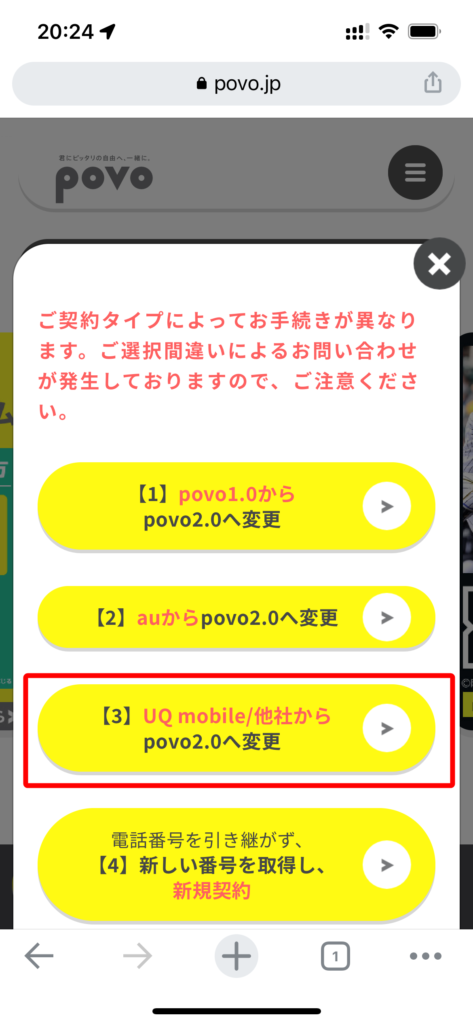
表示された画面を下にスクロールします。
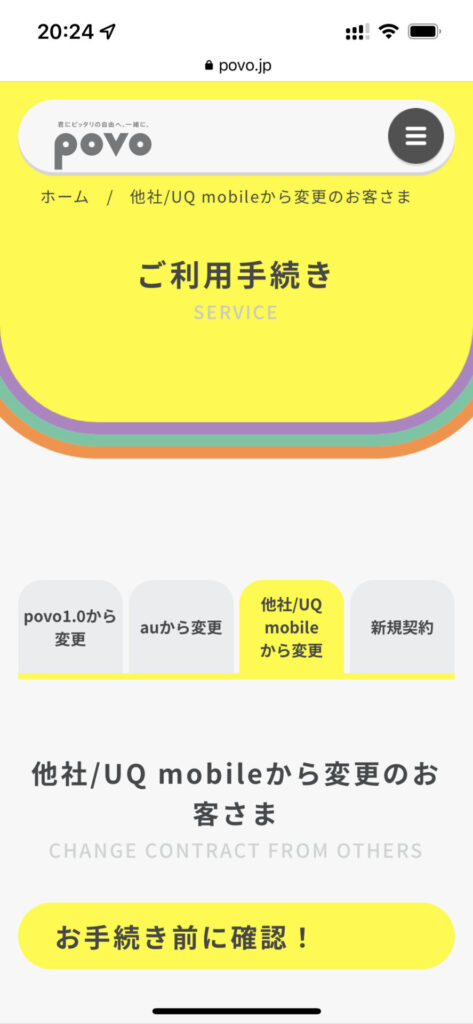
契約はアプリから行いますので、AndroidもしくはiOS用のどちらかをインストールしてください。
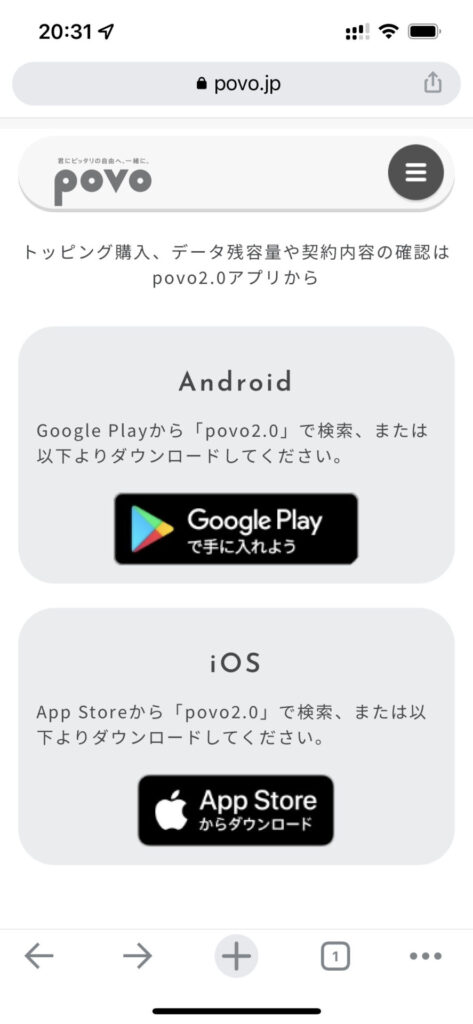
アプリのインストールが済んだら、アプリを起動しましょう。
利用規約が表示されますので、一番下までスクロールし「続ける」をタップします。

プライバシーポリシーを下まで読み進め「続ける」をタップします。
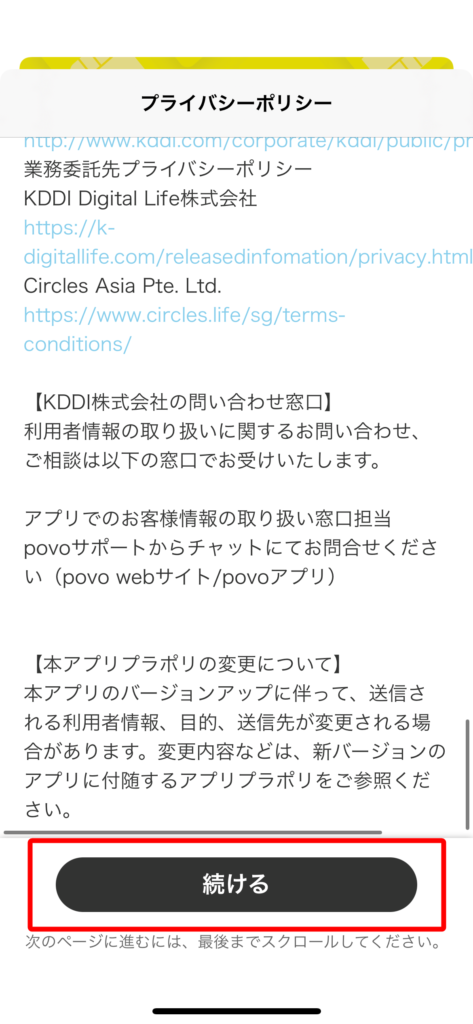
「povo2.0を申し込む」をタップします。
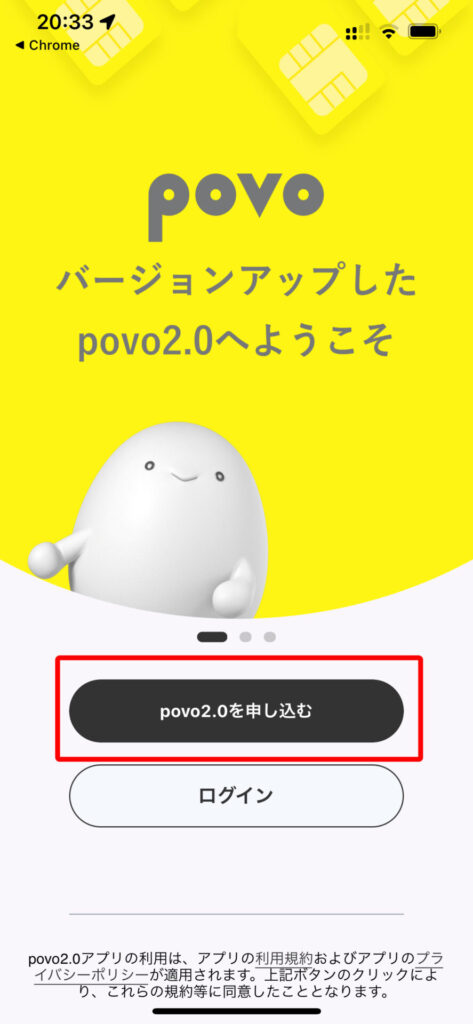
「次へ」をタップします。
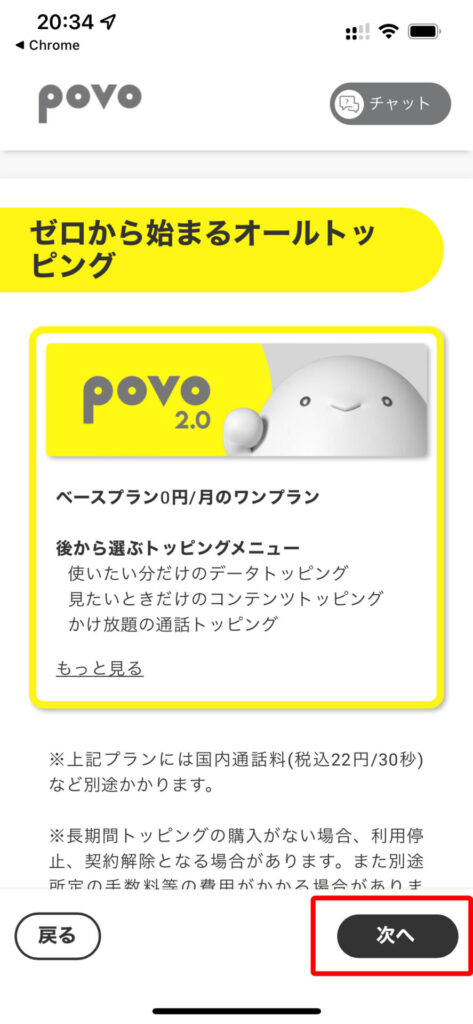
メールアドレスを入力し「次へ」をタップます。
なお、キャリアメールは利用できませんので、ご注意ください。
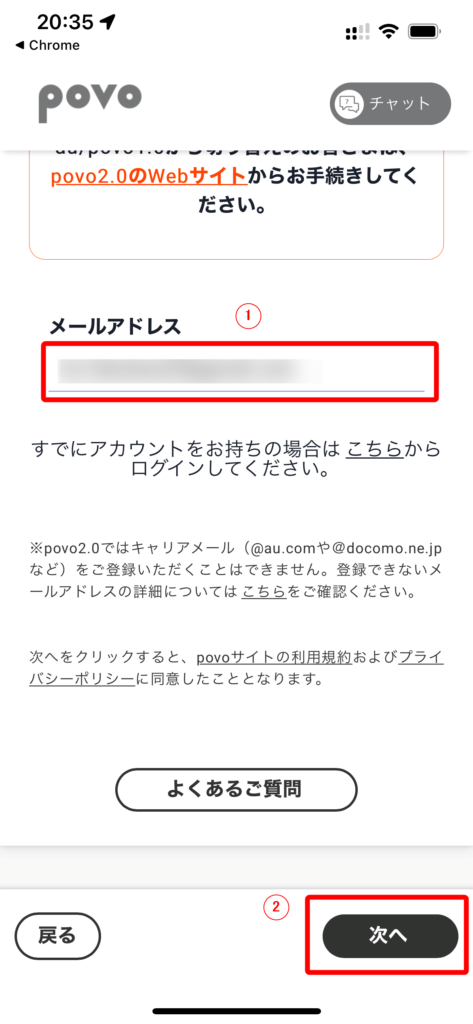
登録したアドレスに6桁の認証コードが記されたメールが届きますので、その6桁の認証コードを入力し「次へ」をタップします。
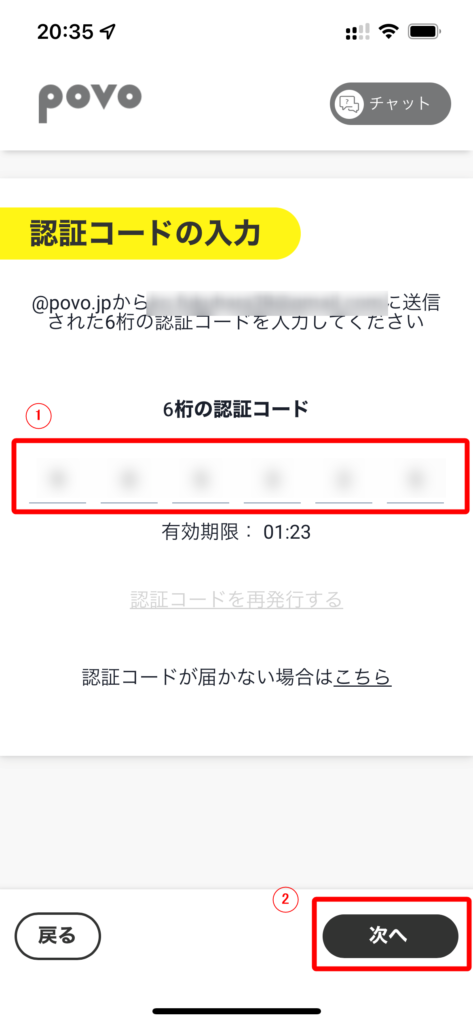
SIMタイプは、iPhoneで楽天モバイルとmineを併用されていた方であれば、楽天モバイルはeSIMを使っていたと思いますので、povo2.0でもeSIMを選択します。
契約タイプは「電話番号を引き継いで契約」を選択します。
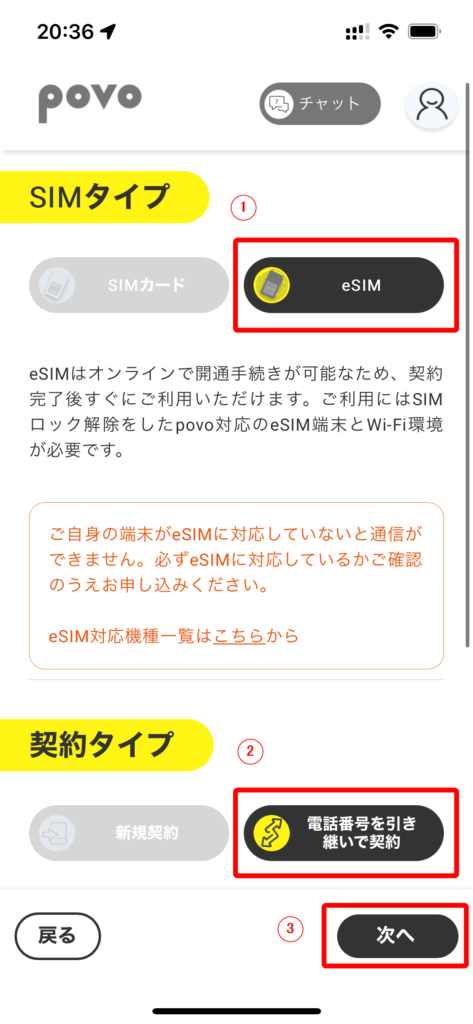
4つの重要事項説明を確認したらそれぞれにチェックを入れ、利用規約に同意できればチェックを入れ「この内容で申し込む」をタップします。
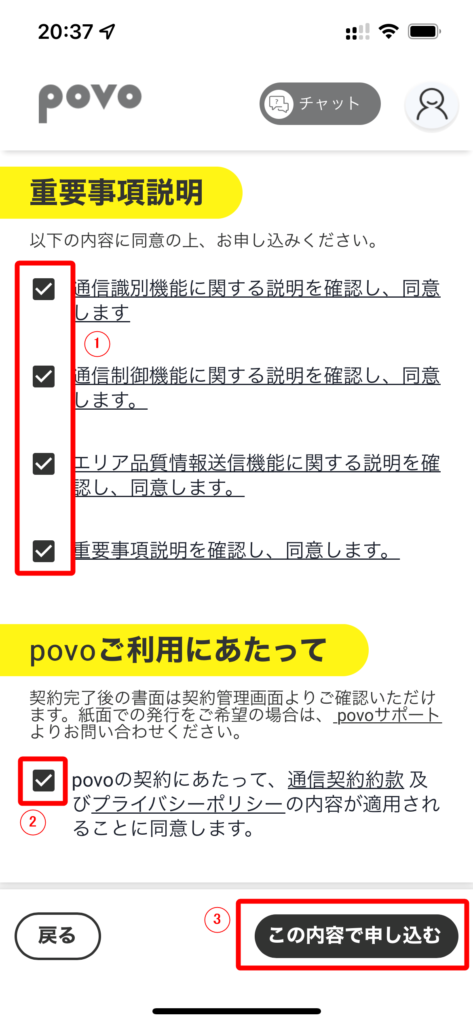
クレジットカード情報を入力します。
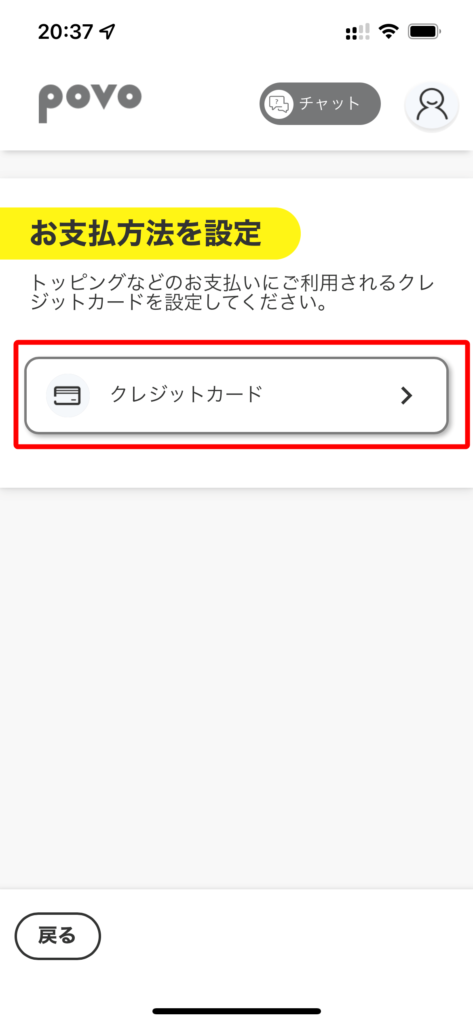
カード番号、有効期限、セキュリティコードを入力し終わったら「設定する」をタップします。
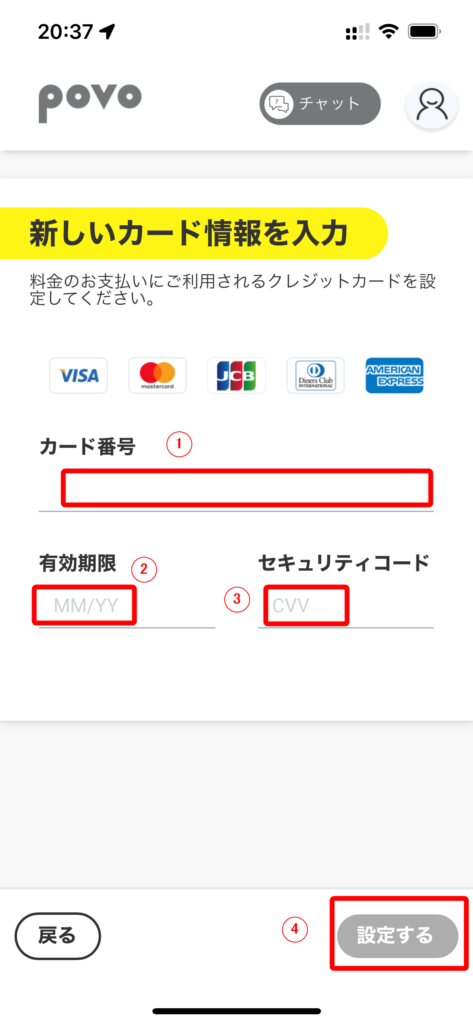
つづけて写真の撮影となります。
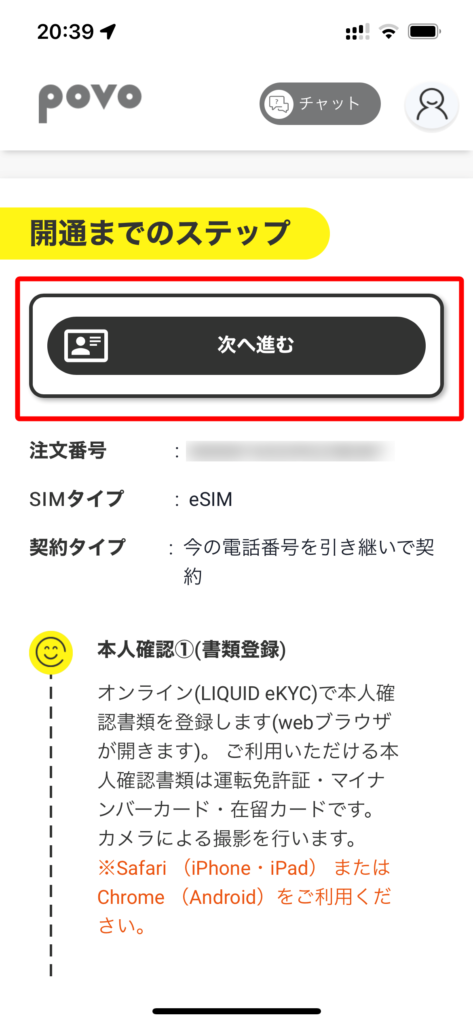
運転免許証・マイナンバーカード・在留カードのいずれかを選択し、注意事項を確認したら次に進みます。
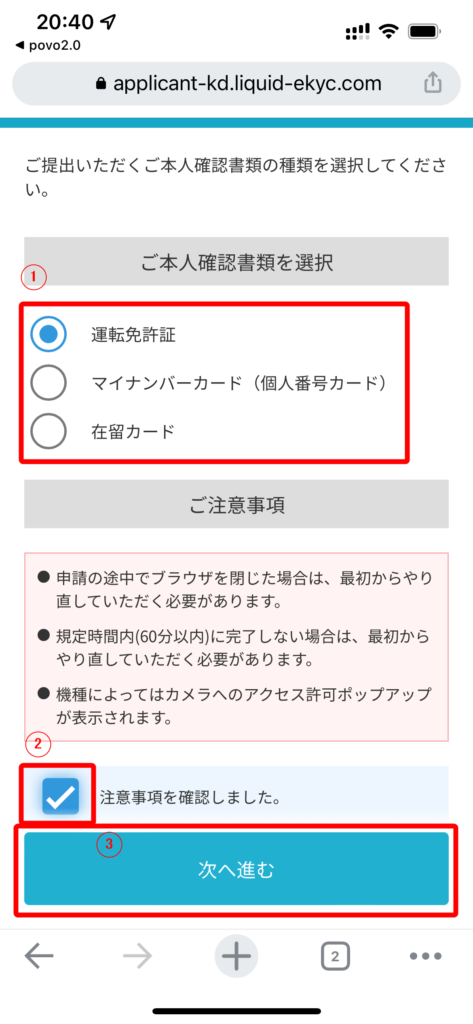
「次へ」をタップし、
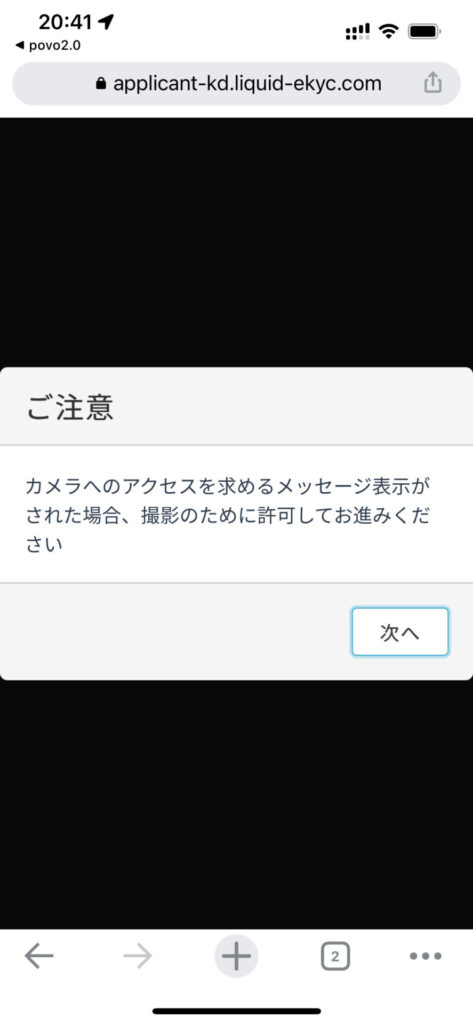
カメラの使用を許可します。
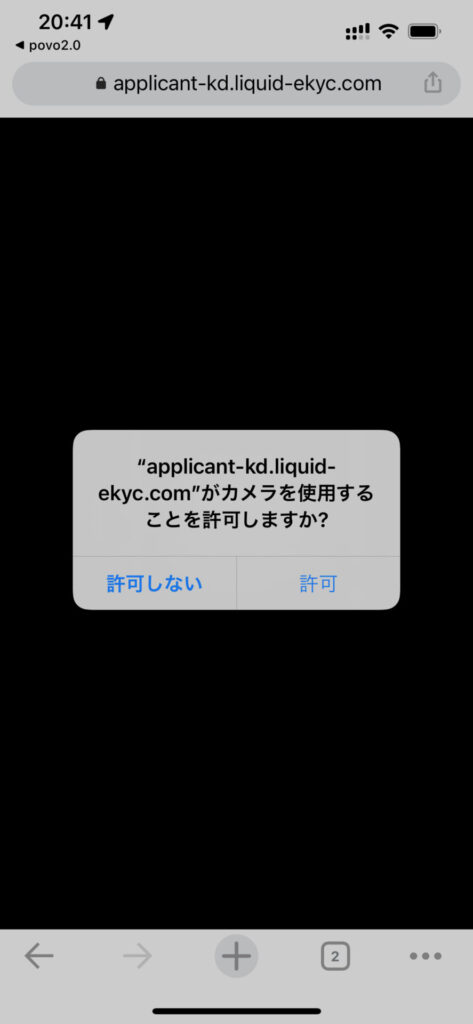
指示に従い、身分証明書と顔の撮影を行います。
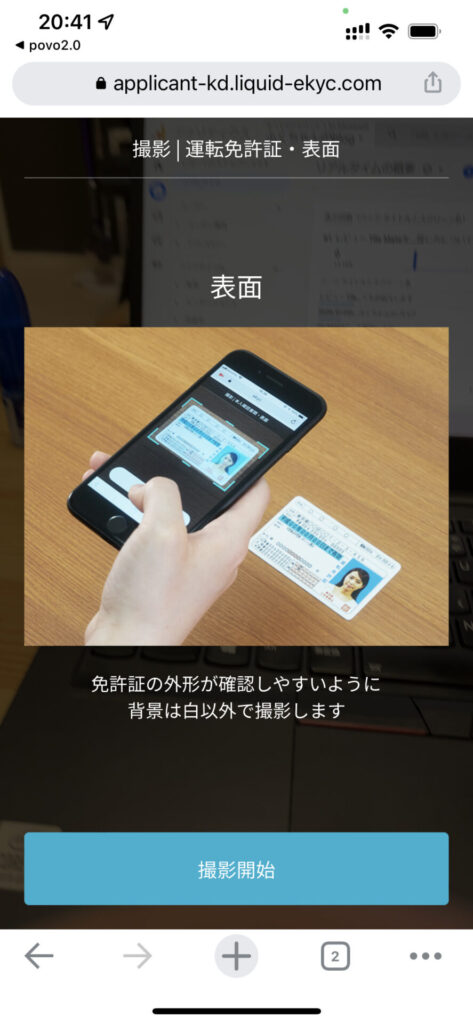
名義と住所の確認が終わったら「次へ」をタップします。
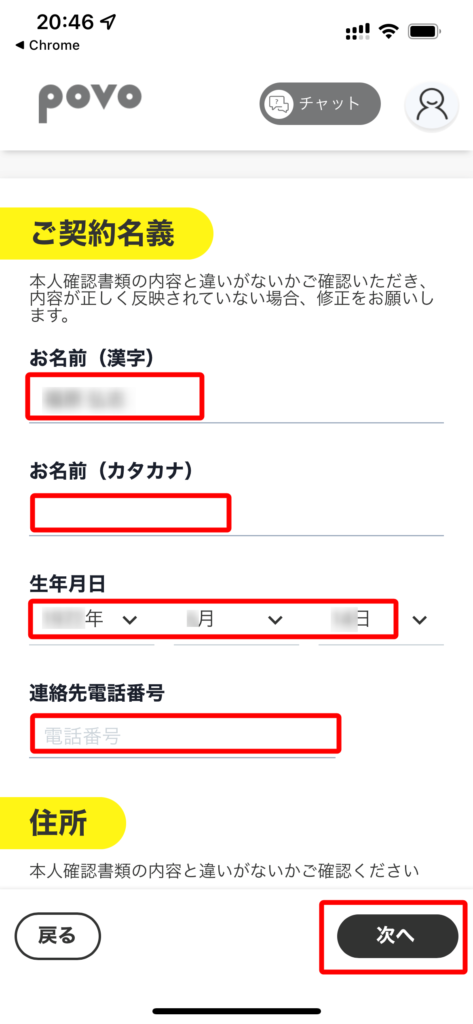
利用者の確認を行い、次へ進みます。
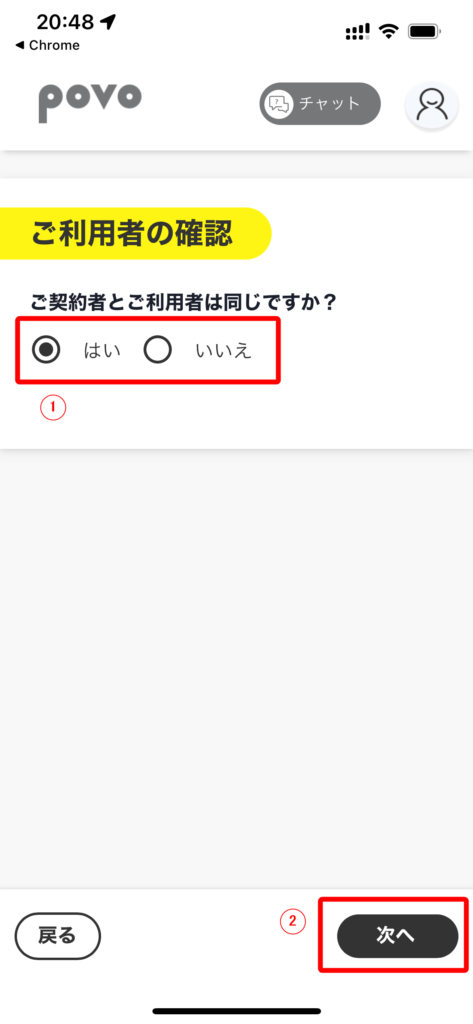
携帯電話番号とMNP予約番号を入力したら次へ進みます。
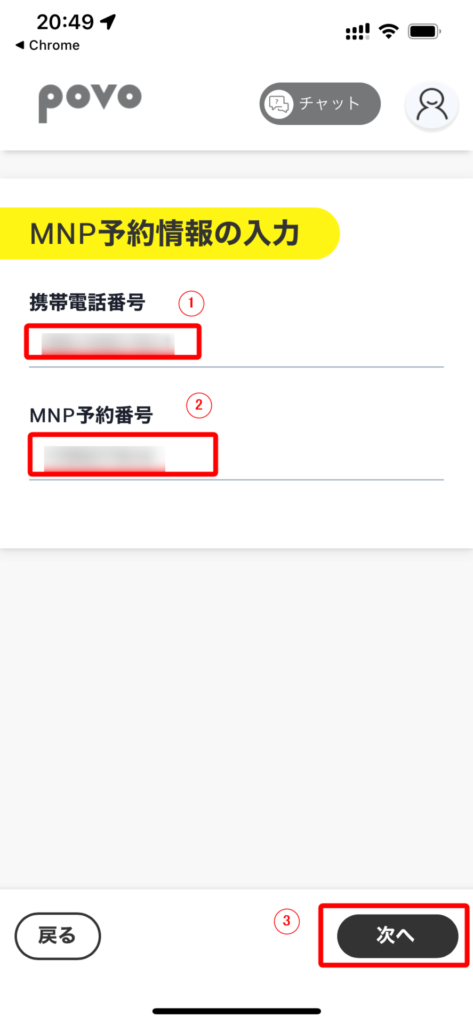
本人確認作業が行われます。
作業時間は混雑状況などで変わってくると思いますが、わたしが行った時は約5分ほどかかりました。
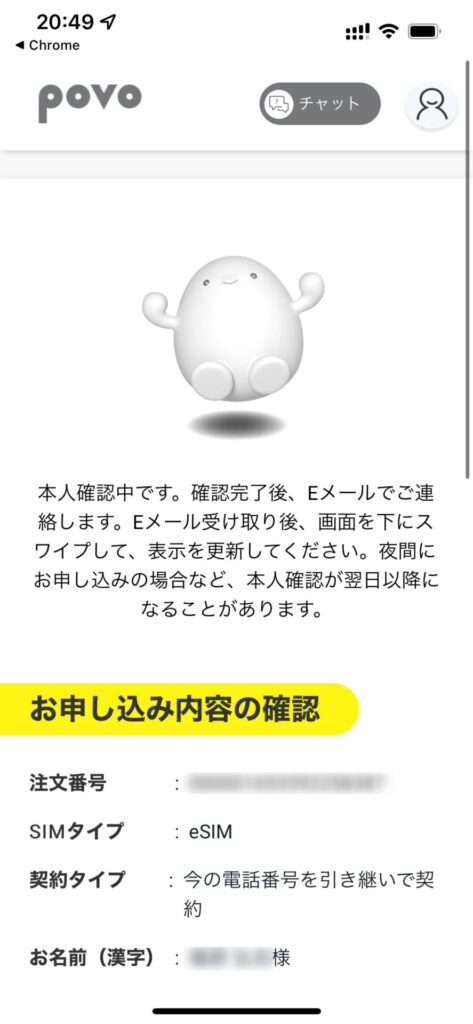
確認作業が終わると、作業が終わったことを知らせるメールが届き、アプリの画面も変わります。
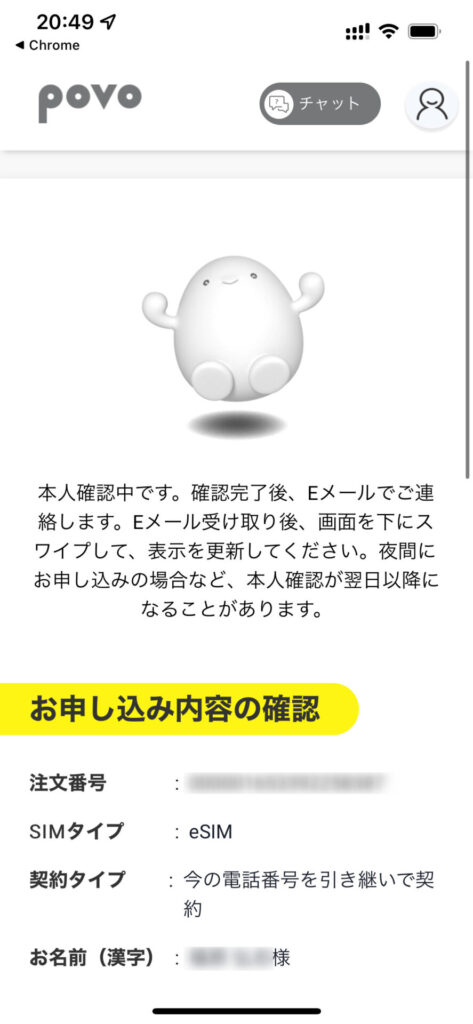
この後アプリからeSIMの有効化をする作業となりますが、20時~9時30分に手続きを行った場合は9時30分以降の利用開始(開通)となるので、eSIMの有効化をする作業もそれ以降となることをご注意ください。
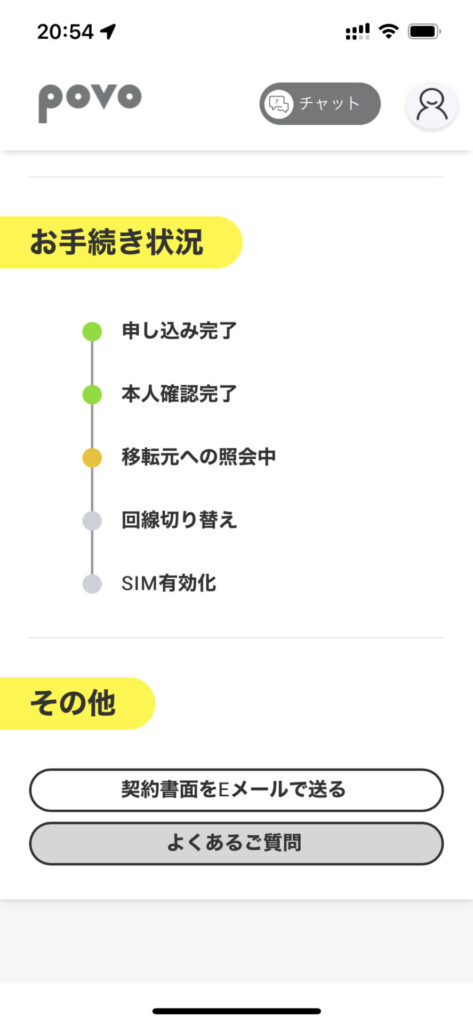
eSIMの有効化が可能となると、アプリの画面は次の様に表示されます。
この画面が表示されたら「povo2.0への切り替え/eSIMを発行する」をタップします。
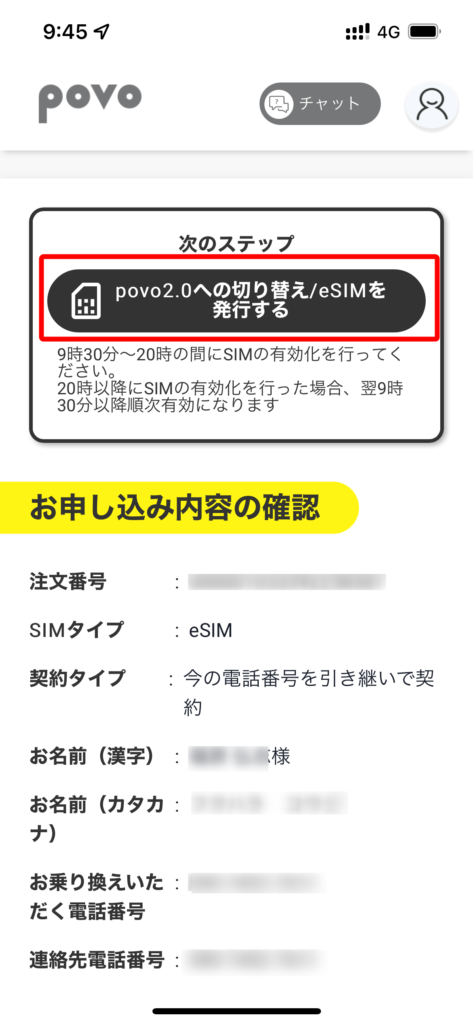
お知らせが表示されますので内容をよく読んでから「続ける」をタップします。
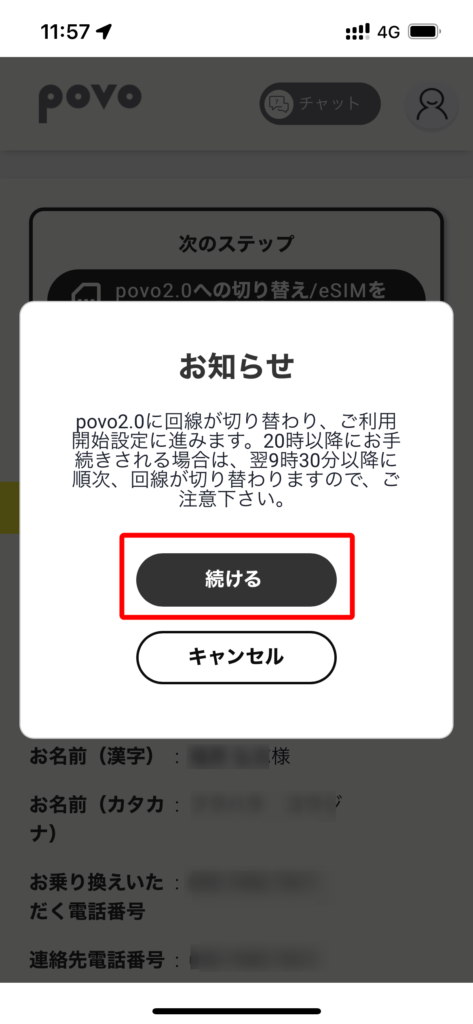
eSIMの有効化が受け付けられると次のような画面が表示されますので、下までスクロールします。
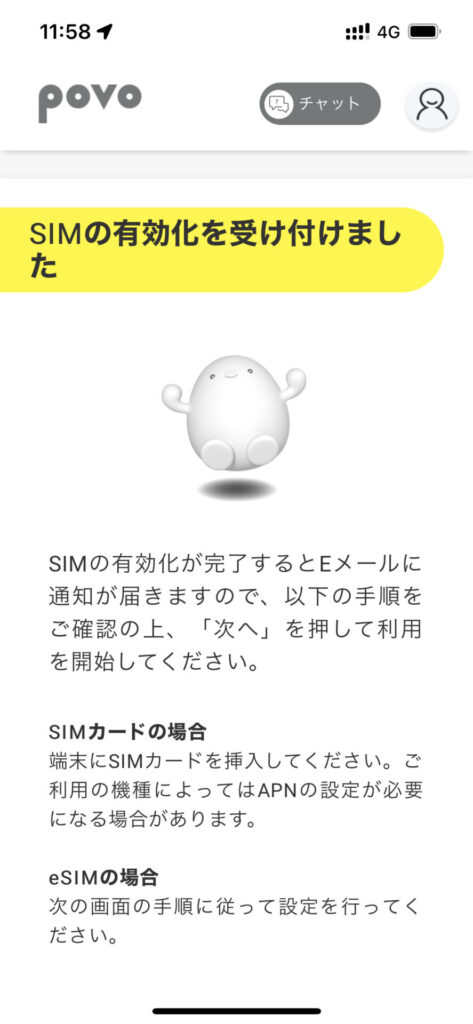
今回はeSIMを選択していますので、もちろん「次へ」をタップします。
なお、20時~9時30分の間にSIMの有効化を行った場合は、9時30分以降に有効化されますのでご注意ください。
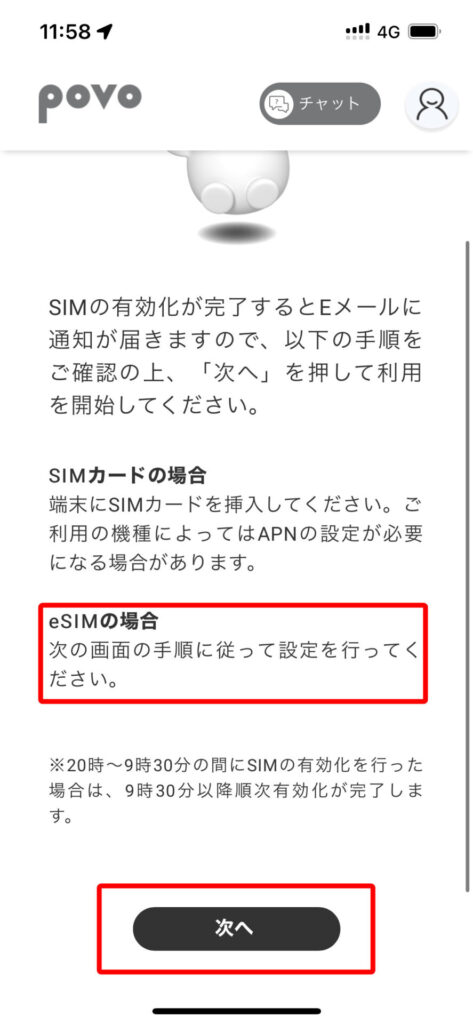
eSIMの有効化が完了すると登録していたアドレスに次のようなメールが届きます。
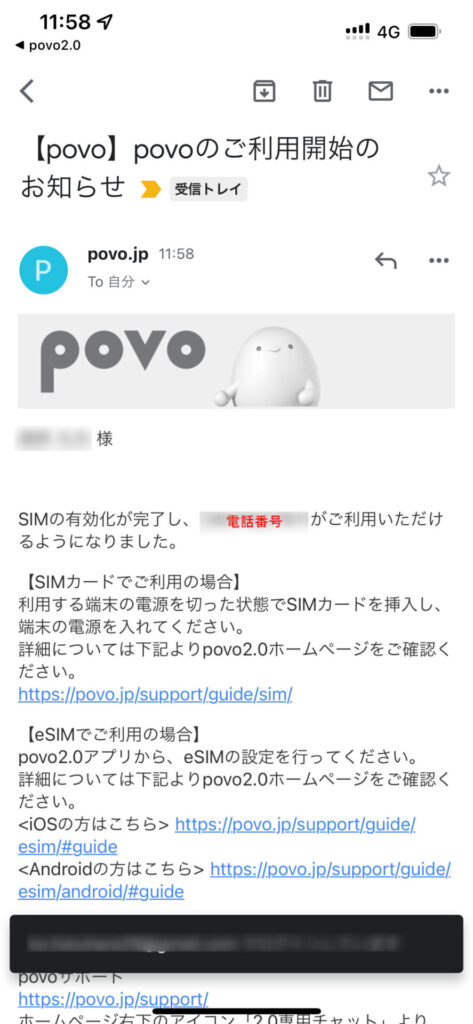
アプリの画面は次の様に表示され、次はいよいよiPhone(eSIM)の設定になります。
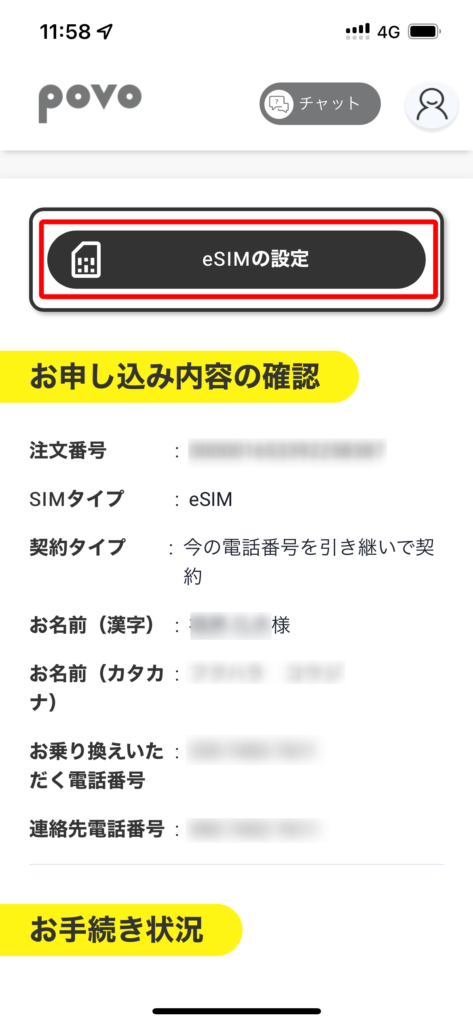
なお、eSIMの有効化が終了すると、楽天モバイルから解約完了のお知らせメールが届きます。
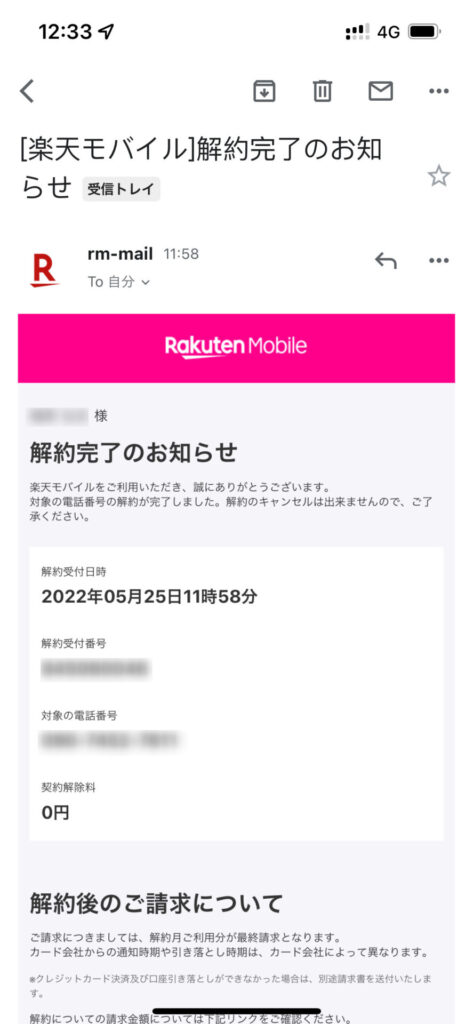
iPhoneの設定方法
povo2.0を利用するスマホでアプリに表示されているQRコードを読み取れば簡単に設定が終わるのですが、多くの方がpovo2.0を利用するスマホで手続きをしていると思います。
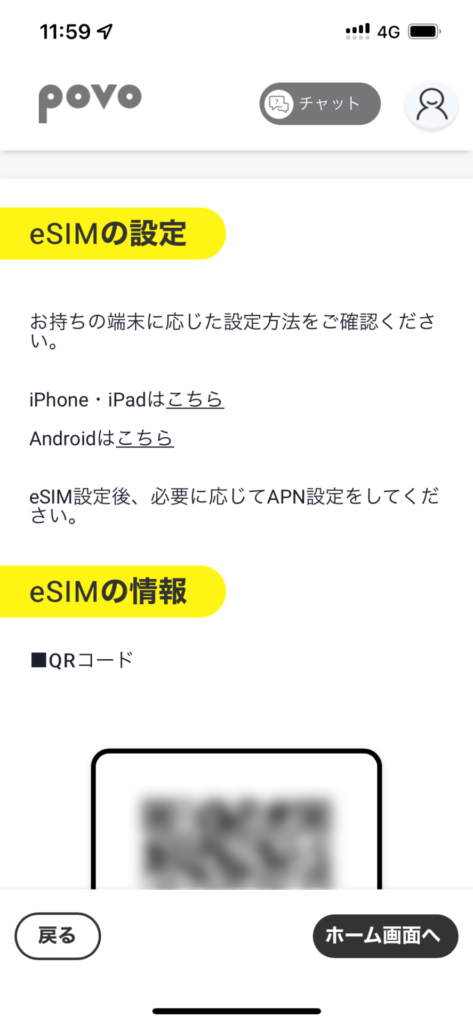
その場合はもちろんQRコードを読み取ることが出来ませんのでひと手間が必要になります。
画面を下までスクロールすると「SM-DP+アドレス」と「アクティベーションコード」がありますので、これらを直接入力して設定を行います。
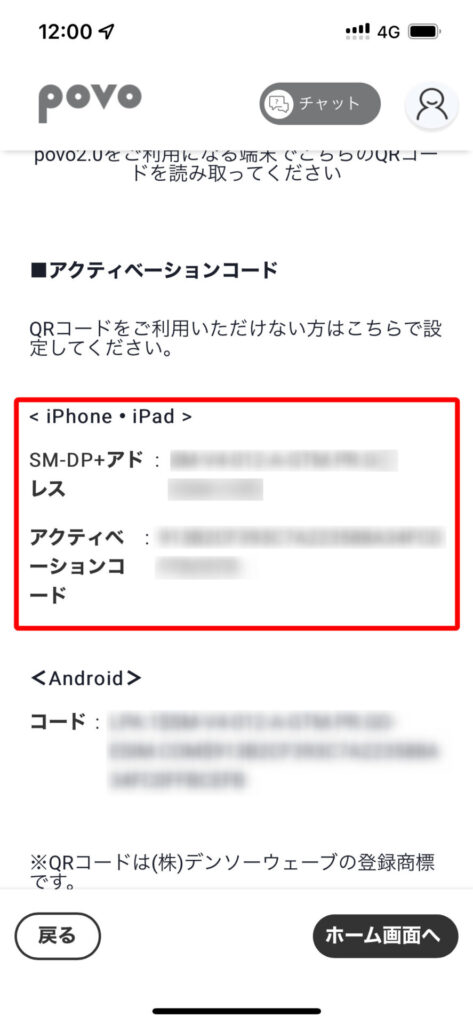
iPhoneの「設定」を開きます。
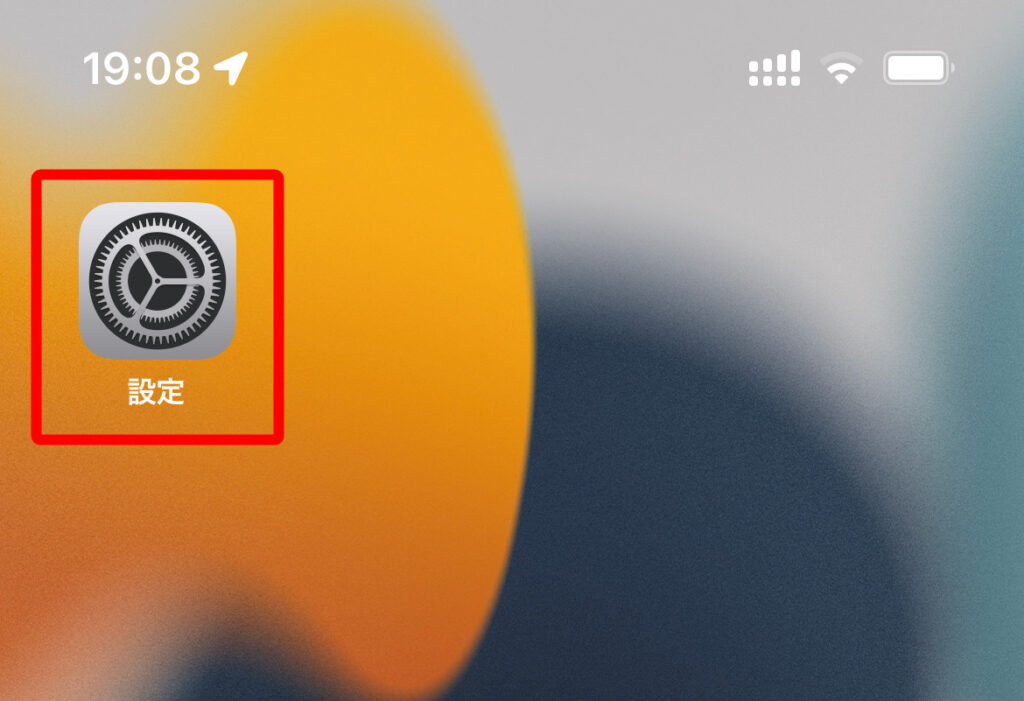
「モバイル通信」をタップします。
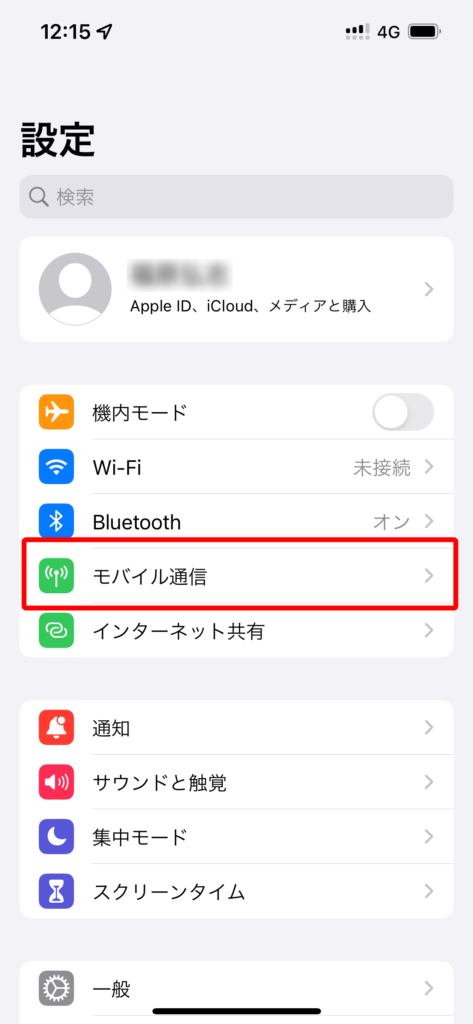
楽天モバイルのモバイルデータプランが残っていますので、まずはこのプランを削除します。
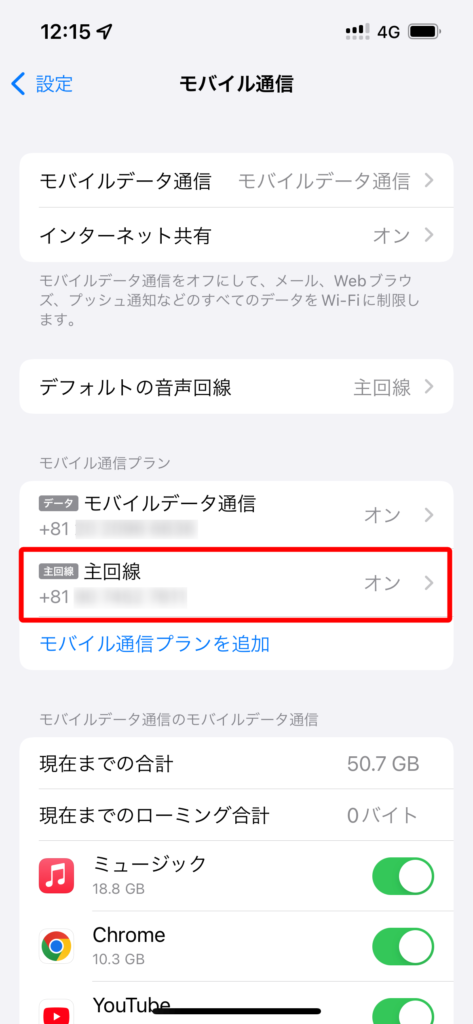
削除するモバイルプラン(今回は楽天モバイル)に間違いが無ければ「モバイル通信プランを削除する」をタップします。
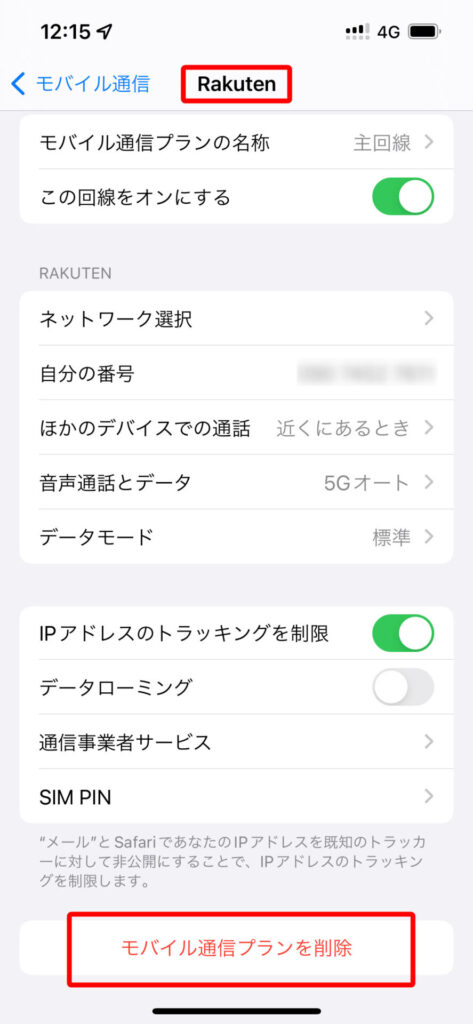
再確認を求められますので、間違いが無ければ「Rakutenプランを削除する」をタップします。
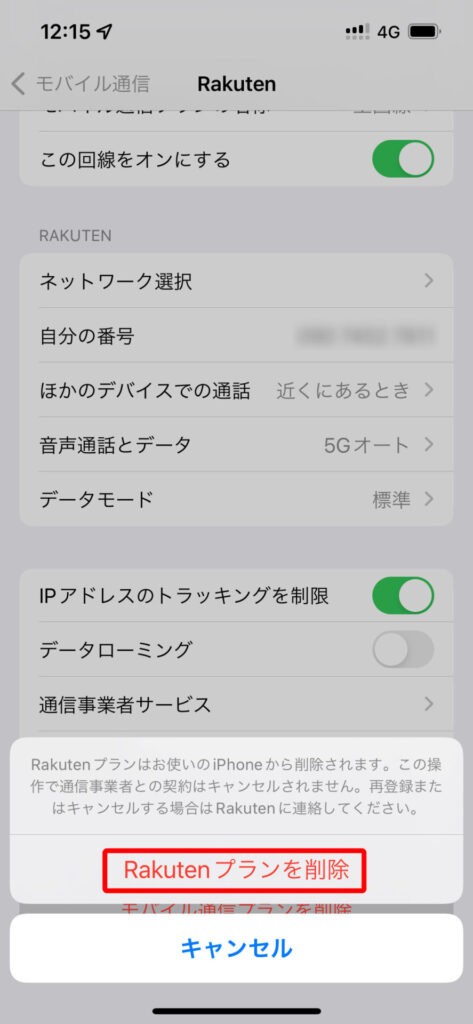
続けて、povo2.0を追加します。
「モバイル通信プランを追加する」をタップします。
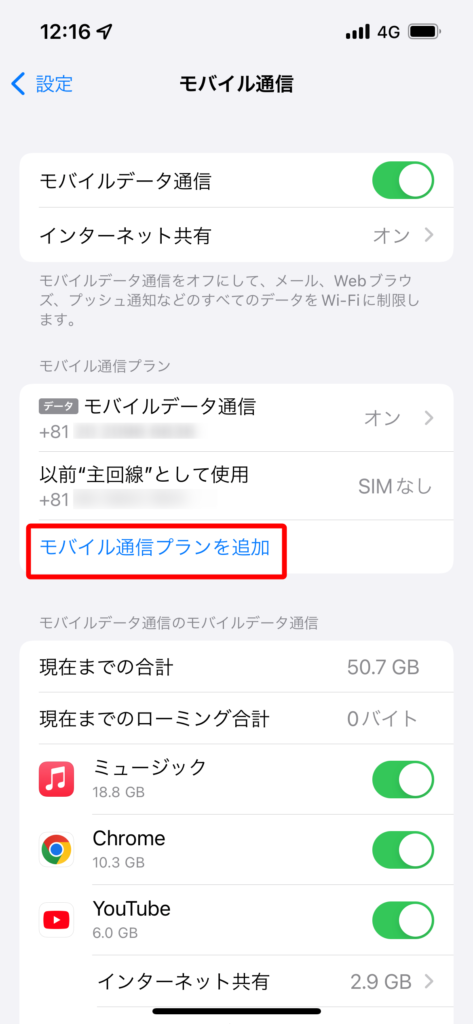
iPhoneのカメラでQRコードを読み込めれば設定は簡単なのですが、今回はそれが出来ませんので「詳細情報を手動で入力」をタップします。
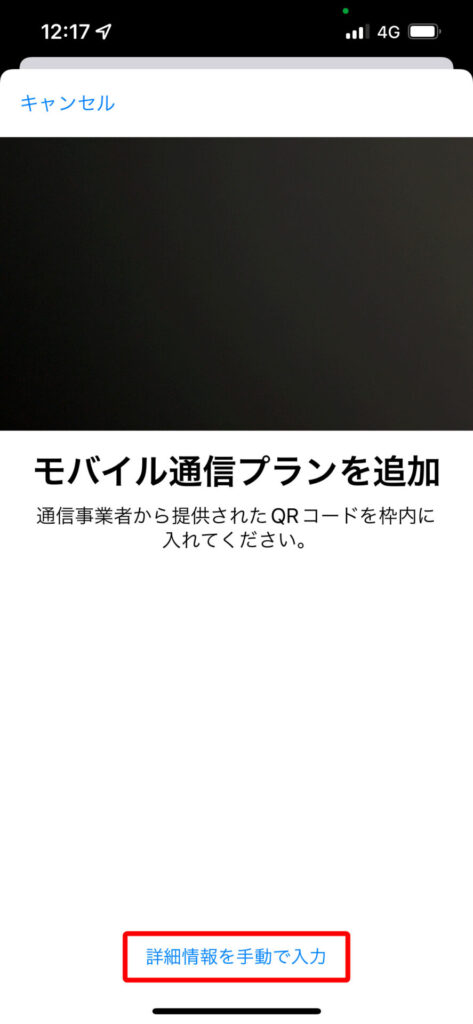
いったんpovo2.0アプリを開いて、SM-DPアドレスをコピーします。
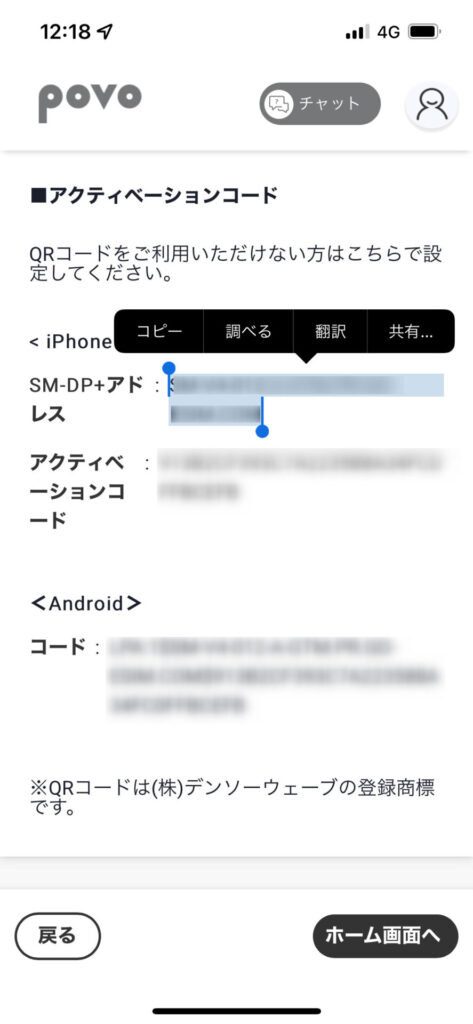
そして、SM-DP+コードを貼り付けます。
同様に、アクティベーションコードもpovo2.0アプリからコピーして貼り付けます。
張り付け終わったら「次へ」をタップします。
なお、確認コードの入力は必要ありません。
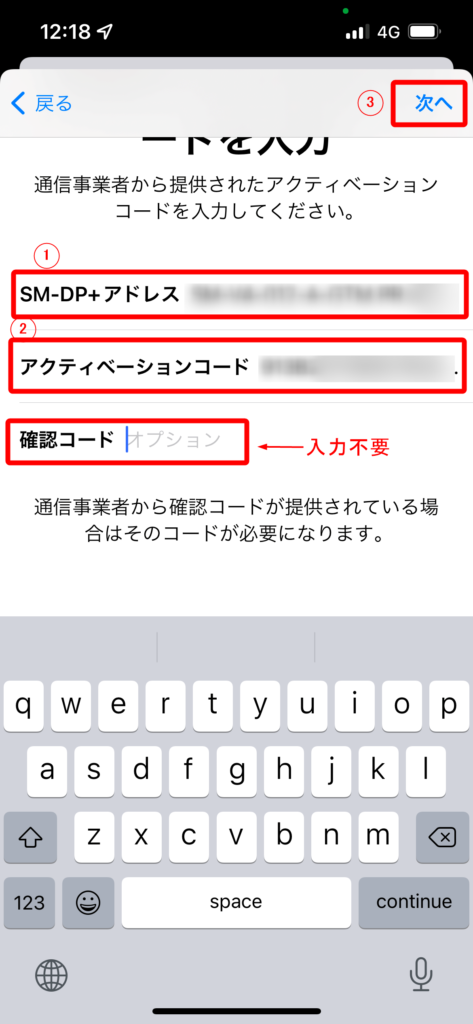
”KDDI”(povo2.0)であることを確認して「モバイル通信プランを追加」をタップします。
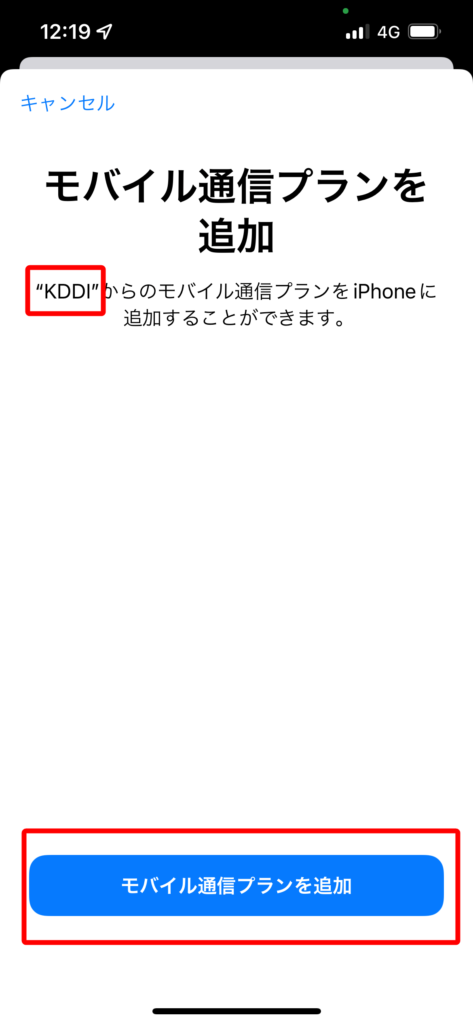
デフォルトではモバイル通信プランの名称が「個人」となっていますので、ご自身の分かりやすい名称に変更してください。
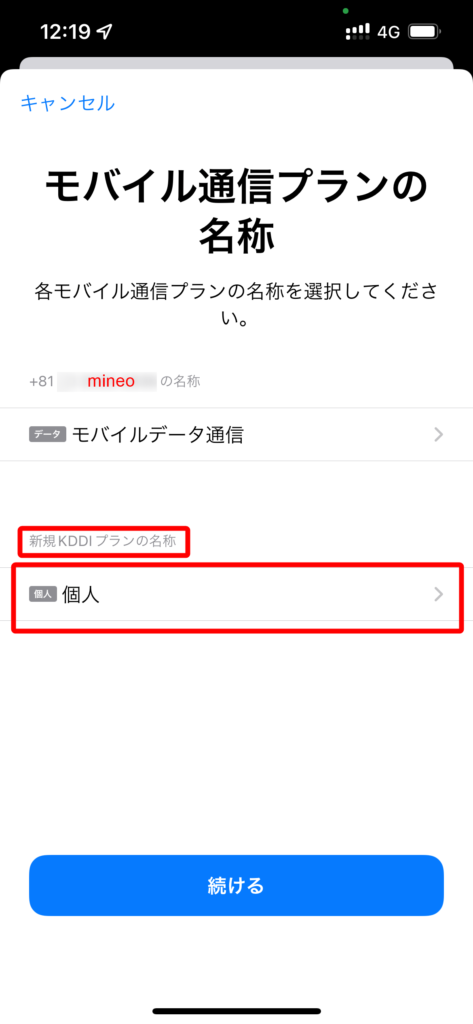
わたしは名称を「主回線」に変更しました。
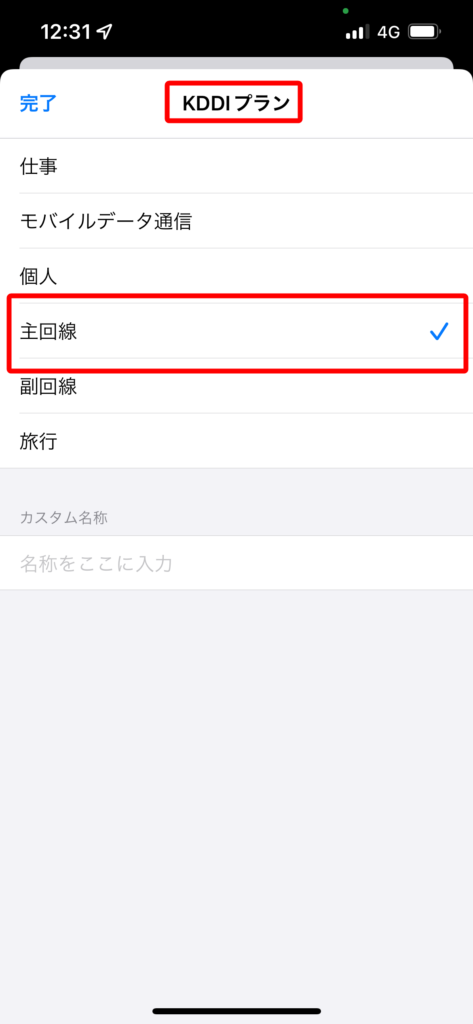
デフォルト回線を選択しますが、デフォルト回線とは音声通話(電話)回線のことですので、もちろんpovo2.0の回線を選択します。
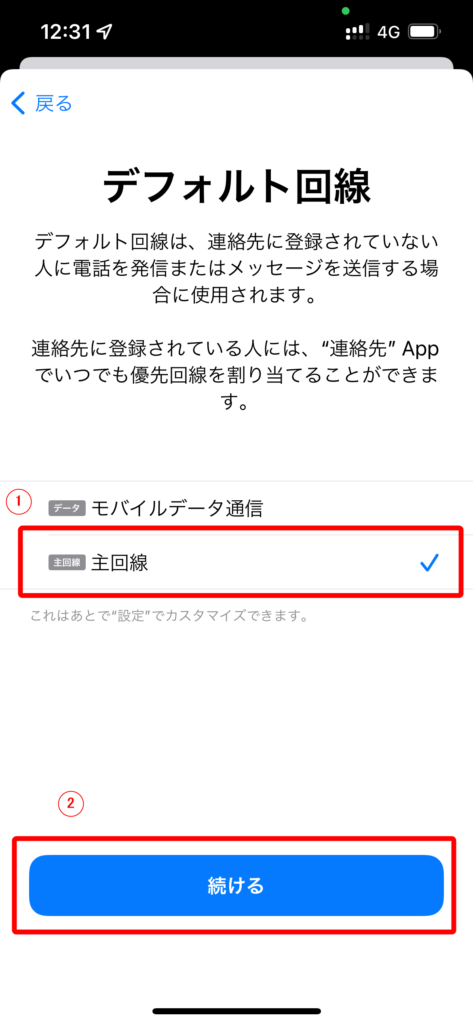
iMessegeとFaceTimeはデータ通信なのでmineoを選択します。
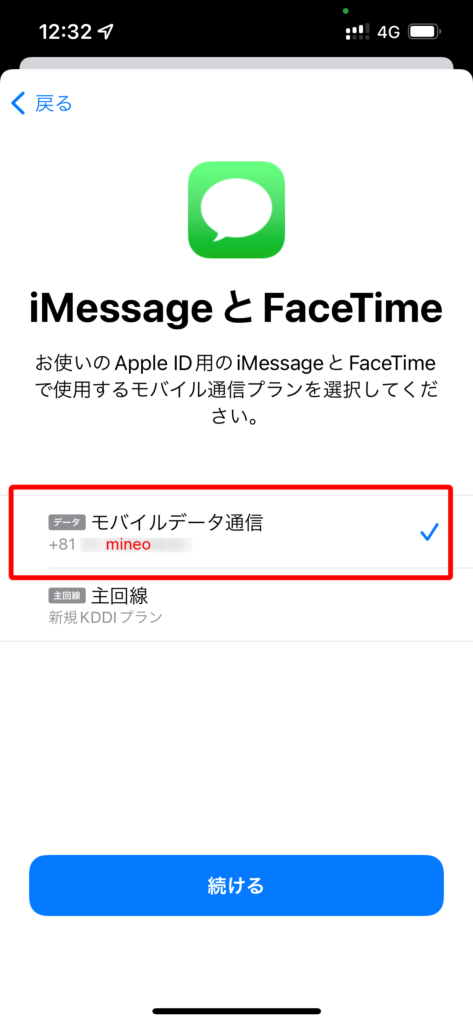
以上で設定は終了です。
117(時報)などに電話をかけて繋がることを確認してください。
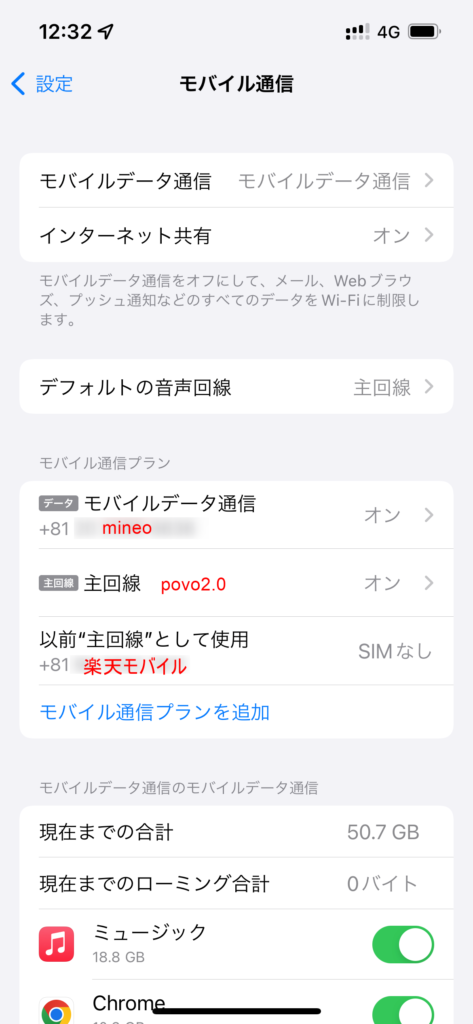
まとめ
いかがだったでしょうか?
無事に楽天モバイルからpovo2.0へ乗り換えることが出来たでしょうか?
楽天モバイルが1GBまで0円を廃止しなければこのような面倒な手続きは必要なかったのですが。
唯一の救いが、povo2.0の契約事務手数料が1回線目は無料だということですね。
では、みなさんの参考になれば嬉しいです。