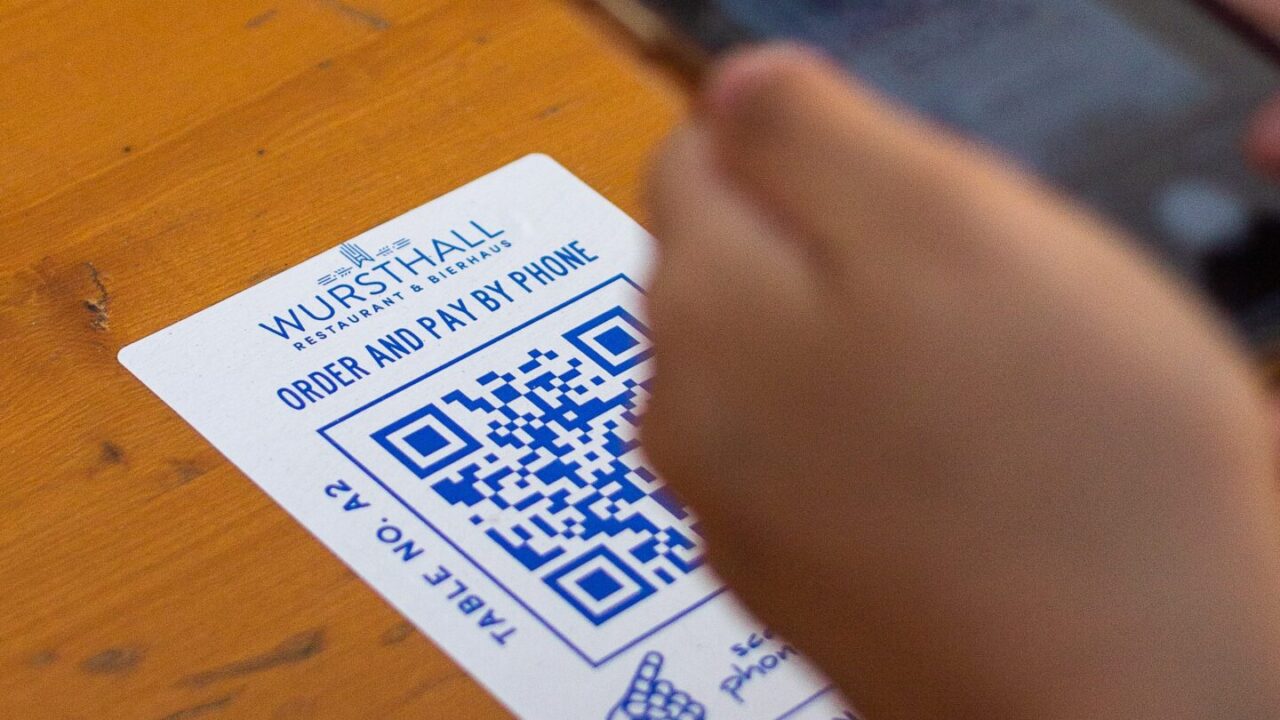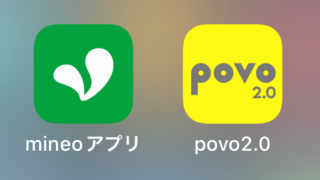povo2.0で物理SIMを選択した場合、郵送されてきた物理SIMに付属されているQRコードをiPhoneで読み取れば簡単に設定が終わります。
しかしeSIMを選択した場合は、eSIMの解説手続きを行ったiPhoneにQRコードが表示されてしまうのでiPhoneでQRコードを読み取って設定をすることが出来ません。
その場合、手動で設定を行わないといけないのですが、その方法がちょっとわかりにくいのではないかと思います。
そこで今回は、QRコードを使わずにeSIMを設定する方法をお伝えしたいと思います。
もし、PCやタブレットでこの解説を見ることが出来るのなら、作業時間は15分もあれば十分でしょう。
では、ご覧ください。
iPhoneでのeSIMの設定方法
eSIMの開通手続きが完了していることを前提に説明させていただきます。
eSIMの開通手続きが終わると、登録したアドレス宛に次のようなメールが届きますのでご確認ください。
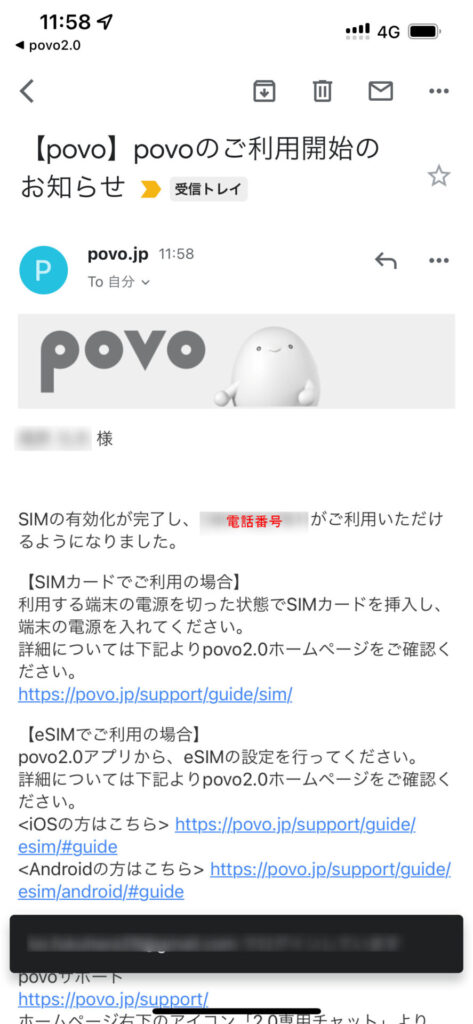
では、さっそくeSIMの設定を行いましょう。
eSIMの開通手続きが完了すると、povo2.0のアプリは次の様に表示されます。
この画面から「eSIMの設定」をタップします。
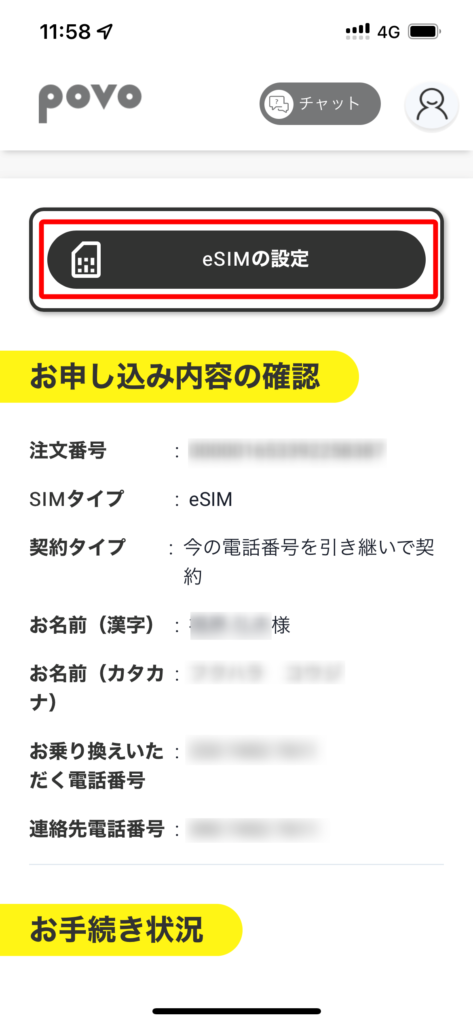
すると、QRコードが載っている次のような画面が表示されます。
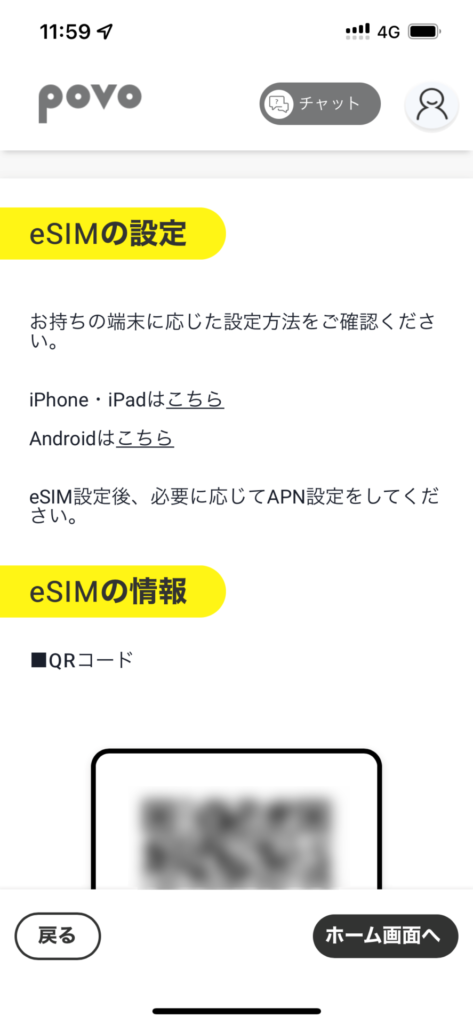
このQRコードを読み取れればeSIMの設定は簡単に終わるのですが、povo2.0を利用するiPhoneでeSIMの設定をしているのであれば、当然QRコードを読み取ることが出来ません。
そこで、先ほどの画面を下にスクロールさせると次のような「SM-DP+アドレス」と「アクティベーションコード」が表示されていますので、この2つを直接入力する形で設定を行います。
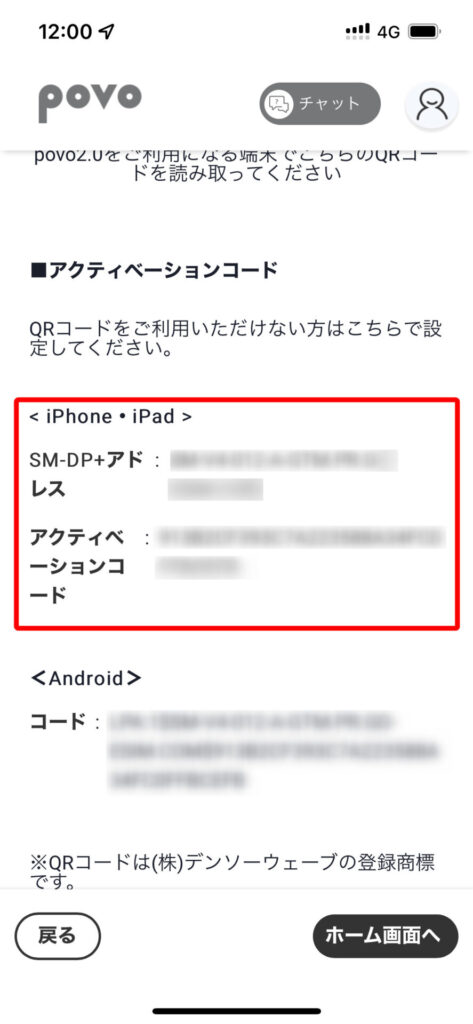
では、いったんpovo2.0アプリから離れてiPhoneの設定を開きます。
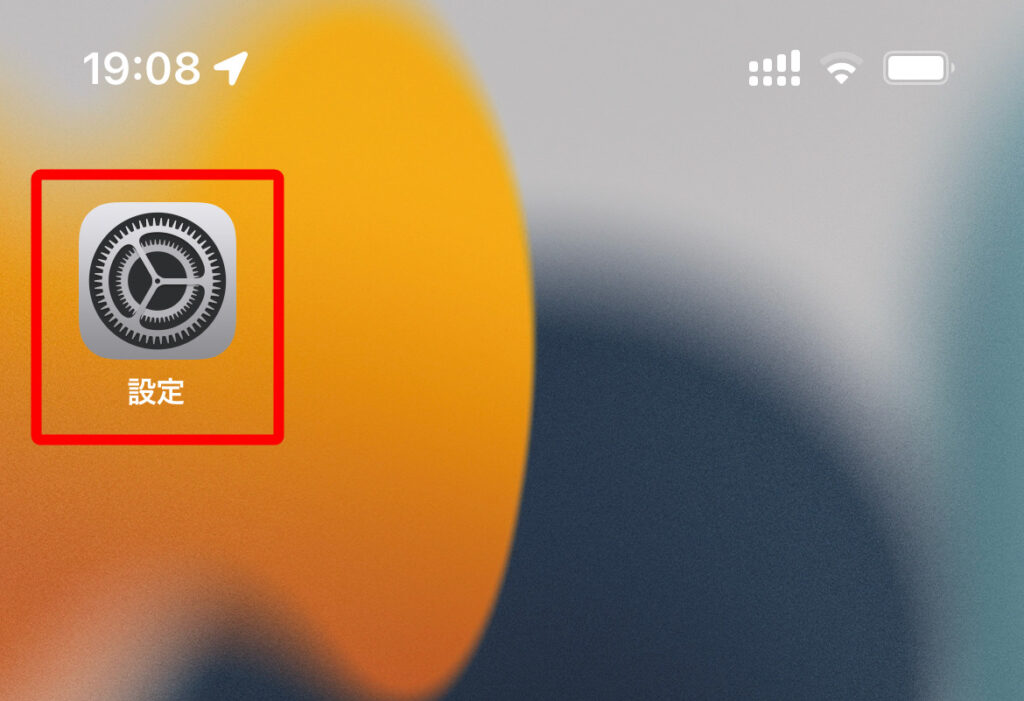
「モバイル通信」をタップします。
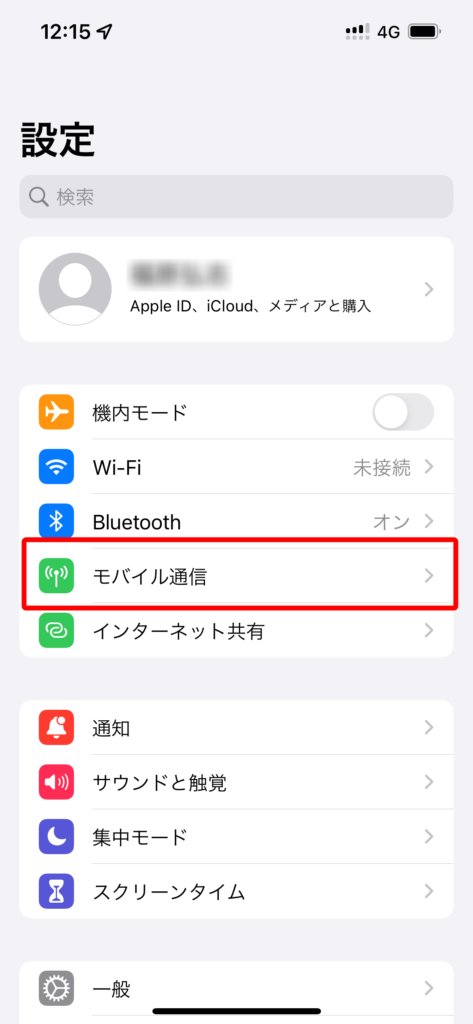
「モバイル通信プランを追加」をタップします。
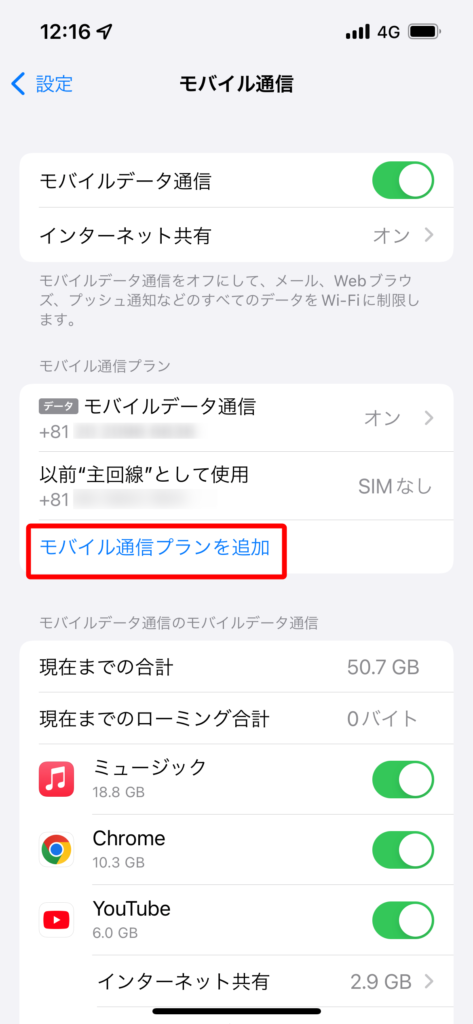
iPhoneのカメラでQRコードを読むことが出来ませんので、画面下の「詳細情報を手動で入力」をタップします。
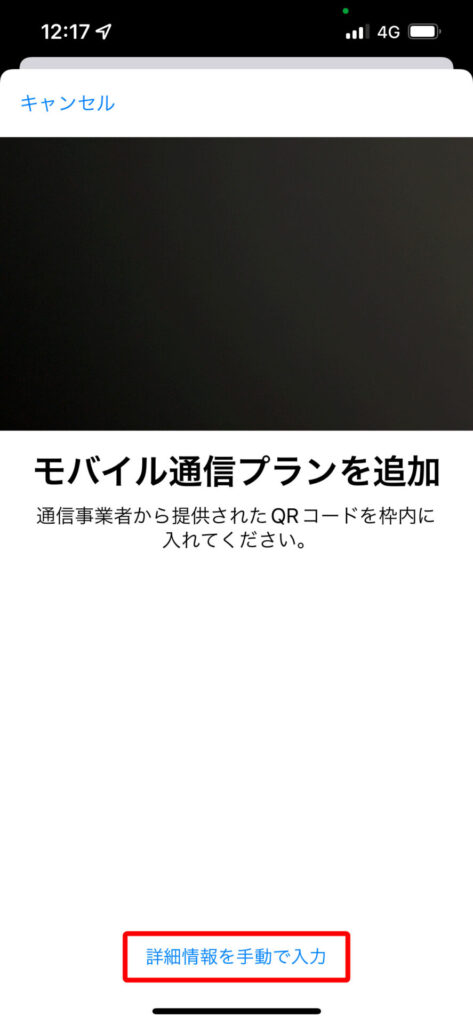
一度povo2.0アプリに戻り、先ほどの「SM-DP+アドレス」をコピーします。
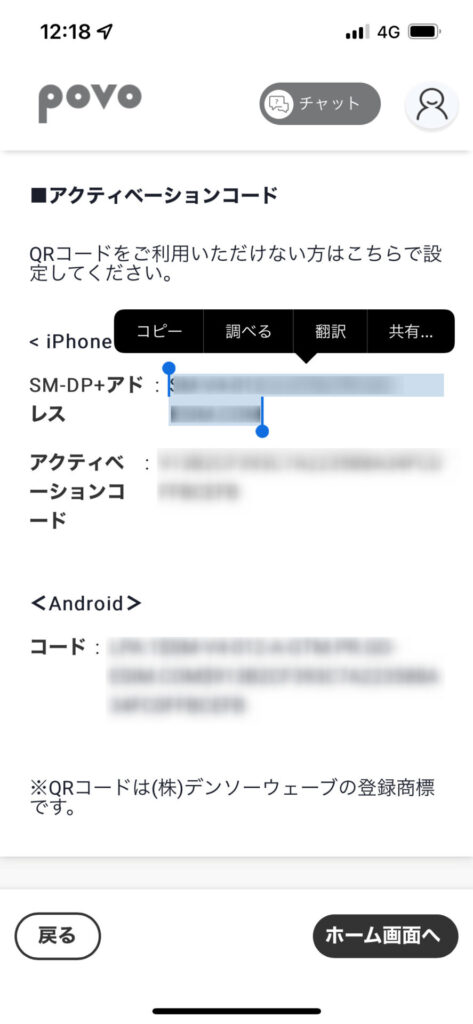
そしてiPhoneの設定に戻り、「SM-DP+アドレス」をペーストします。
同じように「アクティベーションコード」をコピーしてペーストします。
それぞれペーストが終わったら「次へ」をタップします。
なお、「確認コード」を入力する必要はありません。
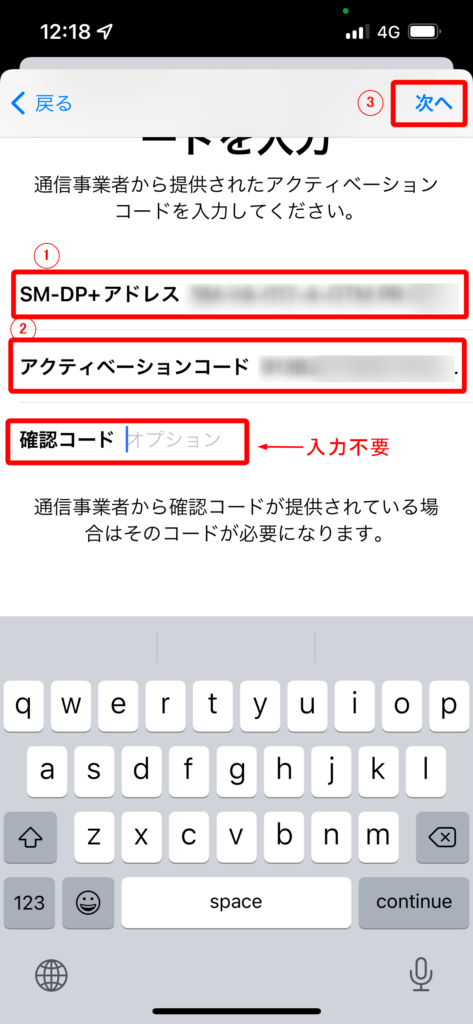
追加するモバイル通信プランが”KDDI”(povo2.0)であることを確認し、「モバイル通信プランを追加」をタップします。
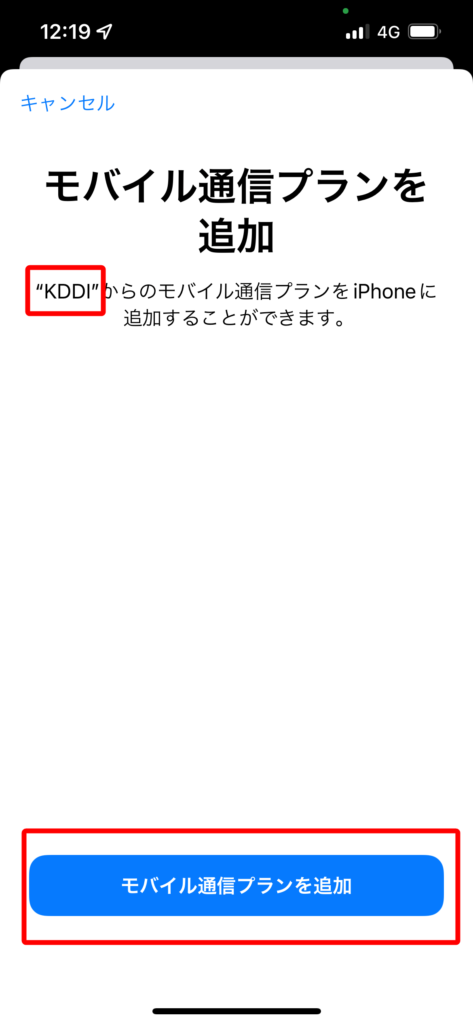
デフォルトでモバイル通信プランの名称が「個人」となっています
この名称が気に入らない場合や、デュアルSIMでiPhoneを使っている場合などで分かりにくい時は、名称を変更することをおすすめします。
なお、わたしの場合はmineoとの併用をしているのでデュアルSIMで運用しています。
そのため画面にはmaineoの電話番号とmaineoの名称「モバイル通信プラン」が表示されています。
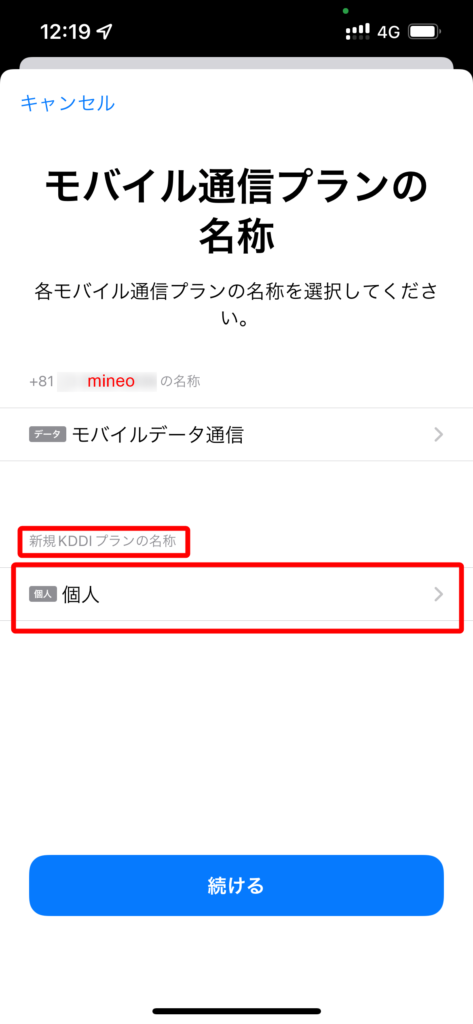
わたしは「個人」ではわかりにくいと思ったので、音声通話(電話)を使う主回線といった意味合いを持たせたかったので「主回線」とすることにしました。
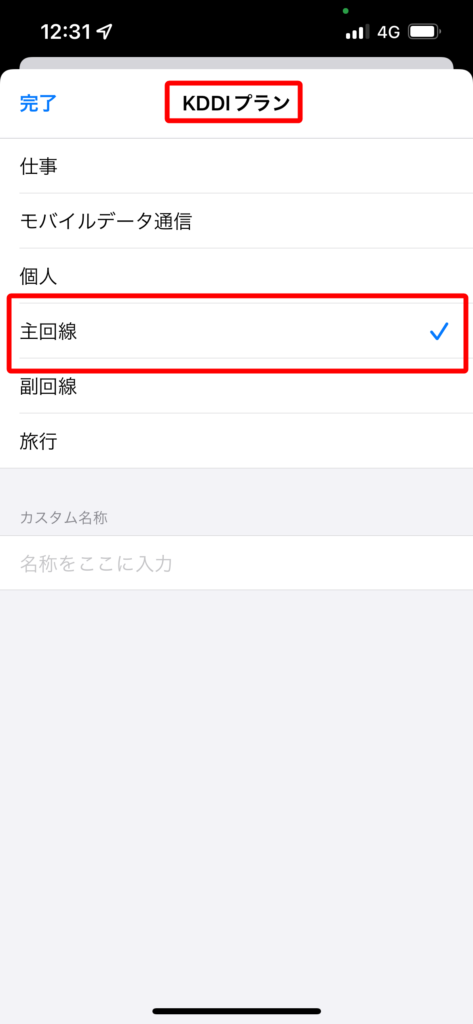
次はデフォルト回線の選択になりますが、デフォルト回線は音声通話(電話)を使う回線になりますので、povo2.0の回線(わたしの場合は「主回線」)を選択します。
※これは、iPhoneをデュアルSIMで使う場合の設定になるかもしれませんので、表示されない方もいらっしゃると思います。
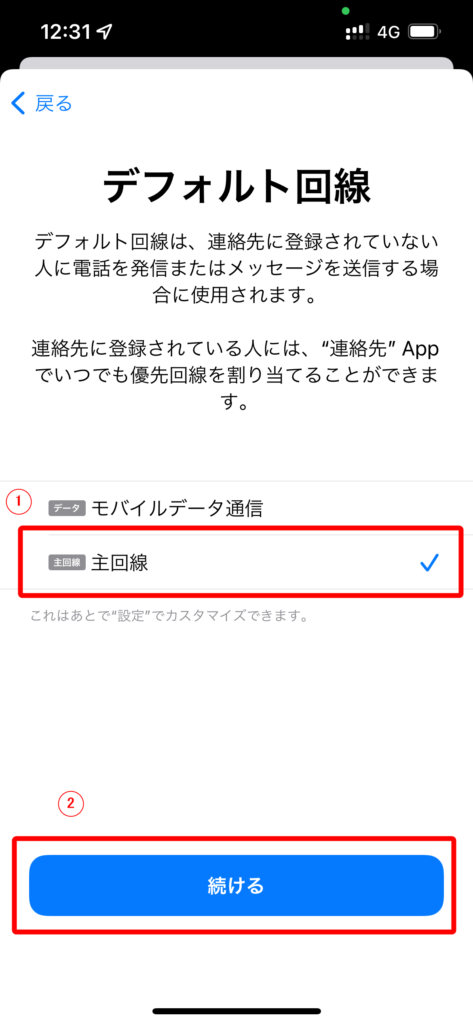
次は、iMessageとFaceTimeを使うときのモバイル通信プランを選択します。
わたしはmineoをデータ通信用に使っていますので、maineoの「モバイル通信プラン」を選択します。
※これは、iPhoneをデュアルSIMで使う場合の設定になるかもしれませんので、表示されない方もいらっしゃると思います。
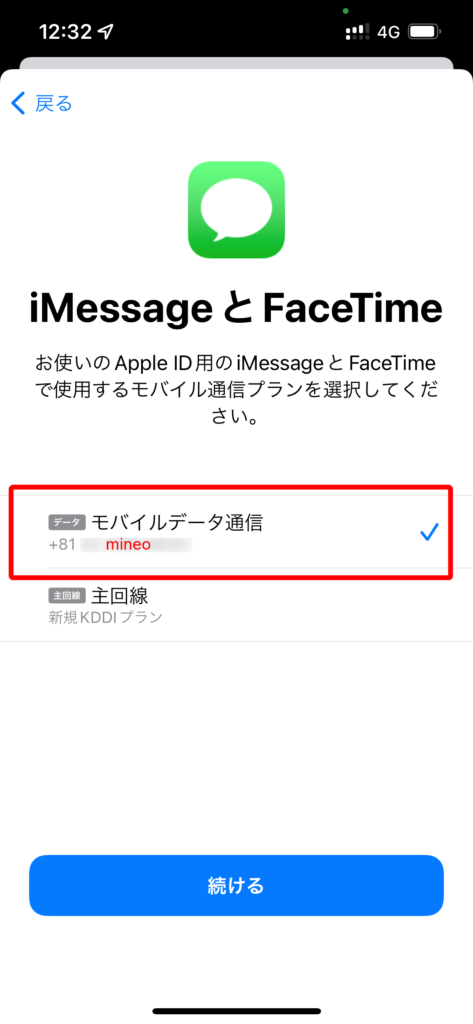
以上で設定は終了です。
電話がつながったかどうか「111」(通話無料)に電話をして開通を確認してください。
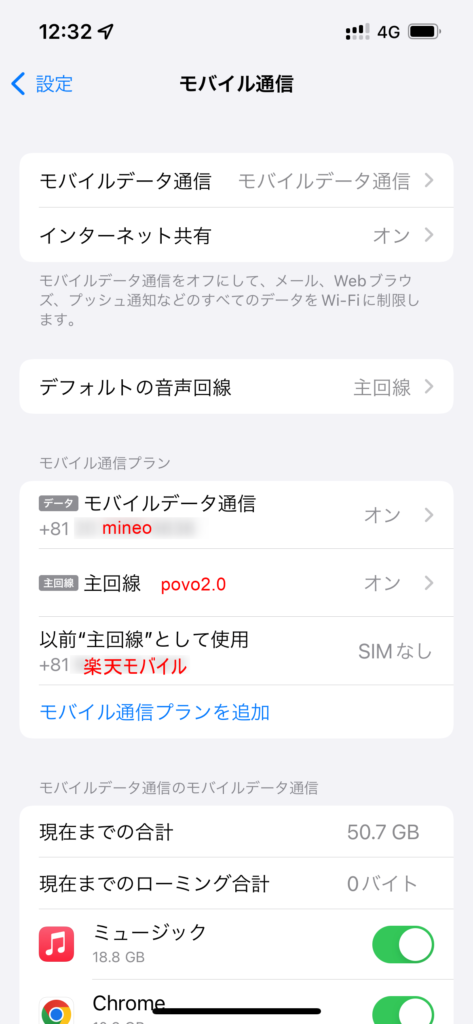
まとめ
いかがだったでしょうか?
無事に設定が終わったでしょうか?
QRコードを読み取ることが出来れば簡単に終わる設定が、手動で行うとちょっと面倒なものとなってしまいます。
とは言え、一度設定を終わらせると後はスマホをお得に使うことが出来ますので、是非頑張って設定をしてみてください。
では、みなさんの参考になれば嬉しいです。