楽天モバイルの1GBまで0円がなくなった今、スマホをおとくに使う最適解はpovo2.0とmaineoの併用プランでしょう。
しかし、povo2.0とmaineoを併用するにはiPhoneにpovo2.0用のSIM(eSIM)とmineo用のSIM(物理SIM)を使う、いわゆるデュアルSIMと呼ばれる運用をする必要があります。
このデュアルSIMですが、設定には少し面倒な部分と分かりにくい部分があります。
また、設定を誤ると、どの設定が間違っているかを探すのに長い時間が必要になったりもします。
そこで今回は、ちょっと遠回りかもしれませんが、失敗しにくいデュアルSIMの設定方法をお伝えします。
iPhoneの設定に詳しくない方でも分かりやすいようにスクリーンショットをふんだんに使っていますので、この手順の通りに設定をしていただけると設定後に電話やデータ通信が繋がらないといったトラブルを防ぐことが出来るでしょう。
なお、手順が多いので、実際に設定をする時はパソコンやタブレットでこの解説をご覧いただきながらiPhoneの設定をすると、よりスムーズに設定が出来るでしょう。
デュアルSIMで併用する場合の下準備
別のキャリア(通信会社)で使っていたiPhoneでpovo2.0とmineoを併用する場合、今まで使っていたキャリアの設定をすべて削除した方がトラブルが少ないように思えます。
と、言いますのが、わたしは楽天モバイル(eSIM)とmaineo(物理SIM)の併用からpovo2.0(eSIM)とmaineo(物理SIM)の併用に変更したとき、楽天モバイルとmaineoの設定が影響したらしく、povo2.0で電話が繋がりませんでした。
そこで一旦、楽天モバイル、povo2.0、maineoの設定をすべて削除し、再びpovo2.0とmaineoの設定を行うと、何事もなかったかのように電話もデータ通信も繋がるようになりました。
そのため、無駄な作業になるかもしれませんが、この下準備をすることでトラブルが回避できるはずです。
特に、iPhoneの設定に詳しくない方には、この下準備をすることをおすすめします。
下準備は次の2つのステップで行います。
- モバイル通信プランの削除
- プロファイルの削除
下準備に必要な時間は10分ほどです。
では、始めましょう。
モバイル通信プランの削除
まずは、iPhoneの設定を開きます。
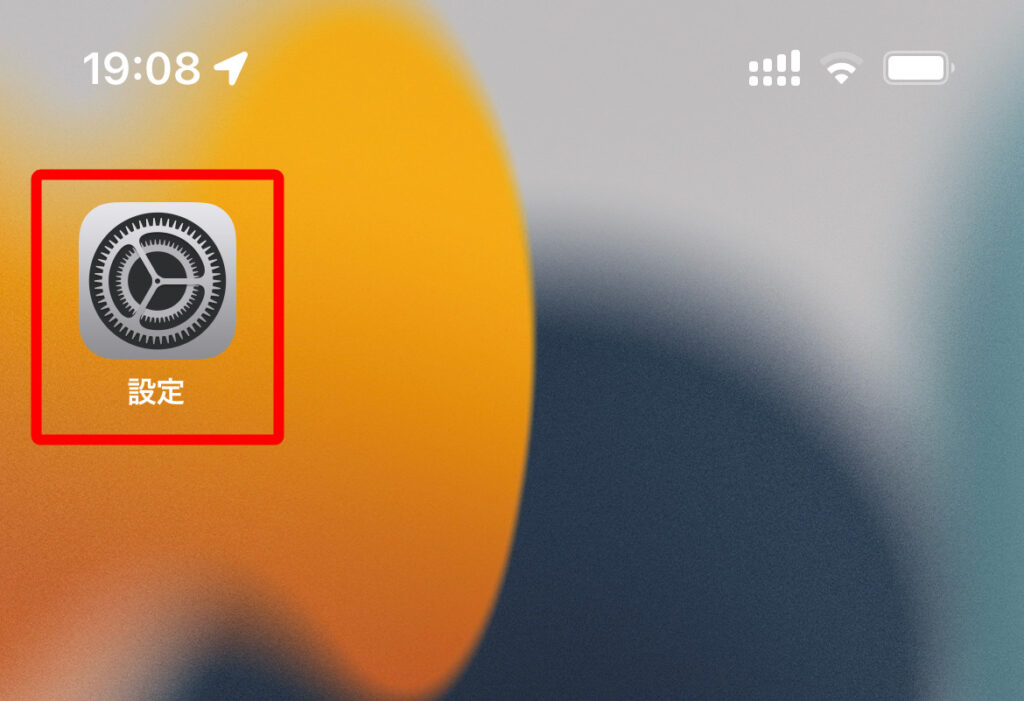
「モバイル通信」をタップします。
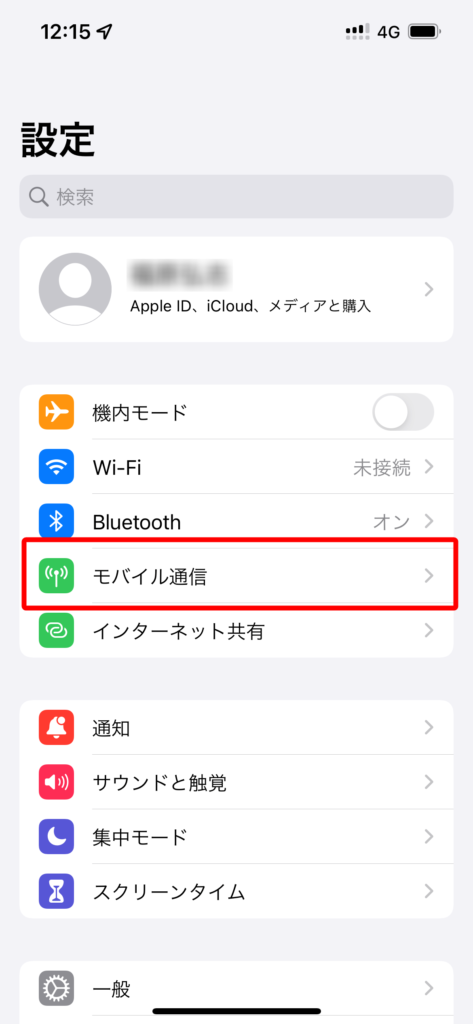
登録されているモバイルプランを選択します。
下のスクリーンショットとではデュアルSIMで使っていたので登録されているモバイルプランが2つ表示されています。
まずは、下の「主回線」を削除しますので、「主回線」をタップします。
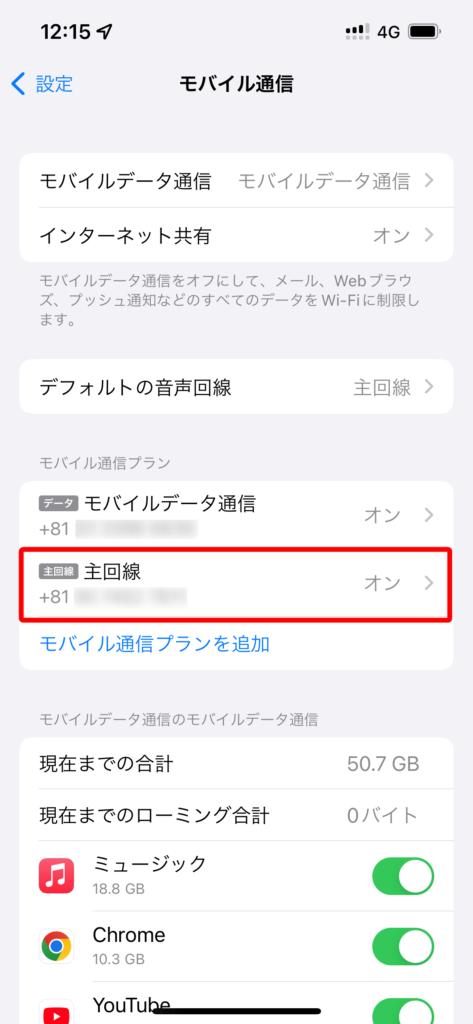
「主回線」のキャリアは楽天モバイルでした。
みなさんも、削除するモバイル通信プランに間違いが無いか確認してくださいね。
間違いが無ければ下の「モバイル通信プランを削除」をタップします。
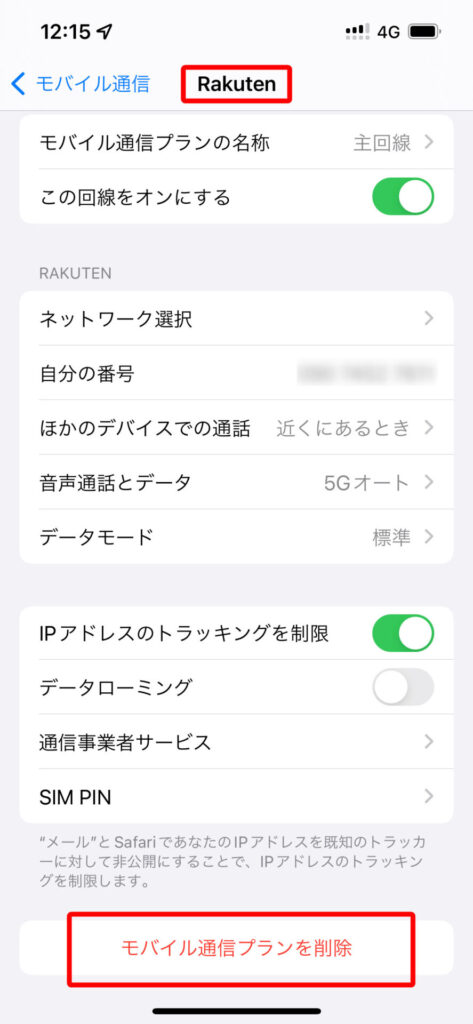
削除してよいか再び聞かれますので「〇〇〇プランを削除」をタップします。
なお、〇〇〇の部分は削除するキャリアによって変わります。
下のスクリーンショットでは「Rakuten」ですね。
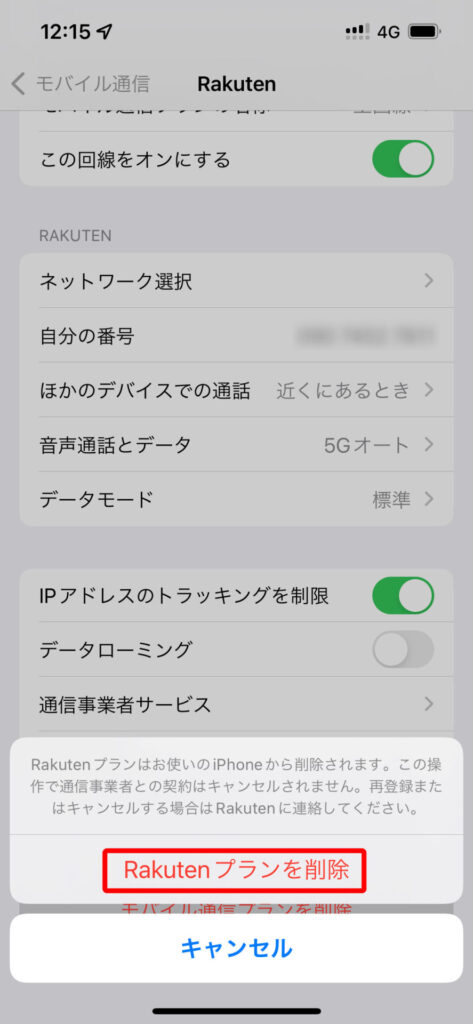
これでモバイル通信プランが削除されました。
デュアルSIMで使っていた場合はもう一つモバイル通信プランが残っていますので、同じ要領で削除してください。
プロファイルの削除
次はプロファイルを削除します。
iPhoneの設定を開きます。
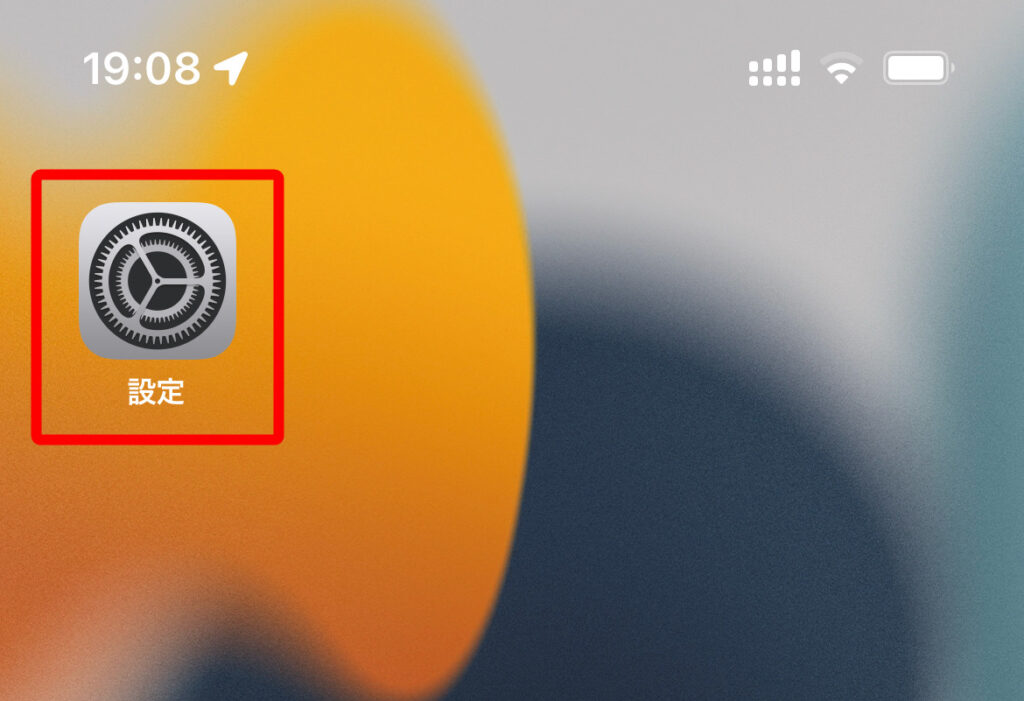
「一般」をタップします。
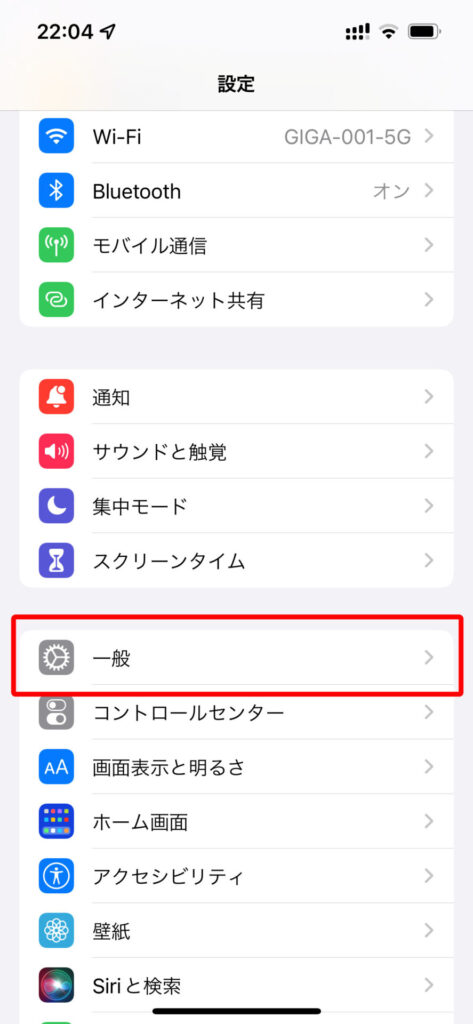
「VPNとデバイス管理」をタップします。
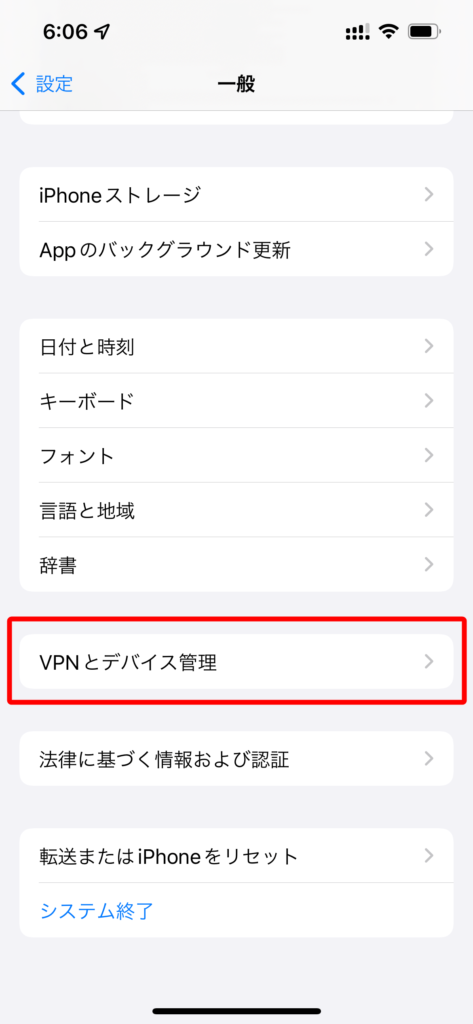
構成プロファイルに「mineo ドコモプラン」がありますので、これを削除します。
契約していたキャリアによって構成プロファイルの名前は変わってきますのでご注意ください。
なお、構成プロファイルが無ければこの作業は必要ありませんので、次のpovo2.0の設定方法に進んでください。
「mineo ドコモプラン」をタップします。
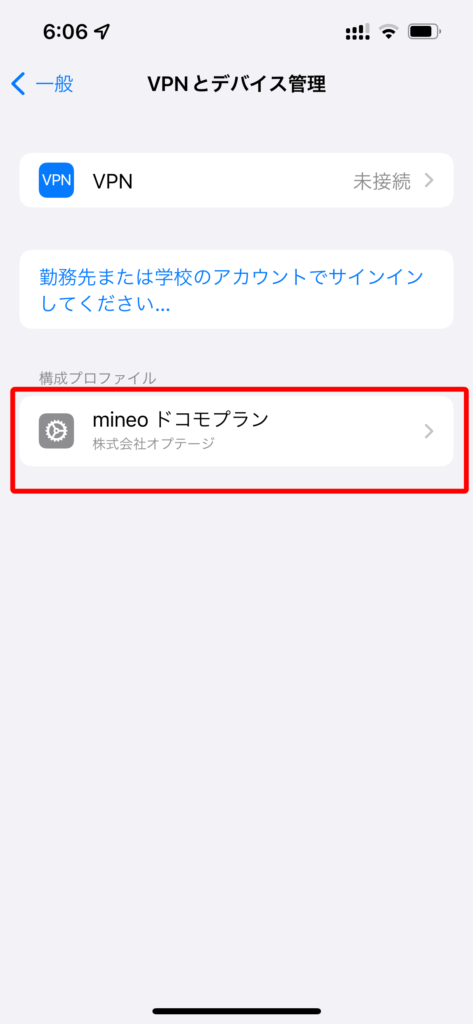
「プロファイルを削除」をタップします。
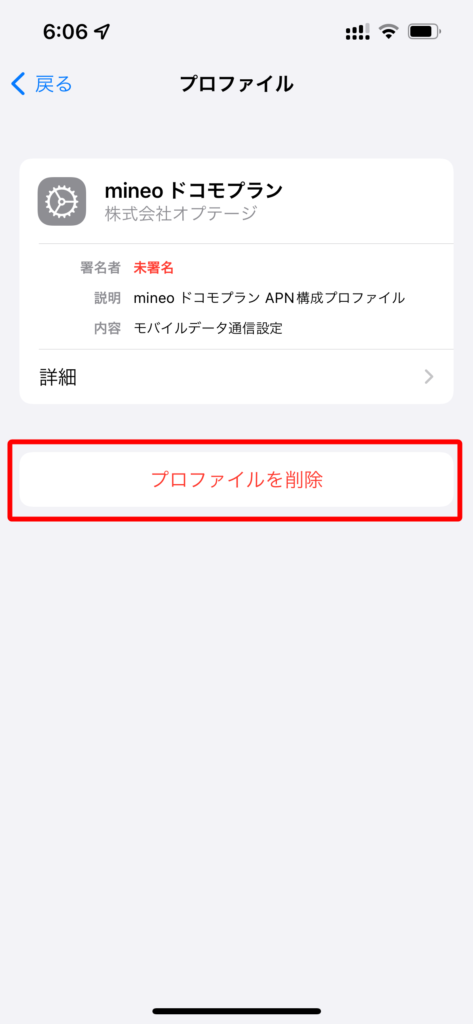
パスコードを入力しましょう。
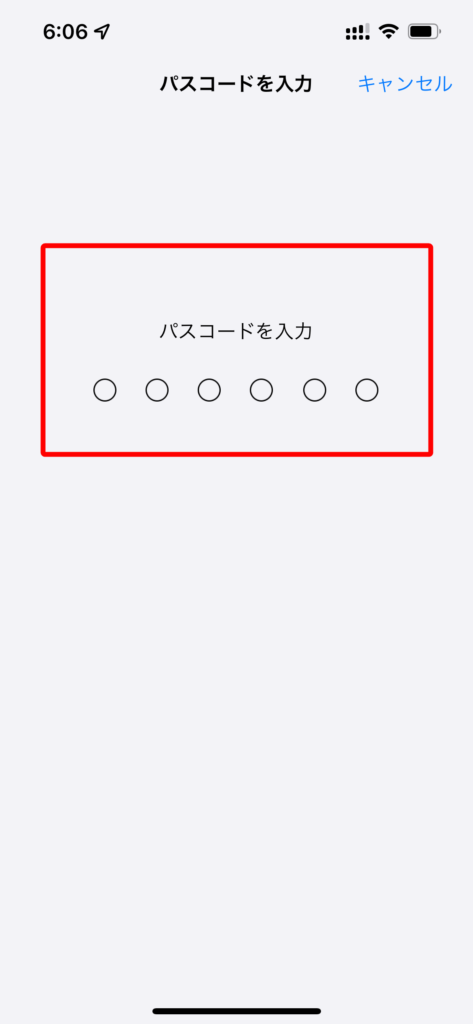
「削除」をタップします。
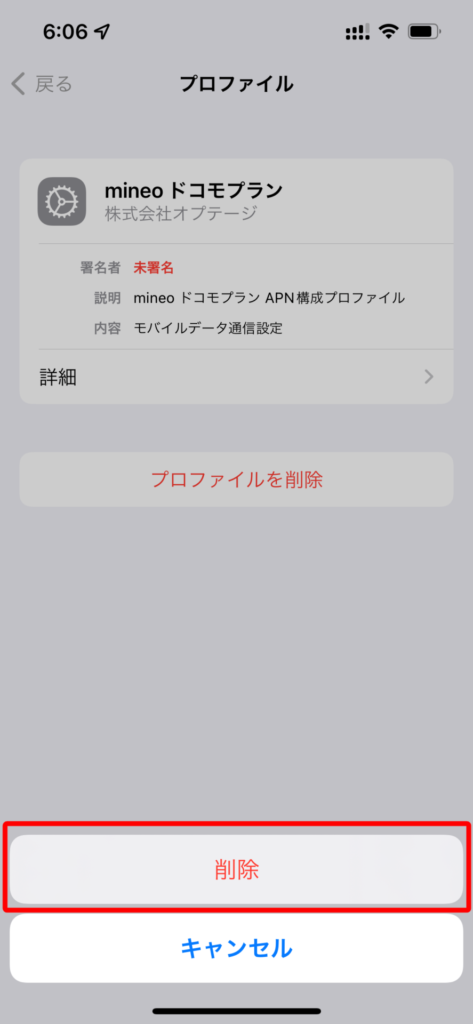
これでプロファイルの削除は終了です。
もし、複数のプロファイルが存在した場合は、同じ作業を繰り返してすべて削除してください。
povo2.0(eSIM)の設定方法
では、povo2.0の設定方法をお伝えします。
povo2.0の設定は10分ほどで終わります。頑張りましょう。
なお、eSIMの開通手続きが完了していることを前提に説明させていただきまので、ご了承ください。
eSIMの開通手続きが終わると、登録したアドレス宛に次のようなメールが届きますのでご確認ください。
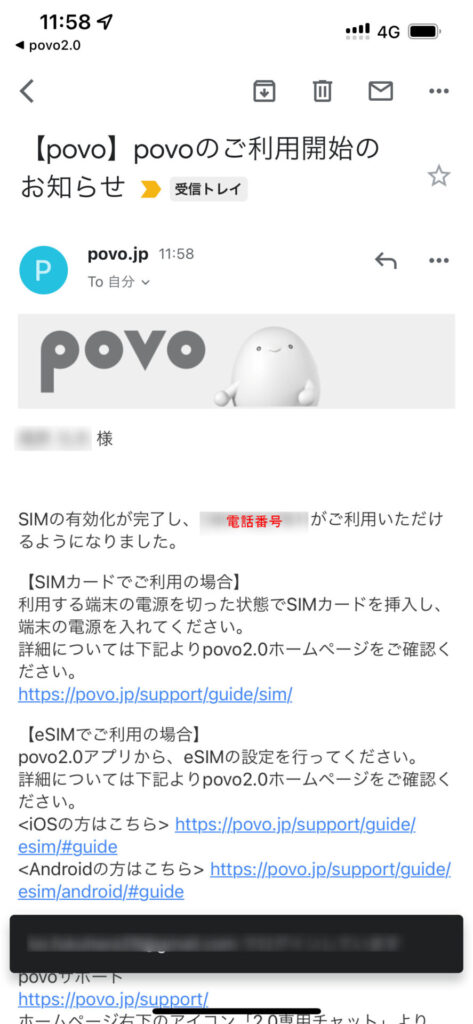
eSIMの開通手続きが完了すると、povo2.0のアプリは下のスクリーンショットのように表示されます。
この画面から「eSIMの設定」をタップします。
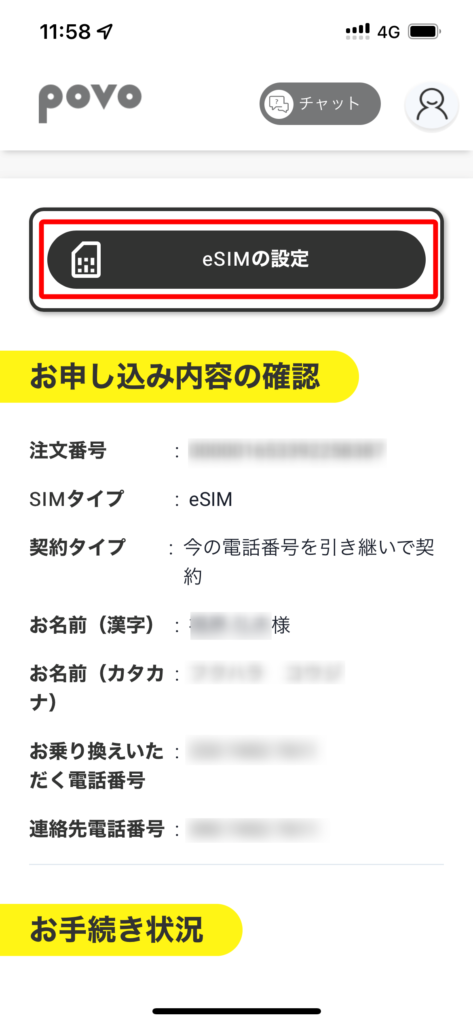
すると、QRコードが載っている次のような画面が表示されます。
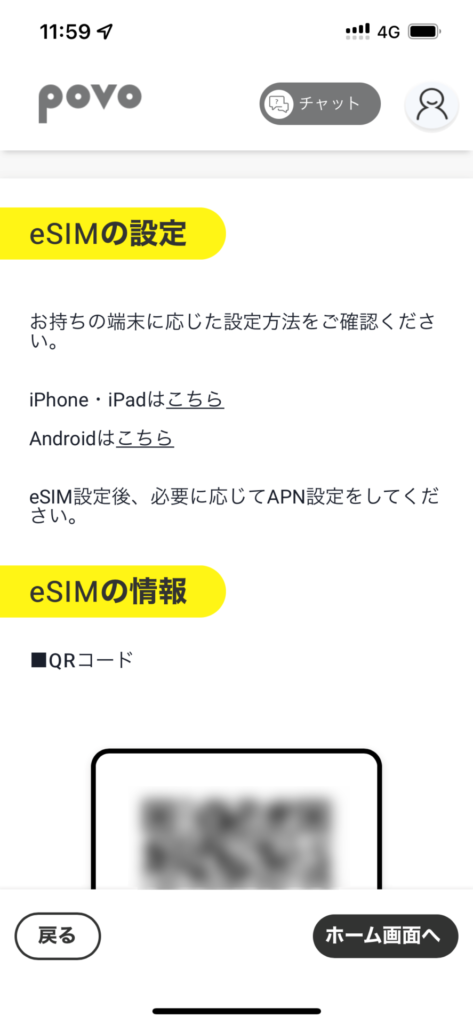
このQRコードを利用できればeSIMの設定は簡単に終わるのですが、povo2.0を利用するiPhoneでeSIMの設定をしているのであれば、当然このQRコードを読み取ることが出来ません。
そこで、先ほどの画面を下にスクロールさせると次のような「SM-DP+アドレス」と「アクティベーションコード」が表示されていますので、この2つを直接入力する形で設定を行います。
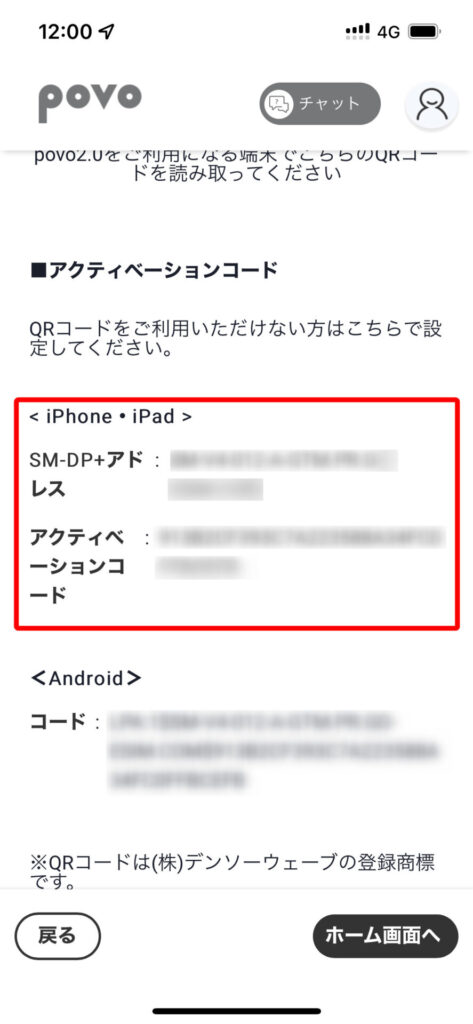
では、いったんpovo2.0アプリから離れてiPhoneの設定を開きます。
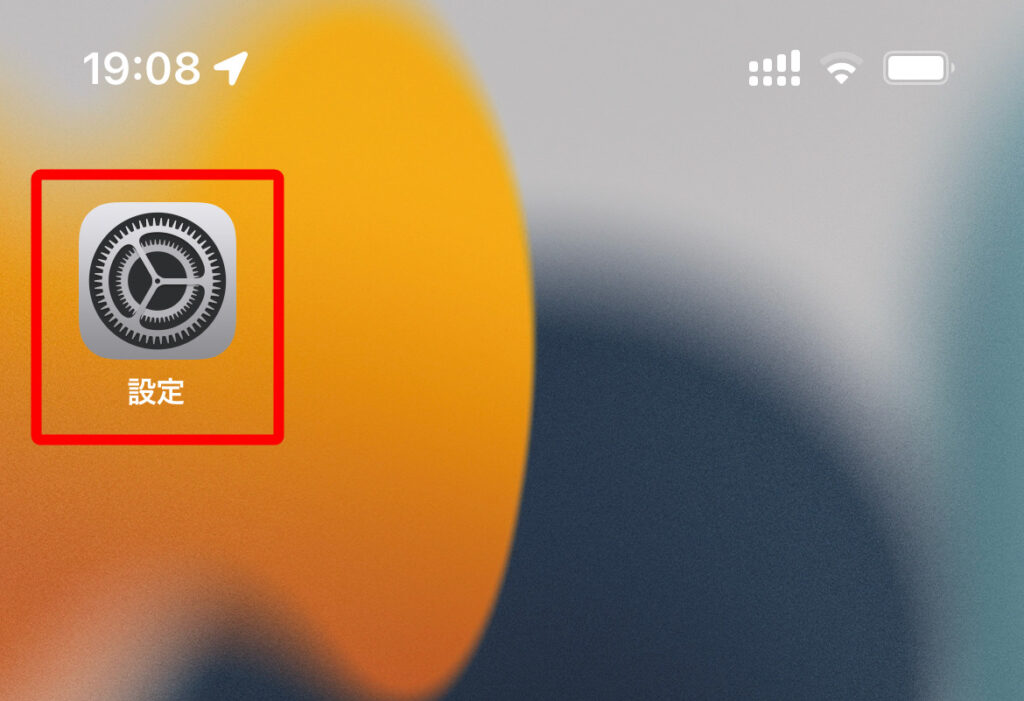
「モバイル通信」をタップします。
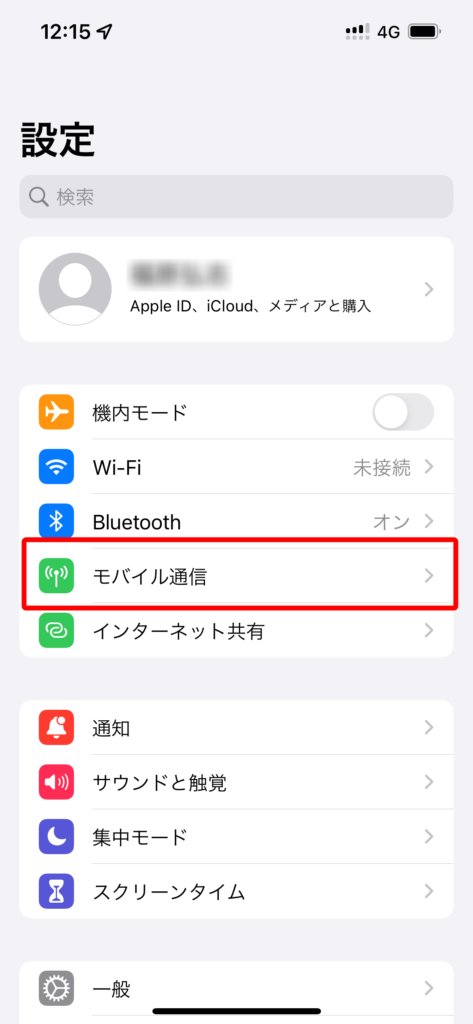
「モバイル通信プランを追加」をタップします。
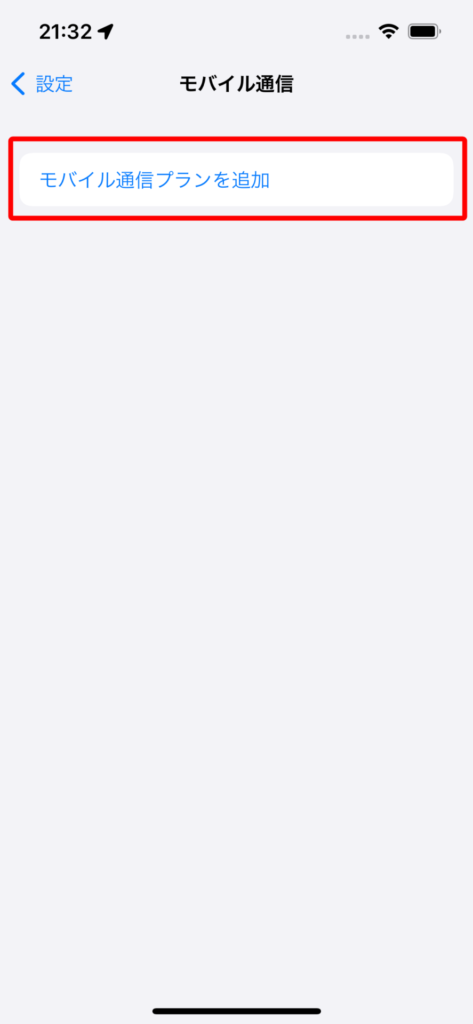
iPhoneのカメラでQRコードを読むことが出来ませんので、画面下の「詳細情報を手動で入力」をタップします。
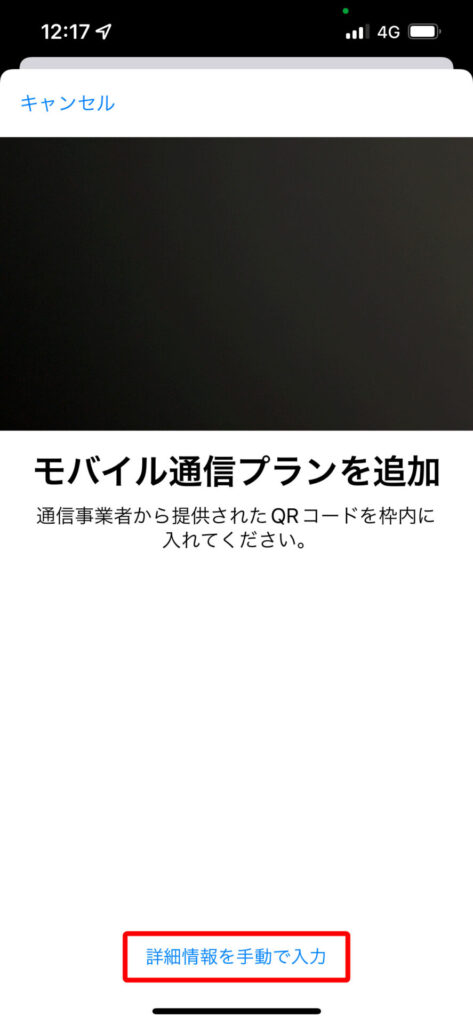
一度povo2.0アプリに戻り、先ほどの「SM-DP+アドレス」をコピーします。
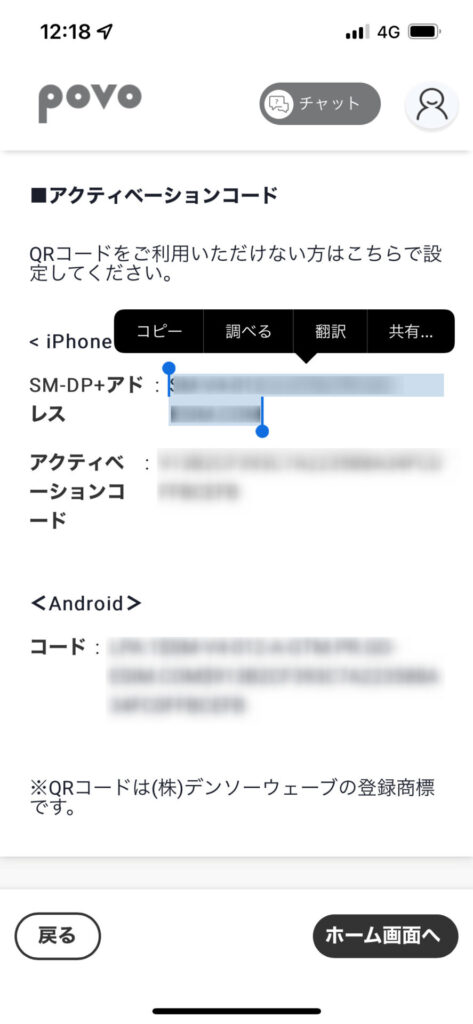
そしてiPhoneの設定に戻り、「SM-DP+アドレス」をペーストします。
同じように「アクティベーションコード」をコピーしてペーストします。
それぞれペーストが終わったら「次へ」をタップします。
なお、「確認コード」を入力する必要はありません。
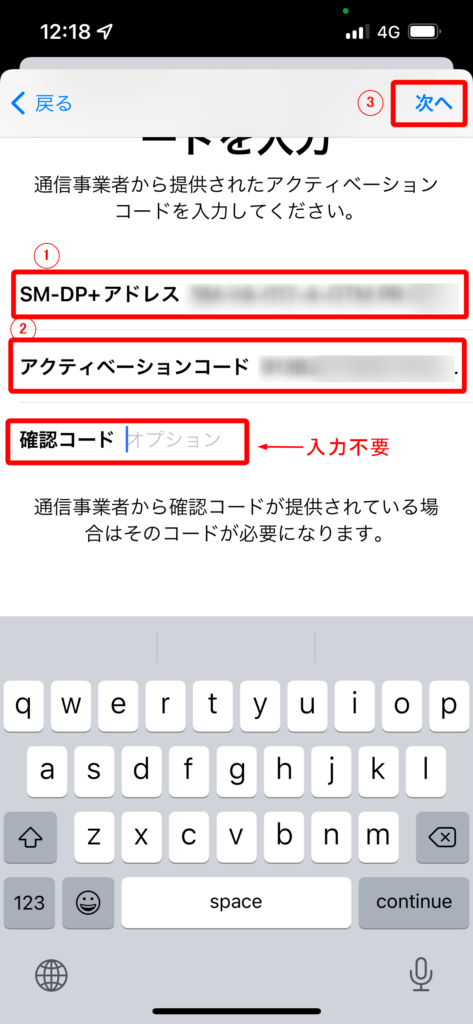
追加するモバイル通信プランが”KDDI”(povo2.0)であることを確認し、「モバイル通信プランを追加」をタップします。
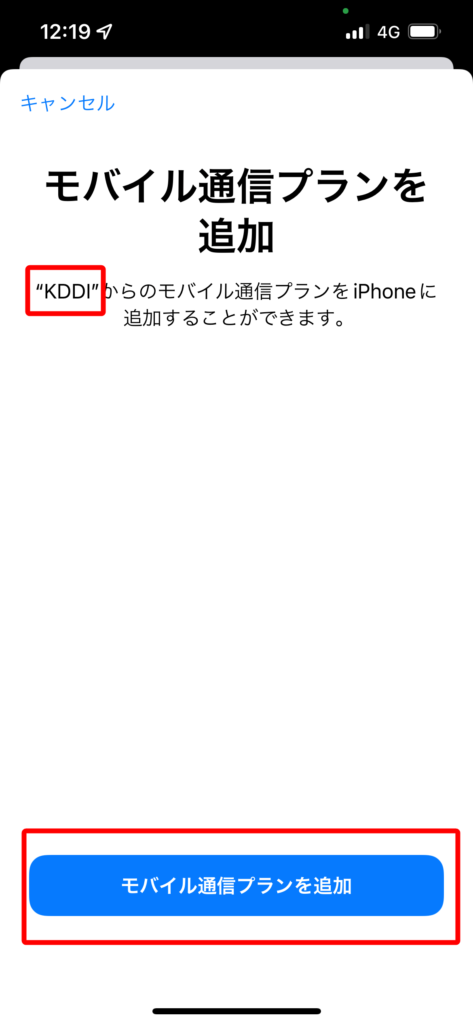
次のスクリーンショットのようになっていれば成功です。
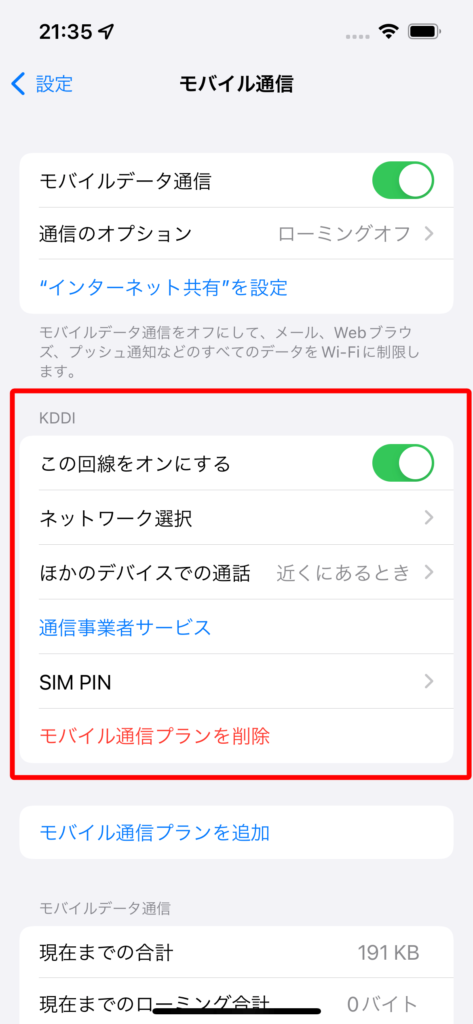
これでpovo2.0の設定は終了です。
mineo(物理SIM)の設定方法
次は、maineoの設定を行います。
maineoの設定は次の2つのステップで行います。
- モバイル通信プランの設定
- プロファイルの設定
モバイル通信プランの設定
モバイル通信プランの設定時間は10分ほどです。頑張って設定しましょう。
まず最初に、iPhoneにmaineoの物理SIMを刺します。
すると次のスクリーンショットのような画面が表示されますので「続ける」をタップします。
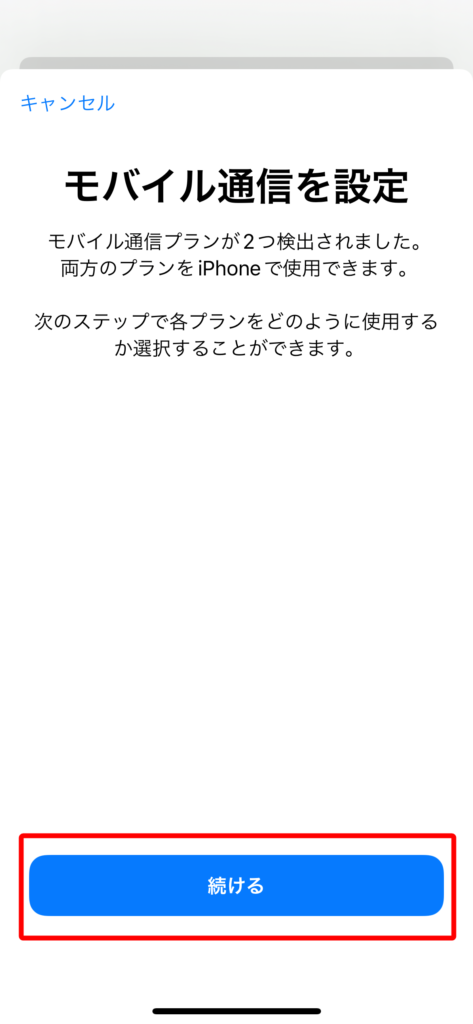
mineoの名称が「仕事」と目的とちょっとそぐわないので、名称を変更しましょう。
赤枠の部分をタップします。
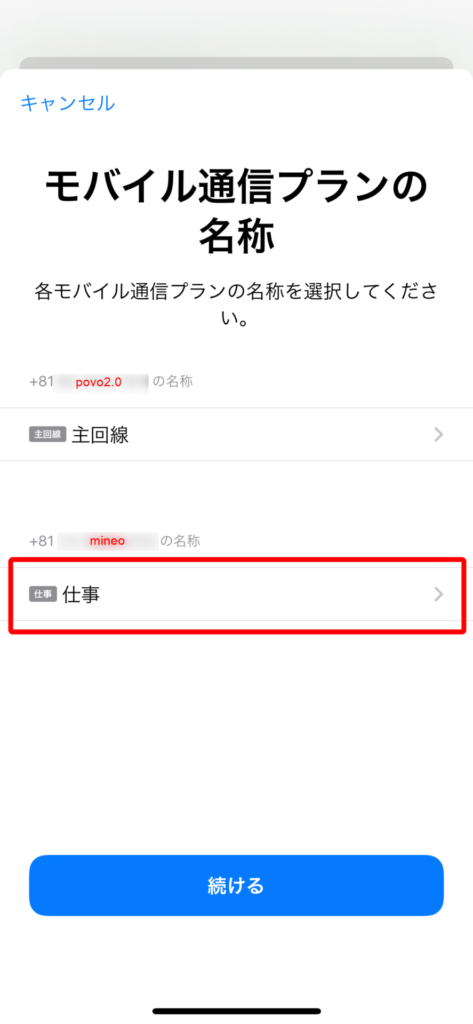
maineoはデータ通信用に使うのでわたしは「モバイルデータ通信」を選びました。
もし、ご自身の好きな名称にしたければ「カスタム名称」に入力してください。
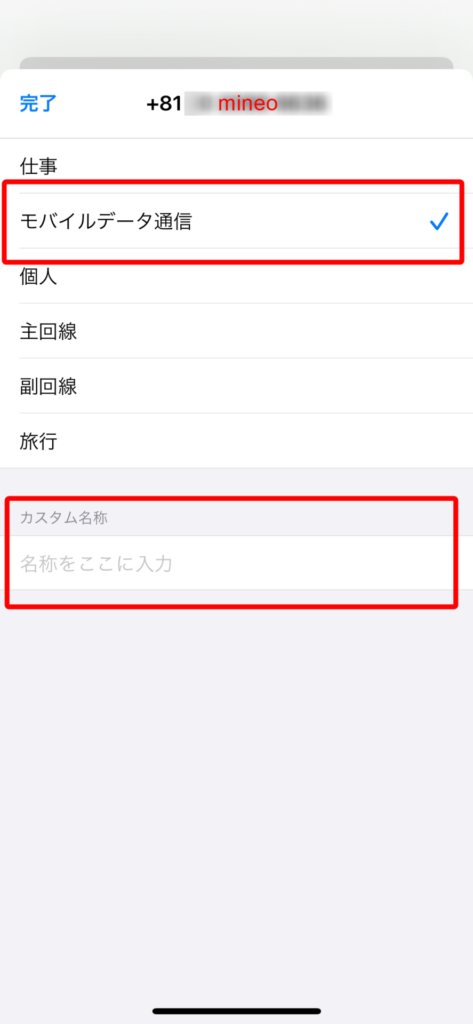
名称が決まったら「続ける」をタップします。
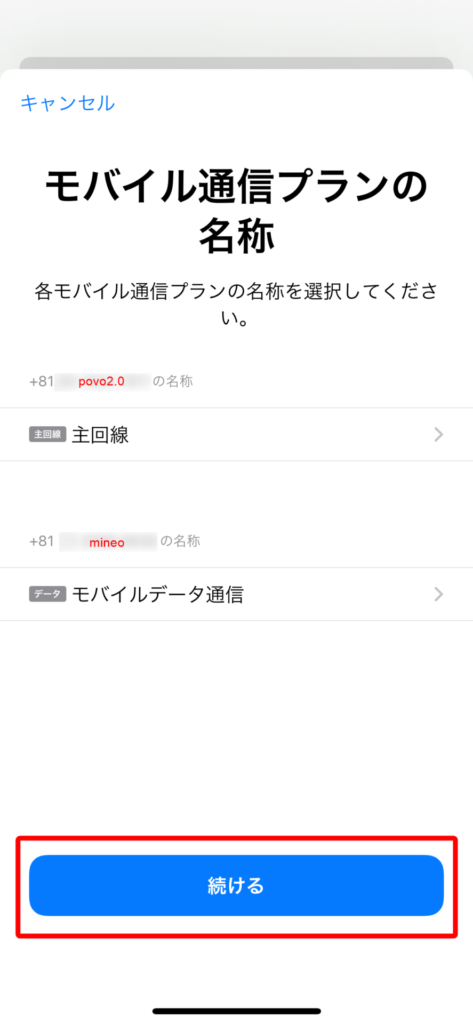
電話をかけるのに使うのはpovo2.0ですので、povo2.0である「主回線」を選択します。
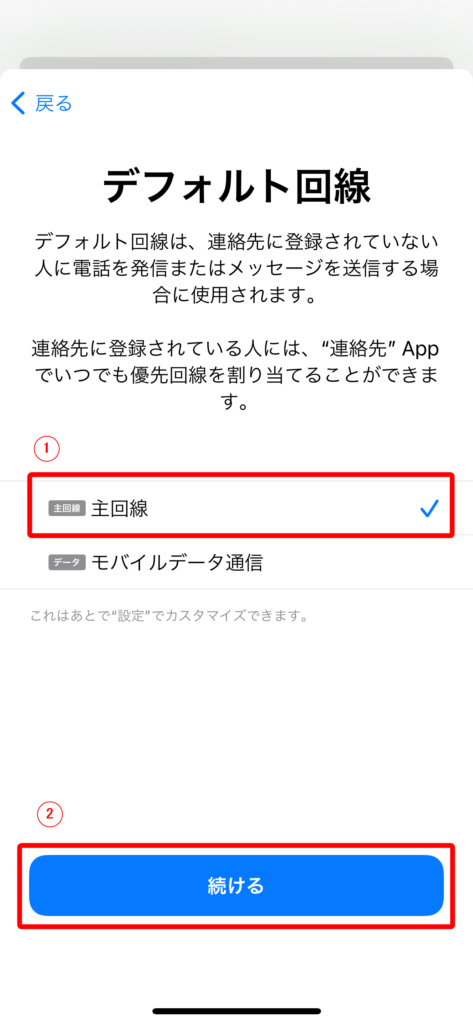
iMessageとFaceTimeはデータ通信を使うので、mineoを選択します。
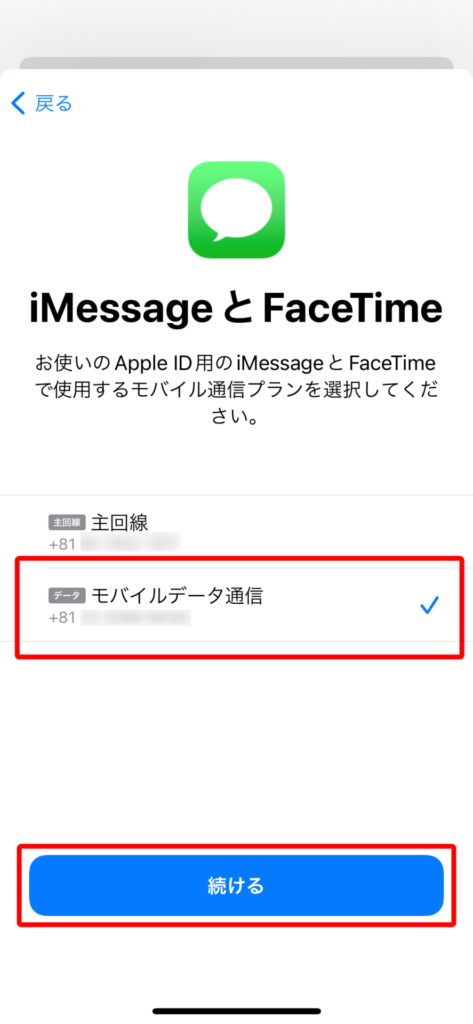
モバイルデータ通信は、もちろんmineoを選択します。
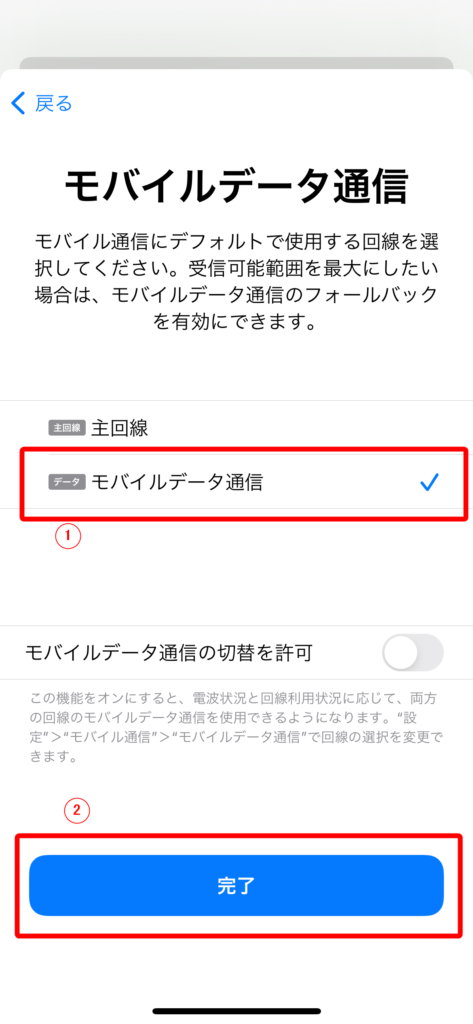
モバイル通信の設定はこれで終わりです。
デフォルトの音声回線がpovo2.0の回線であることを確認してください。
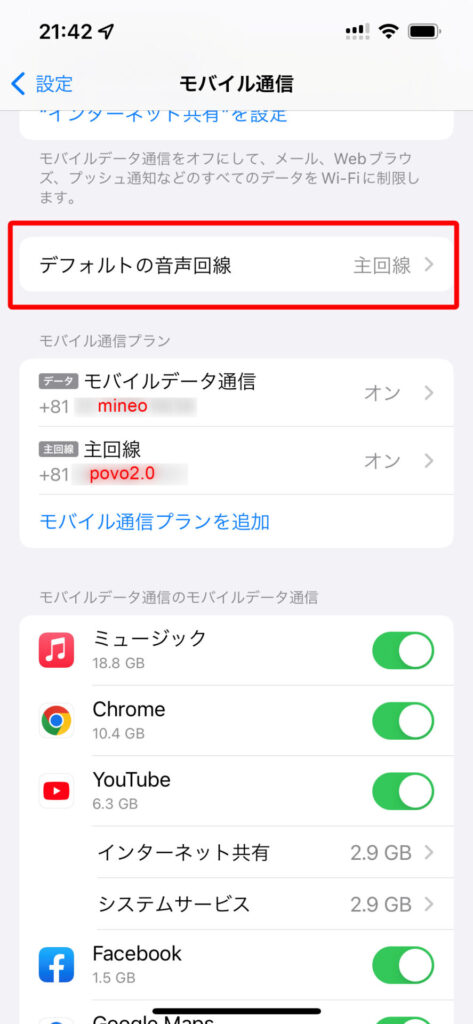
プロファイルの設定
続けてmaineoのプロファイルの設定を行います。
プロファイルの設定時間は5分ほどです。頑張りましょう。
mineoの物理SIMカードと一緒に利用ガイドが送られてきます。
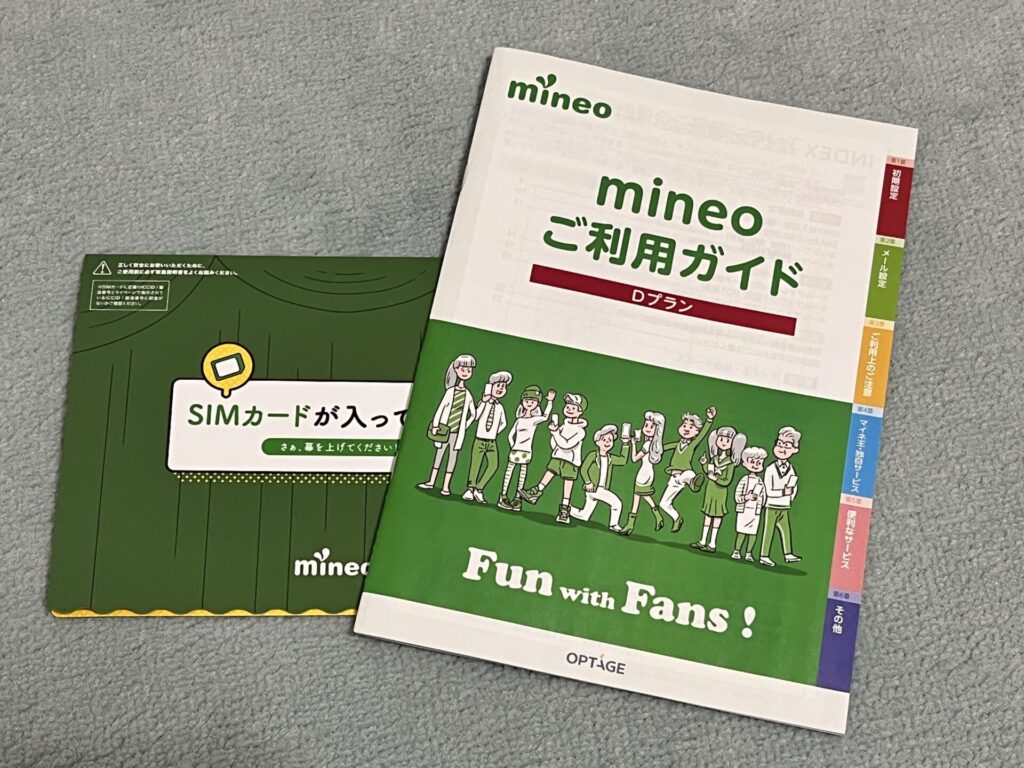
この利用ガイドに従えばプロファイルの設定は簡単に行えますが、こちらでも解説してみたいと思います。
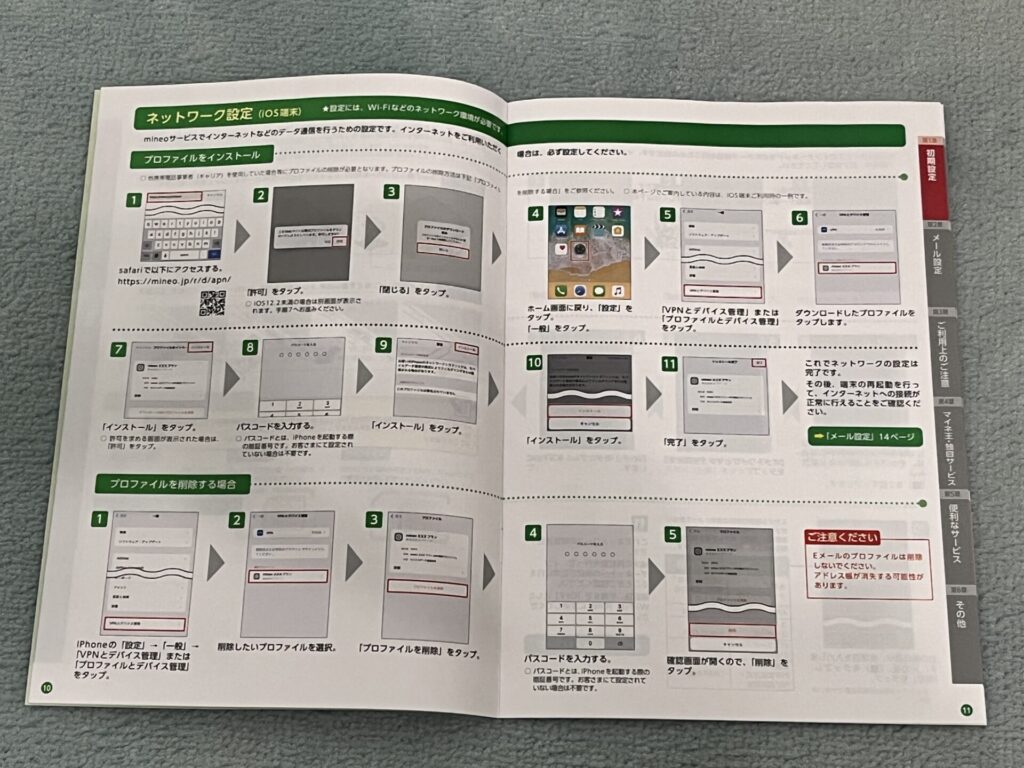
まずは、利用ガイドに掲載されているQRコードを読み取ってプロファイルをダウンロードします。
QRコードを読み取ると”設定プロファイル”をダウンロードするかと聞かれますので、「続行」をタップします。
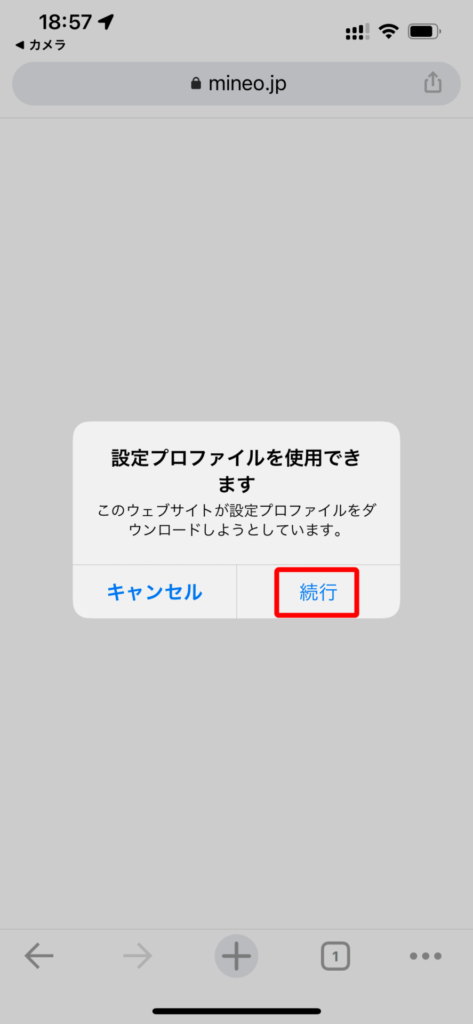
つづいて”構成プロファイル”をダウンロードするかと聞いてきますので、「許可」をタップします。
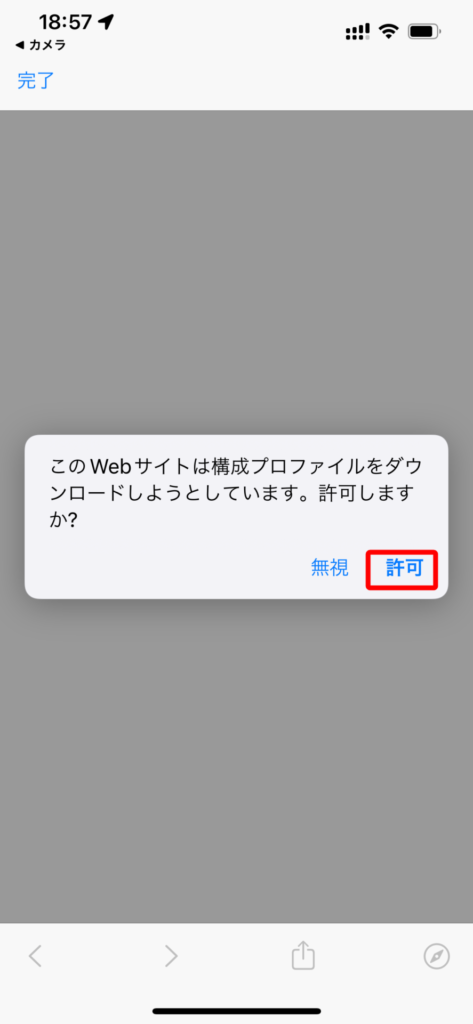
ダウンロードが終了したら、”設定”→”一般”と進みます。
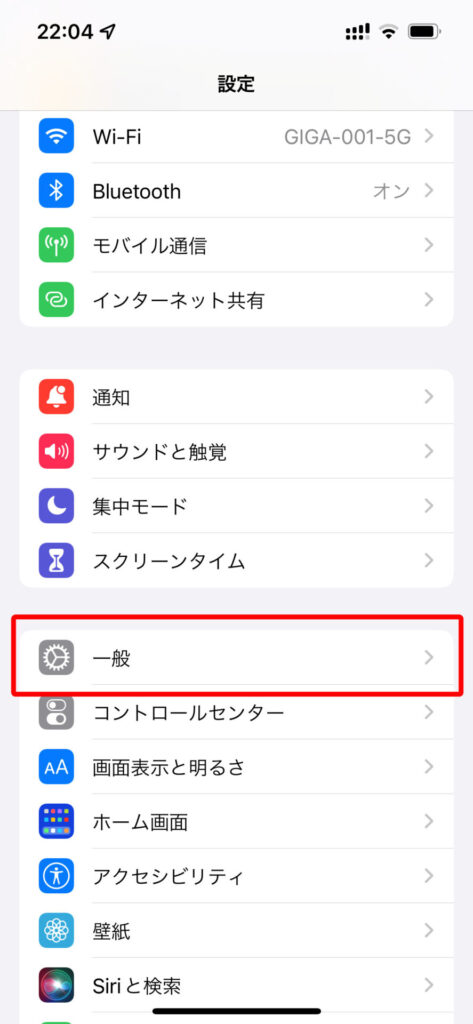
「VPNとデバイス管理」をタップします。
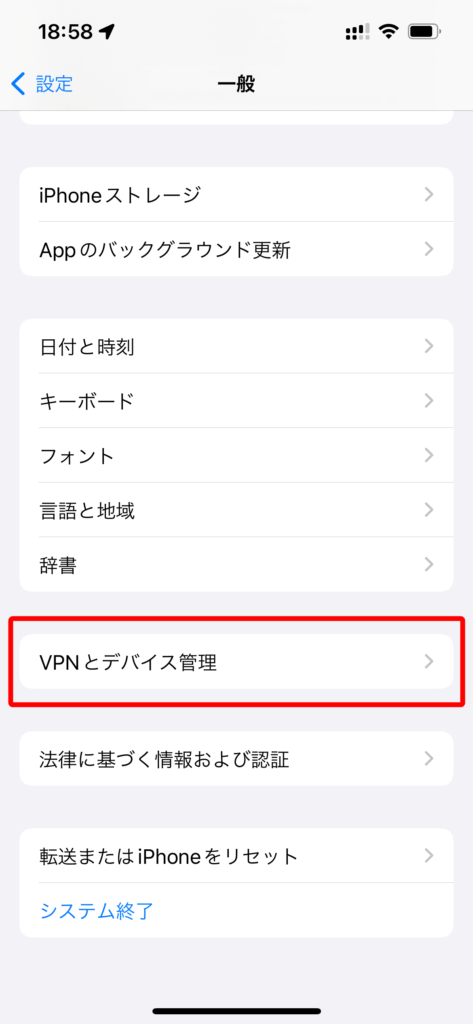
ダウンロード済みプロファイルにあるプロファイルをタップします。
わたしはドコモプランを選んだのでこのように表示されていますが、auやソフトバンクプランだと表示が変わってきます。
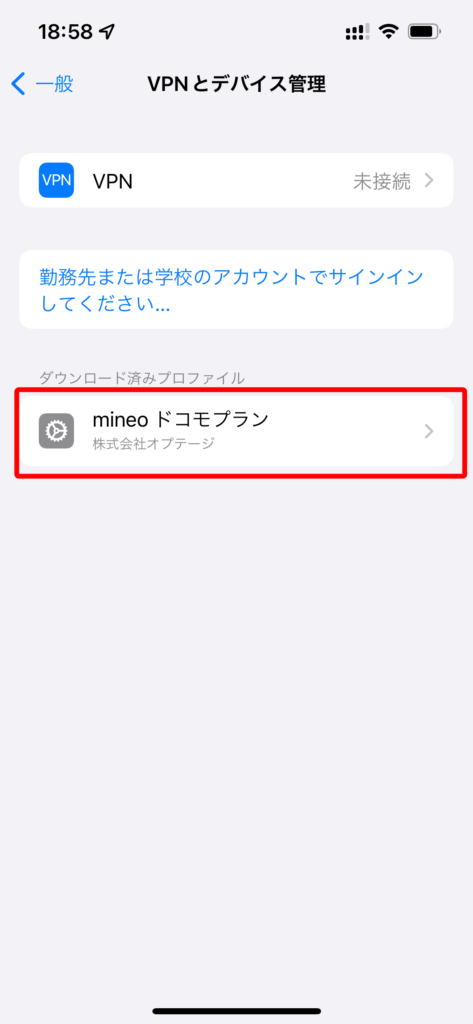
「インストール」をタップします。
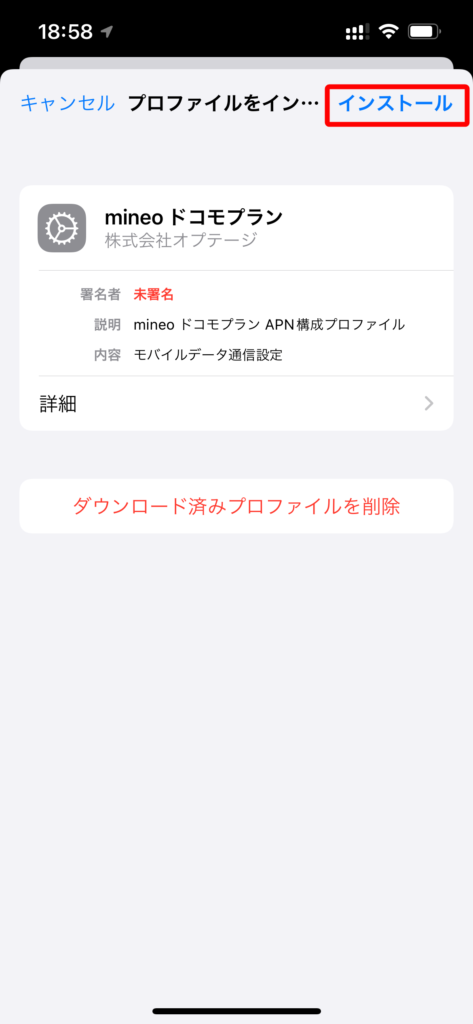
パスコードの入力を求められますので、iPhoneに登録しているパスコードを入力してください。
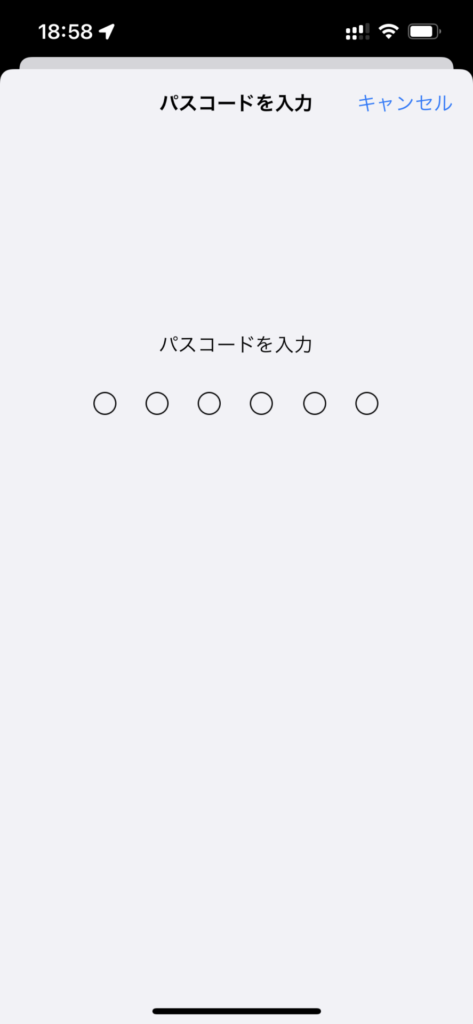
「インストール」をタップします。
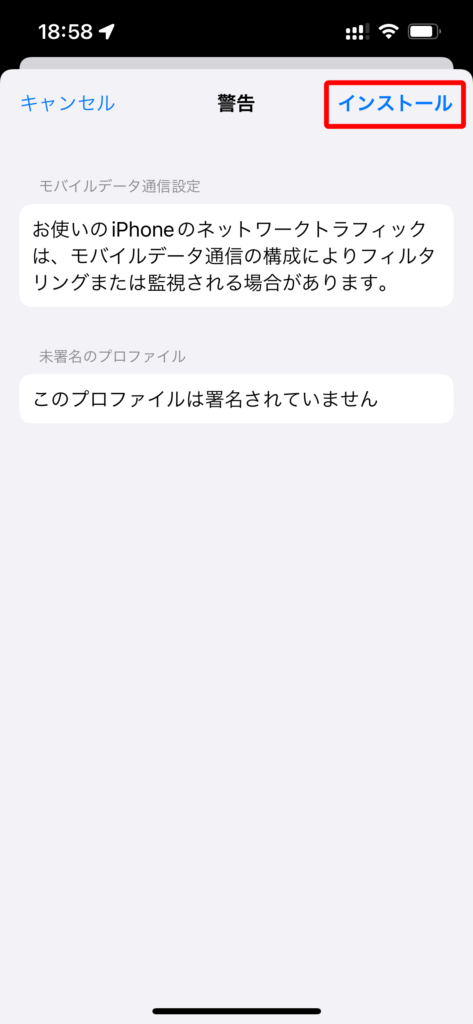
「インストール」をタップします。
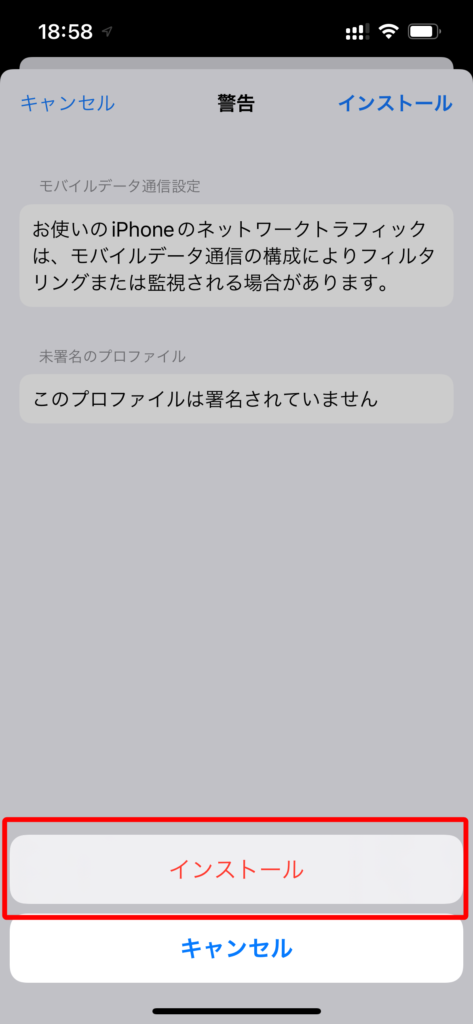
「完了」をタップします。
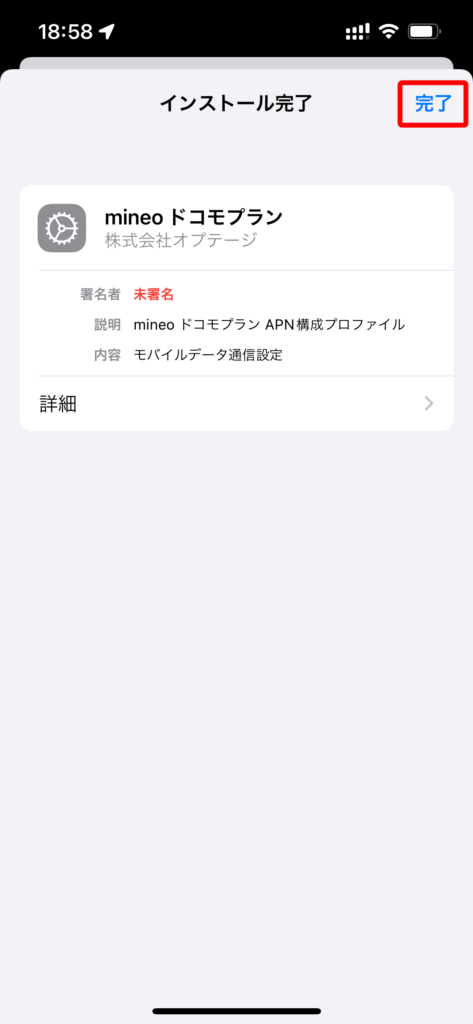
以上で終了です。
設定が完了したらブラウザなどを起動し、インターネットにつながっていることを確認してください。
まとめ
いかがだったでしょうか?
無事、デュアルSIMでiPhoneが使えるようになったでしょうか?
設定は少し面倒ですが、これでかなりおとくにスマホが使えるようなったはずです。
では、みなさんの参考になれば嬉しいです。


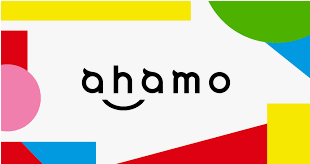
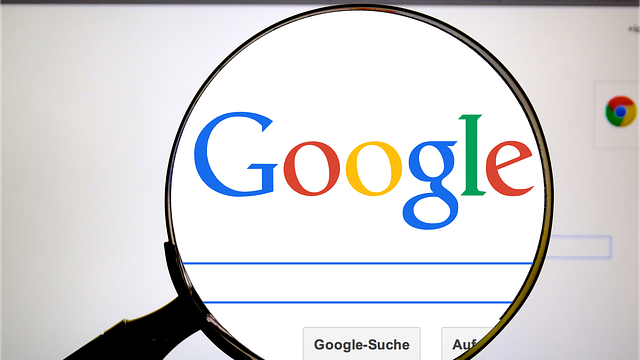
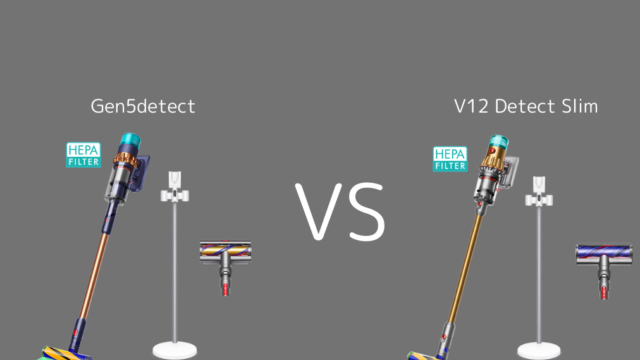
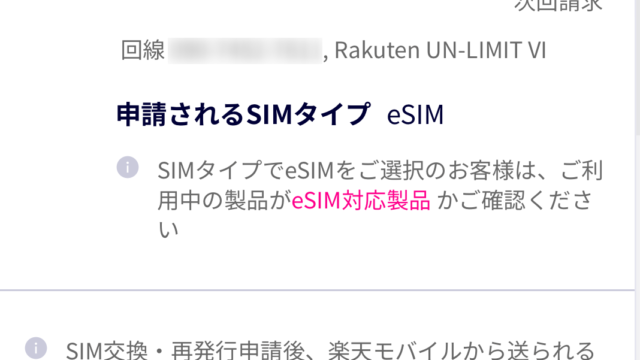








初めまして。コメント失礼致します。楽天モバイルとmineoデュアルSIMで利用している者です。楽天モバイルを解約し、povoとmineoの併用にする予定です。設定方法など大変わかりやすく参考になりました。
そこで質問なのですが、今すでに装着しているmineo物理SIMを差したまま、この記事にある全ての設定を行うという流れでいいのでしょうか?また、楽天モバイルの解約のタイミングはいつされましたか?楽天モバイル解約→povo申し込み→povoからメール到着→設定スタート、という流れでしょうか?
たくさん質問申し訳ありません。ご教示いただけると大変助かります。よろしくお願いいたします。
初めまして。
コメント、ありがとうございます。
mineoの物理SIMですが、Wi-Fi環境でpovoの契約やスマホの設定をするのであれば、最初からmineoの物理SIMは抜いておいてかまいません。
むしろ、Wi-Fi環境ですべての作業を行い、最初からmineoの物理SIMを抜くことをおすすめします。
作業の順番ですが、
mineoの物理SIMを抜く→my 楽天モバイルアプリからMNP予約番号の取得→povo2.0を契約(契約した時点で楽天モバイルは自動的に解約。手続き不要)→povp2.0からメール到着→楽天モバイルのモバイル通信プランの削除→mineoのプロファイルの削除→povp2.0の設定→mineoの物理SIMを差し込む→mineoの設定
となります。
楽天モバイルとmineoの併用からpovo2.0とmaineoの併用へ乗り換えについては「楽天モバイルとmineoの併用からpovo2.0とmaineoの併用へ乗り換える手順とiPhoneの設定方法を解説」で解説していますので、もしよろしければ参考にしてみてください。
また何かご不明な点がございましたら、コメントいただければ幸いです。
ご丁寧な返信ありがとうございます!リンクしていただいた記事を参考にやってみたいと思います。流れなど大変よくわかりました。不安解消です。本当にありがとうございました^^
こぎま様のお役に立てたのであれば幸いです。
また何かご不明な点等がございましたらコメントいただければと思っています。