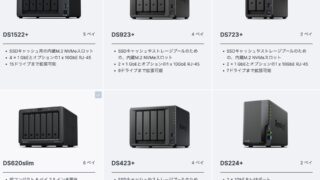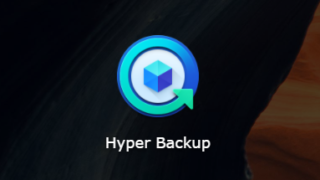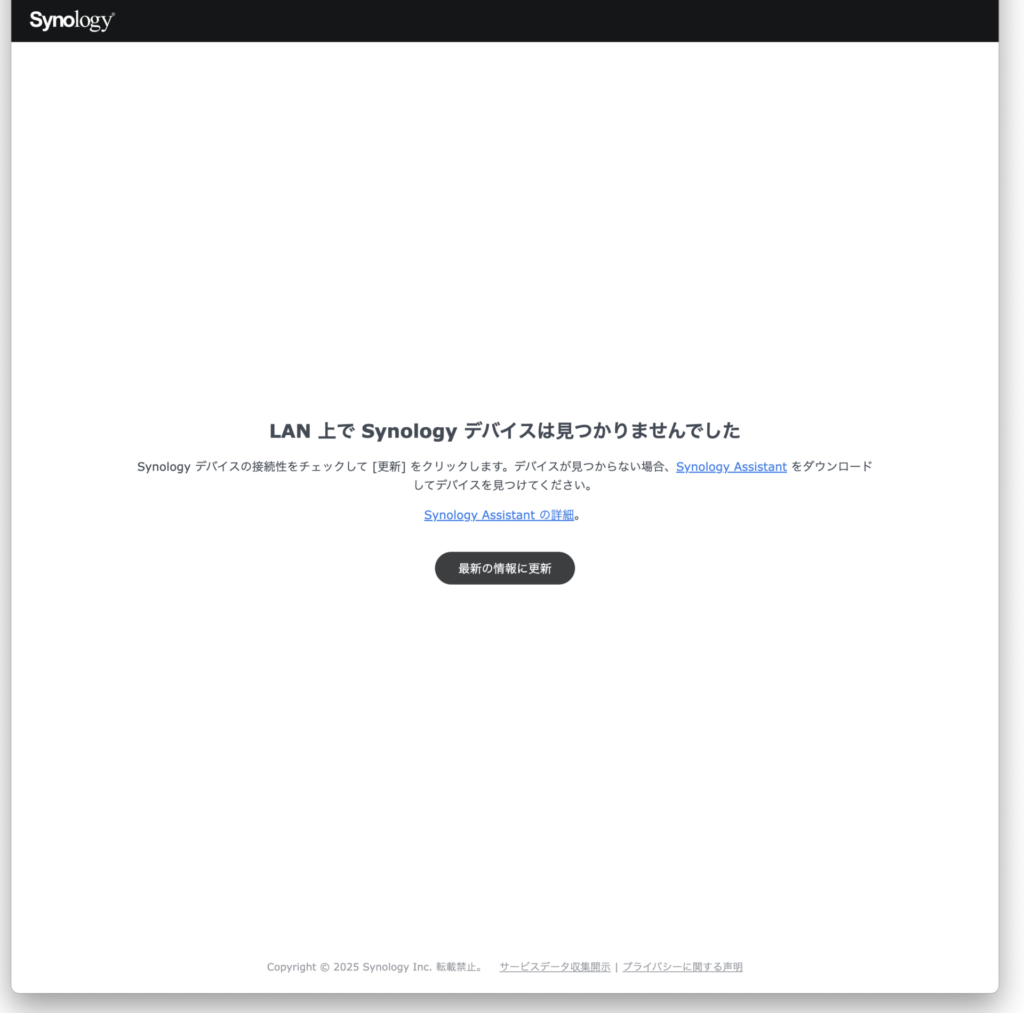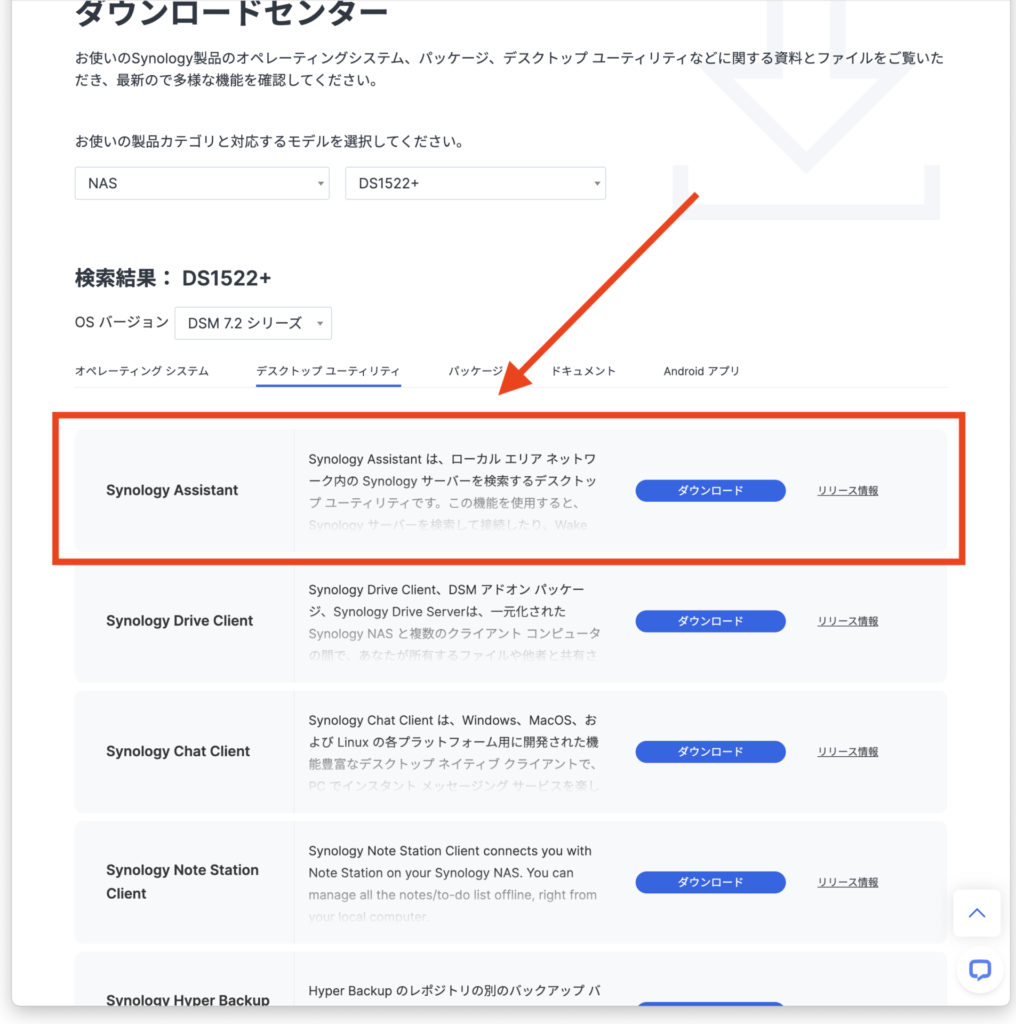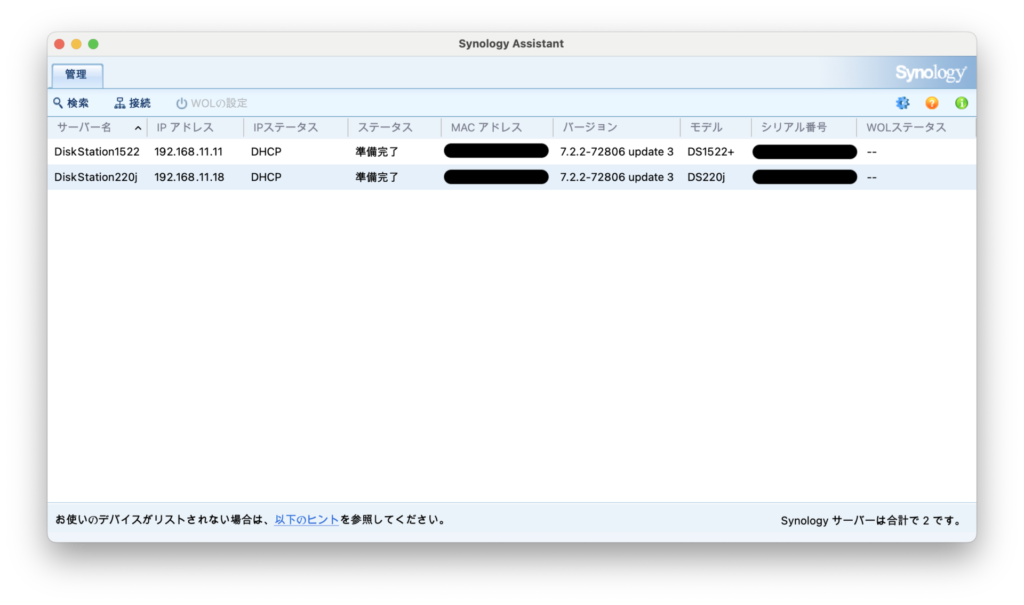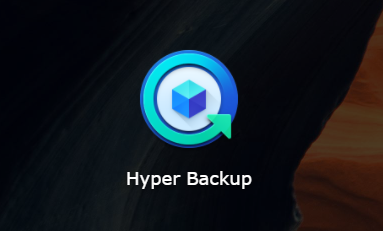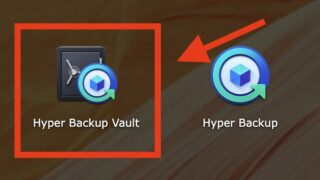DS220jやDS223jなどの入門用NASをしばらく使っていると多くの人を悩ますのがストレージ不足と能力不足。
わたしのその一人で、DS220jのストレージ不足と能力不足によりDS1522+を購入しました。
新しくNASを導入するとデータを移行する必要があります。Synologyではデータ移行の方法が3つあり、わたしはHDD移行を行いました。
- Hyper Backup による移行
- Migration Assistant による移行
- HDD移行
HDD移行を行うメリットは、今まで使っていたストレージを利用できるので費用を抑えることができること。それに、移行前のNASの設定も移行できるので、移行後の設定時間を短縮できるといったメリットもあります。
ではこのあと、HDD移行方法を詳しく解説しますので、NASのアップデートを行う方、それに、アップデートを検討している方は続きをチェックしてみてください。
なお、わたしがDS1522+へアップデートする際に比較検討したモデルを次の記事でお伝えしているので、気になった方はチェックしてみてください。
SynologyのNAS間でデータを移行する方法は3通り
SynologyのNAS間でデータを移行する方法は次の3通り。
- Hyper Backup による移行
- Migration Assistant による移行
- HDD移行
それぞれの特徴などをまとめると次の表のようになります。
| Hyper Backup による移行 | Migration Assistant による移行 | HDD移行 | |
| 説明 | 元データ NAS の Hyper Backup 経由でデータをバックアップし、それを移行先 NAS の Hyper Backup を使用して復元 | 元データ NAS から移行先 NAS まで、システム構成、パッケージおよびデータのクローンを作ることにより移行 | 手動で元データ NAS からドライブを取り出して、移行先 NAS に取り出したドライブを取り付け |
| メリット | ・安全性が高い ・ファイルシステムの変更が可能 | ・移行中もサービスを利用可能 ・休止期間が短い | ・古いドライブの使用によりお金を節約 ・シンプル |
| デメリット | ・元データ NAS と移行先 NAS モデルがサポートされている必要がある ・移行先 NAS より大きなストレージプールが必要 | ・移行時間が長い ・いくつかのパッケージ設定は移行不可 | ・HDD/SSDの互換性の制限 ・メモリ プールとボリュームの設定を変更不可 |
今回わたしはこの3つのデータ移行方法の中から、次の2つの理由からHDD移行を選びました。
- 古いドライブを利用できるので費用を抑えることができる
- 設定も移行できるので、移行時間を短縮できる
このあとHDD移行の方法を詳しくお伝えしますが、とても簡単に作業が終わったのでこのHDD移行を選んで良かったとわたしは思っています。
ファイルシステムの変更を検討していて、かつ、日頃からHyper Backup を利用しているのなら「Hyper Backup による移行」が最も有力な移行方法になるでしょう。
「Hyper Backup」の利用方法は次の記事で解説していますので、気になった方はチェックしてみてください。
SynologyのNAS間でHDDを移行する方法
DS220jで使用していたHDDをDS1522+へ移行しましたので、その移行方法を解説しましょう。
移行元のDS220j(DS223j)からHDDを取り出す
まずは移行元のDS220j(DS223j)からHDDを取り外します。
取り外したHDDは移行先でも同じベイに取り付ける必要があります。そのため、取り外したHDDがどのベイに取り付けられていたかマークをつけておくよいいでしょう。

DS220j(DS223j)は上がドライブ1、下がドライブ2。
非常に見えにくいですが、マークが付いています。

移行先のDS1522+へHDDを取り付ける
DS220j(DS223j)から取り外したHDDをDS1522+へ取り付けます。
ドライブトレイを取り外し、HDDを取り付けます。

トレイ横のパーツを取り外し、HDDをセットした後、再度パーツを取り付けます。


わたしが使っているHDDはTOSHIBA(東芝)のMG09ACA18TE。
MB09シリーズは、企業などのNASやサーバーで、常時運用されるがアクセス頻度が低い用途に用いられるストレージです。
Synologyの互換リストには入っていませんが、価格につられて購入しました。2025年1月から使用を開始しましたが、今のところ問題なく使えています。
ドライブトレイをDS1522+へ取り付けたら終了。工具を一切必要としないのがいいですね。

「Web Assistant」か「Synology Assistant」を使って初期設定をする
DS1522+の設定は、DS1522+に内蔵されたツール「Web Assistant」を使って行います。
「Web Assistant」を使うには、DS1522+の電源を入れたあと、DS1522+と同じネットワーク上にあるPCでWebブラウザを開きます。
ブラウザーのアドレスバーに次のいずれかのアドレスを入力します。
- finds.synology.com
- synologynas:5000
「Web Assistant」がWebブラウザで起動され、ネットワーク内のSynology NASを検出します。
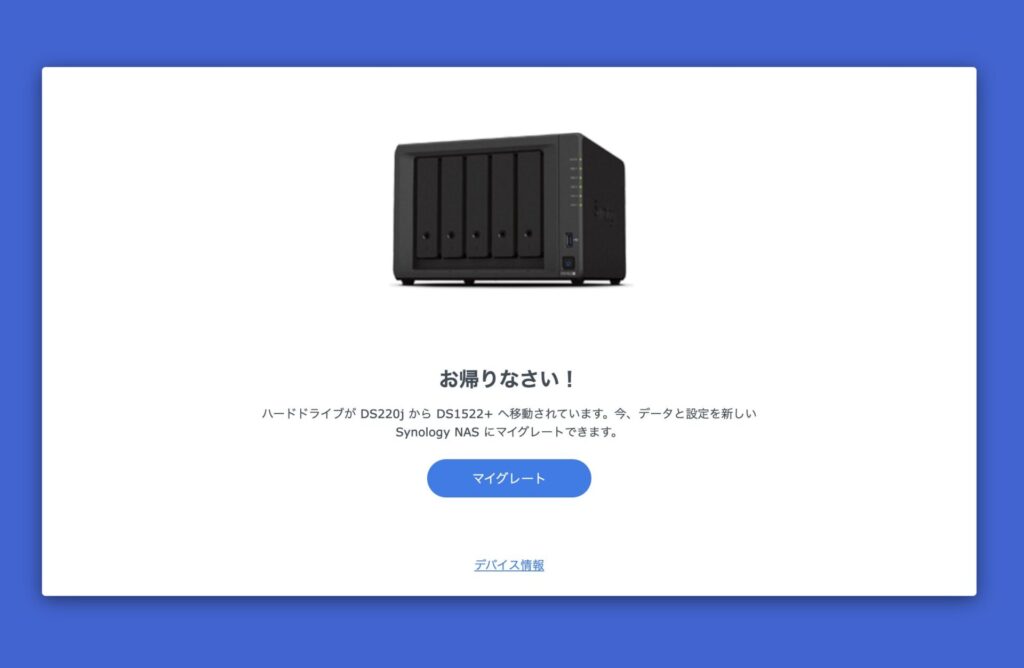
インストール方法は「システム設定を保持する」を選ぶと設定時間が短縮されるのでおすすめです。
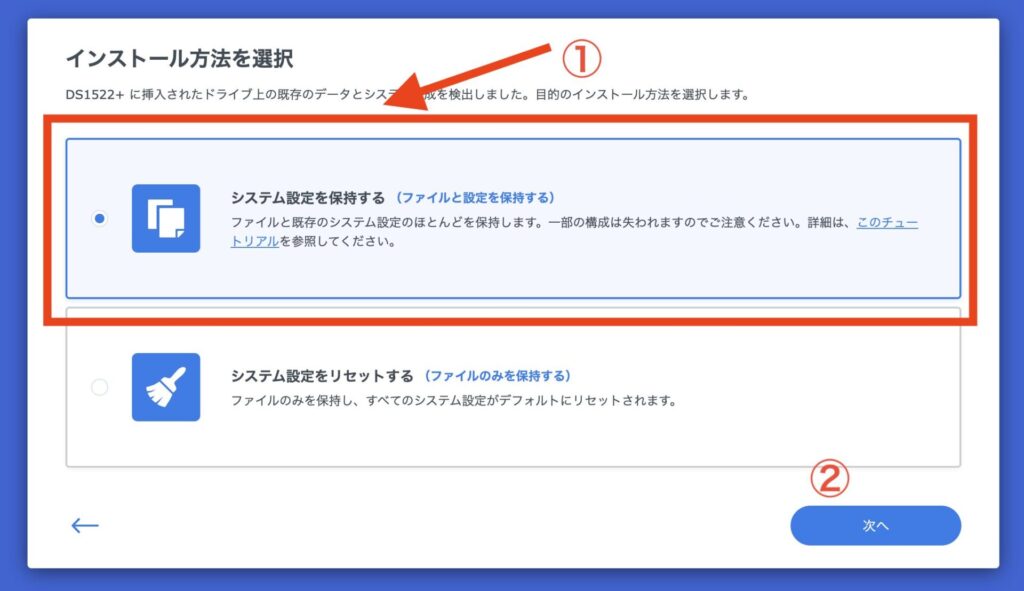
DSM(オペレーティングシステム)をダウンロードし、インストールします。
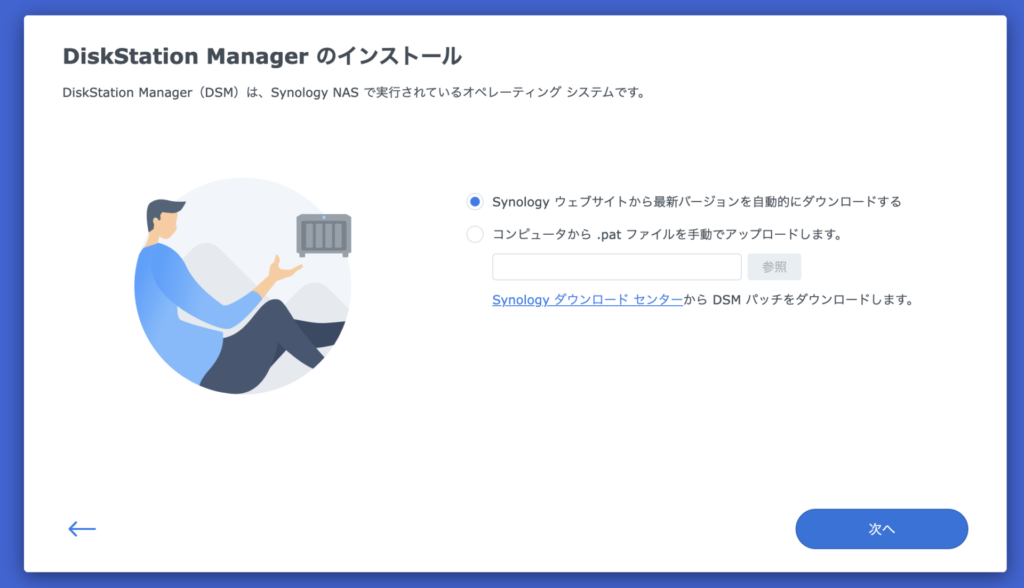

インストールが終わると再起動が始まります。

基本的に移行前の状態を維持できますが、場合によってはいくつかのパッケージに不具合が生じることも。
わたしの場合はHyper Backupに不具合が生じたので再インストールしました。
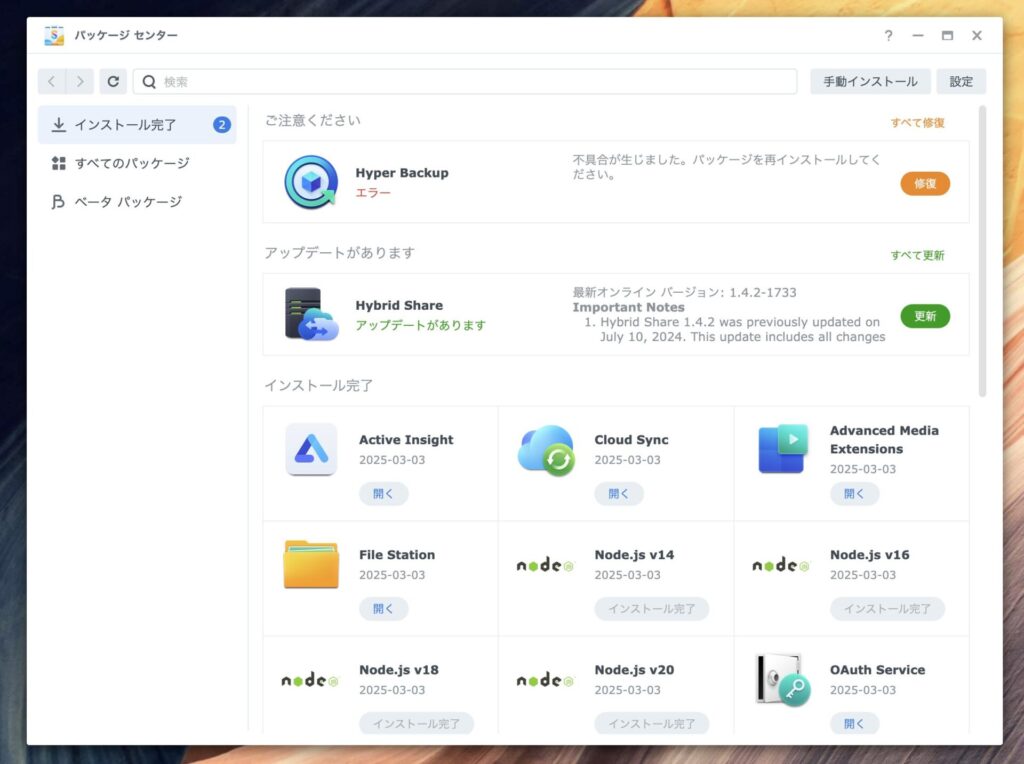
まとめ:SynologyのNAS間でHDDを移行する方法(DS220jからDS1522+へ移行してみた)
DS220jやDS223jなどの入門用NASをしばらく使っていると多くの人を悩ますのがストレージ不足と能力不足。
わたしのその一人で、DS220jのストレージ不足と能力不足によりDS1522+を購入しました。
SynologyのNASではデータ移行の方法は3つあり、わたしはHDD移行を行いました。
- Hyper Backup による移行
- Migration Assistant による移行
- HDD移行
HDD移行を行うメリットは、今まで使っていたストレージを利用できるので費用を抑えることができる。それに、移行前のNASの設定も移行できるので、移行後の設定時間を短縮できるといったメリットもあります。
なお、DS220jからのアップデートの際に候補に上がったモデルを次の記事でまとめていますので、気になった方はチェックしてください。
では、みなさんの参考になればうれしいです。