「HomePod mini」で音楽を聴いていて、「少し音のバランスを変更したいな」とか「ちょっと低音を押さえたいな」とか思ったことはありませんか?
iPhoneを使えば、プリセットされた20種類以上のイコライザーから好みの音のバランスを選べたり、低音の調整をすることが出来ます。また、iPhoneを使ってsiriに関係する設定を変更できるので、「HomePod mini」をもっと便利に使えるようになります。
この後「HomePod mini」の音質の調整方法と、設定の変更方法をお伝えしますので、「HomePod mini」をより自分好みに調整したい方、「HomePod mini」をもっと便利に使いたい方は、この続きを是非ご覧ください。
HomePod miniの音質をiPhoneで調整する方法
音質の調整はアイフォーンの「設定」と「ホーム」Appの2箇所から行います。
- イコライザの調整は「設定」から
- 「音量を自動調整」と「低音を減らす」は「ホーム」Appから
となっています。
イコライザの変更は「設定」からおこないます
イコライザの調整は「設定」から行います。
まずは「設定」を開き
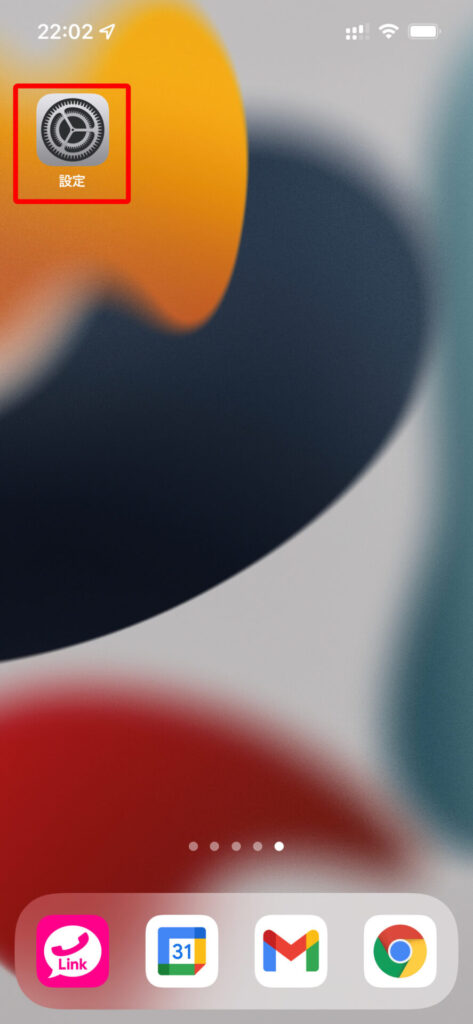
「ミュージック」をタップします。
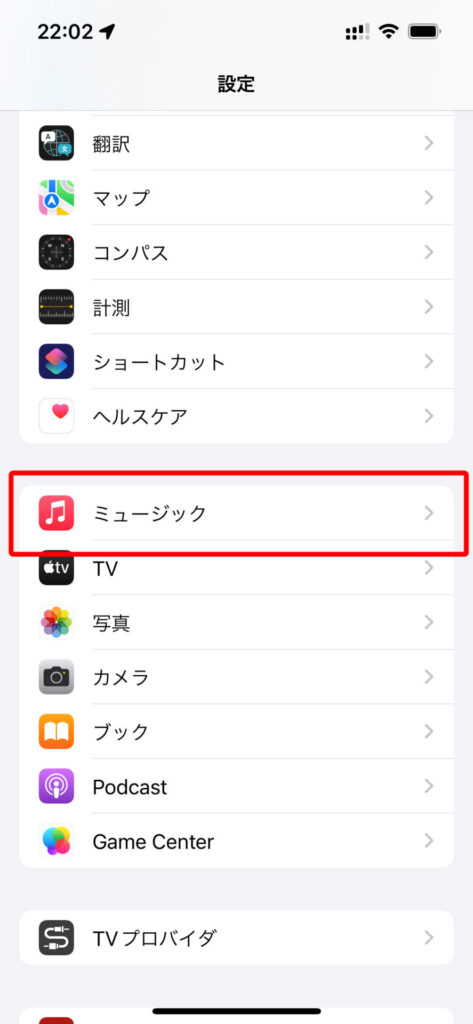
「イコライザ」タップし
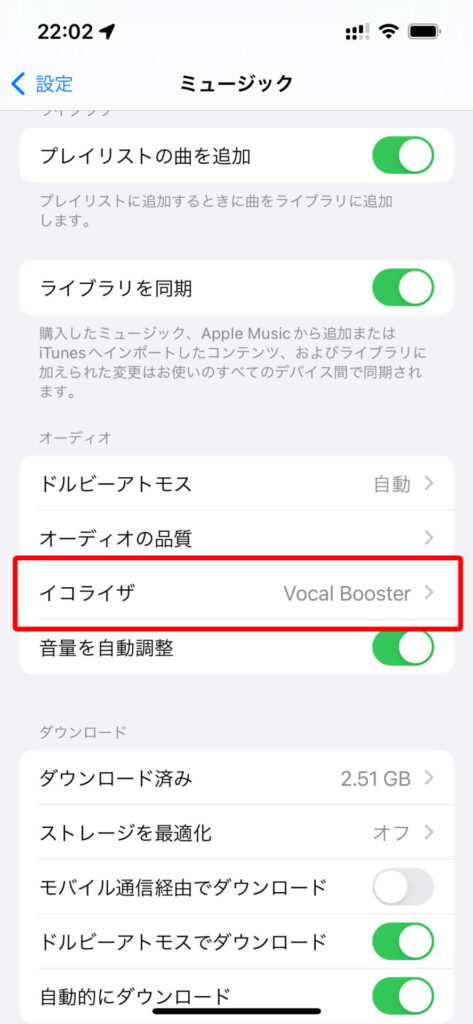
お好みのイコライザを選択したください。
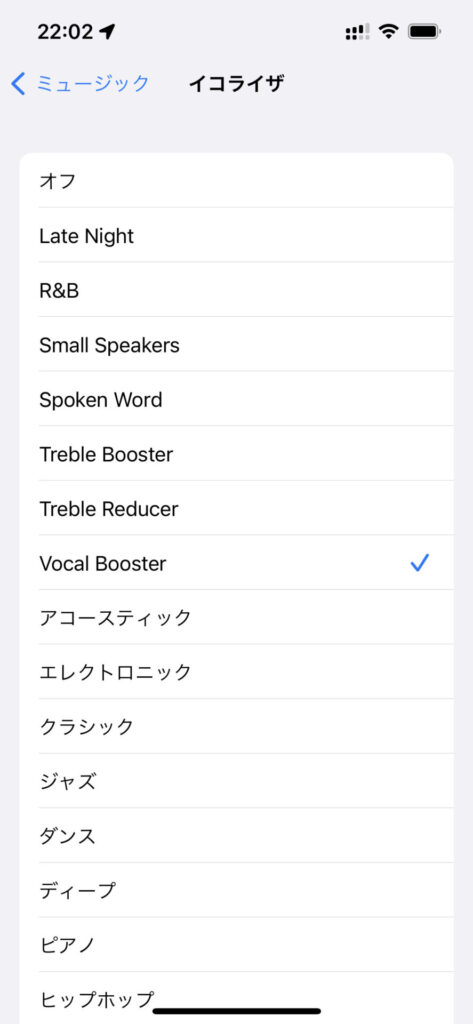
ただしHomePod miniで音楽を再生しているときはイコライザの設定が反映されませんので、一旦iPhoneでの再生に切り替えてください。
iPhoneとHomePod miniの切り替えは「コントロールセンター」から「AirPlay」のマークをタップします。
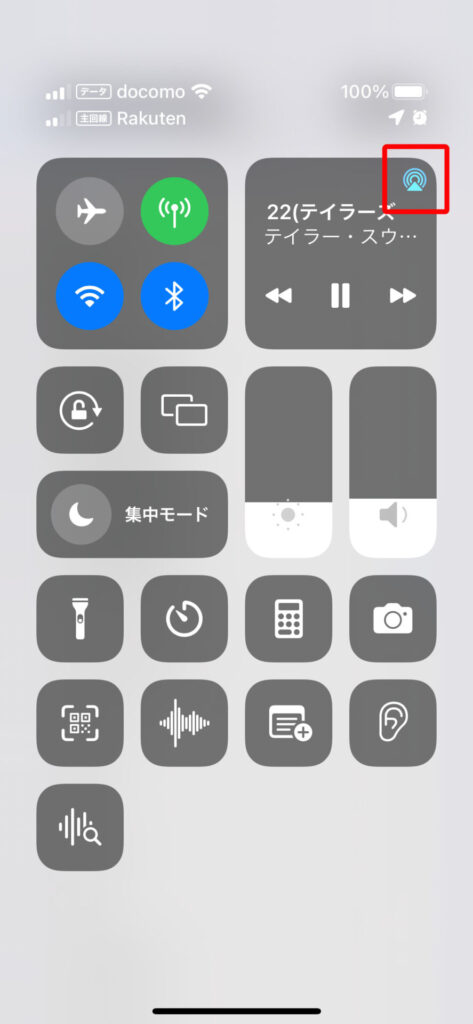
再生させたいデバイスをタップします。
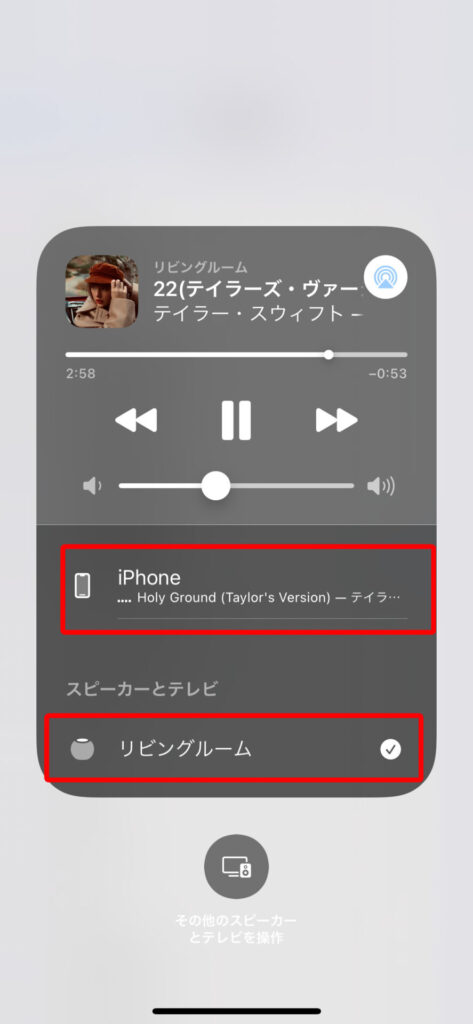
「音量の自動調整」と「低音を減らす」は「ホーム」Appからおこないます
「音量を自動調整」と「低音を減らす」の変更は「ホーム」Appから行います。
「音量を自動調整」の設定方法
「音量を自動調整」を設定することによりHomePodから再生されるミュージックとPodcastPodcastの音量を一定に保ちます。
「ホーム」Appの家のマークをタップした後に、3つの点をまるで囲ったマークをタップします。
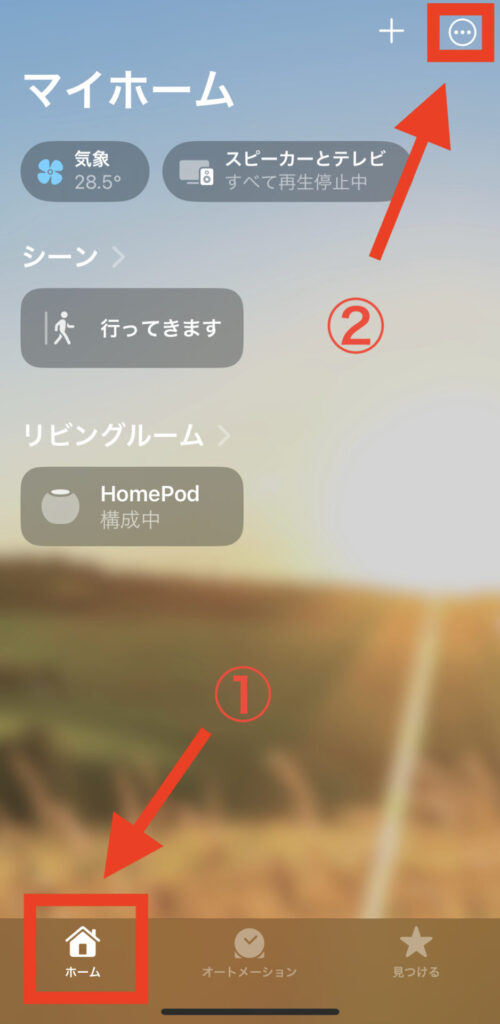
「ホーム設定」をタップし
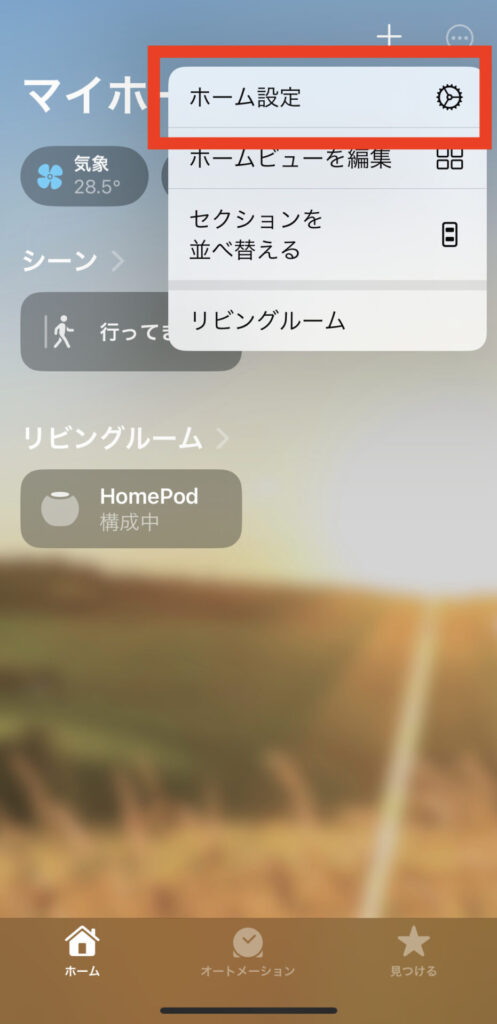
開いた画面を下にスクロースし、「音量を自動調整」のスイッチをONにします。
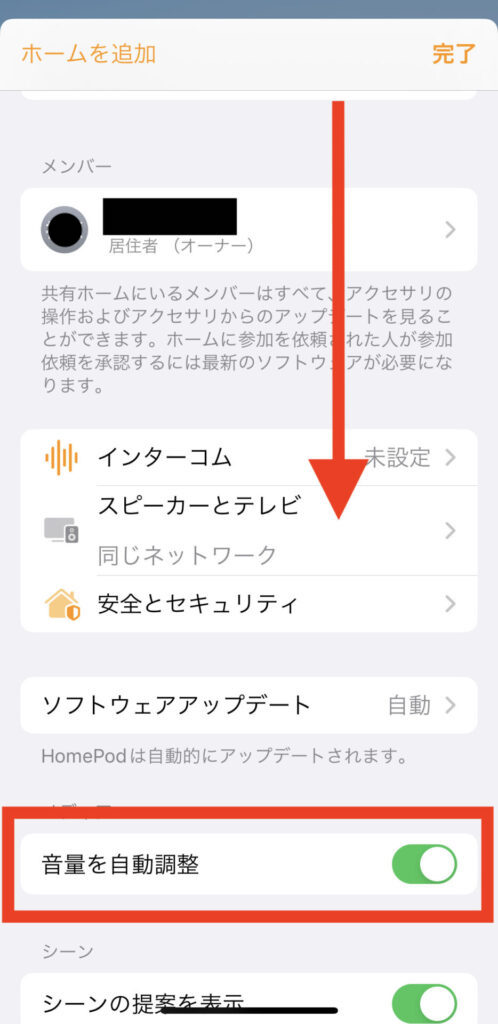
「低音を減らす」の設定方法
スイッチをONにすると低音の音量が小さくなります。
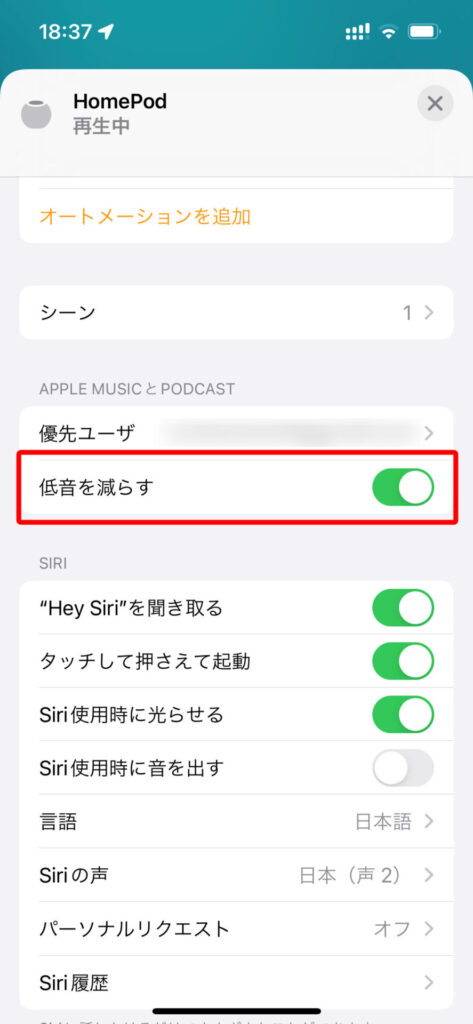
HomePod miniはサイズの割に低音が響きます。
「低音を減らす」をONにしておいた方が音のバランスはいいように思います。
HomePod miniの設定をiPhoneで変更する方法
HomePod miniの各種設定変更は「ホーム」Appから行います。
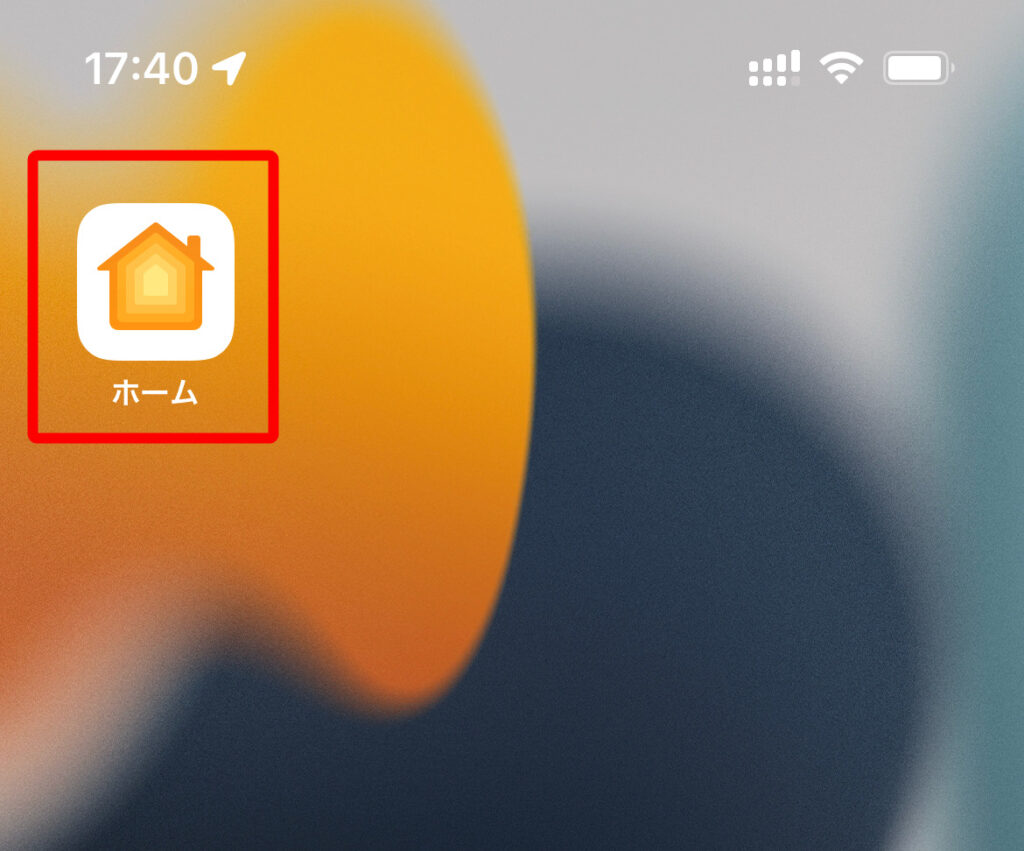
「ホーム」Appから「HomePod」をタップします。
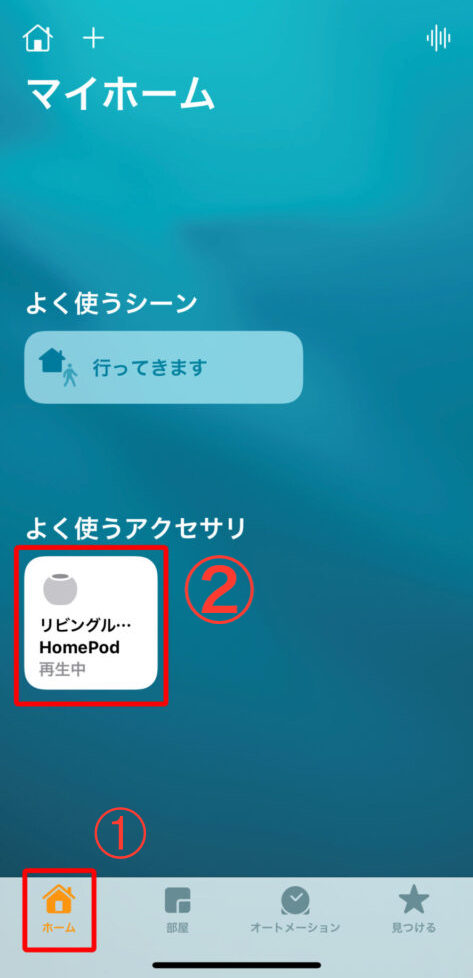
開いた画面を一番下までスクロースし
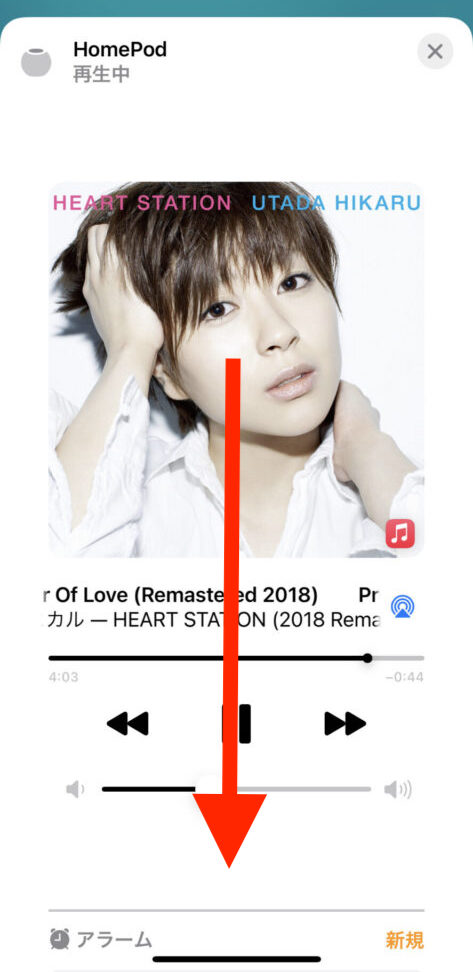
歯車マークをタップします。
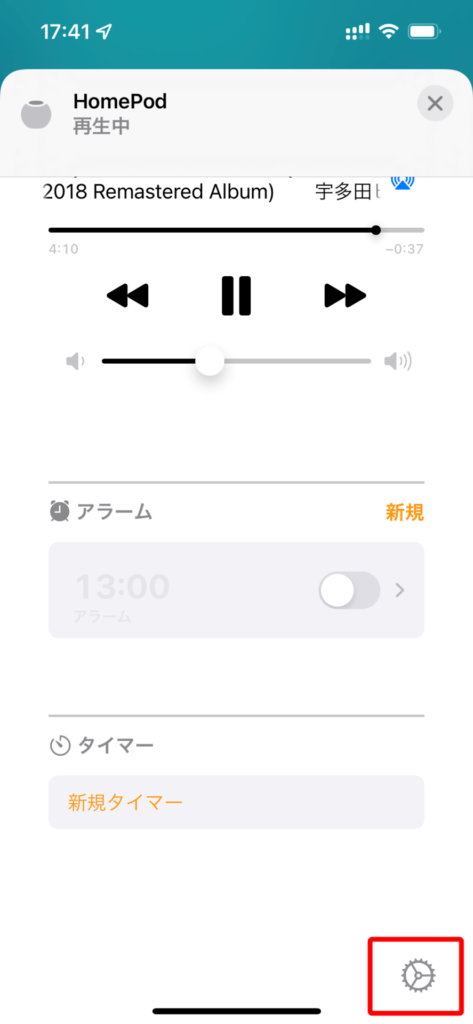
基本設定は次の8つです。
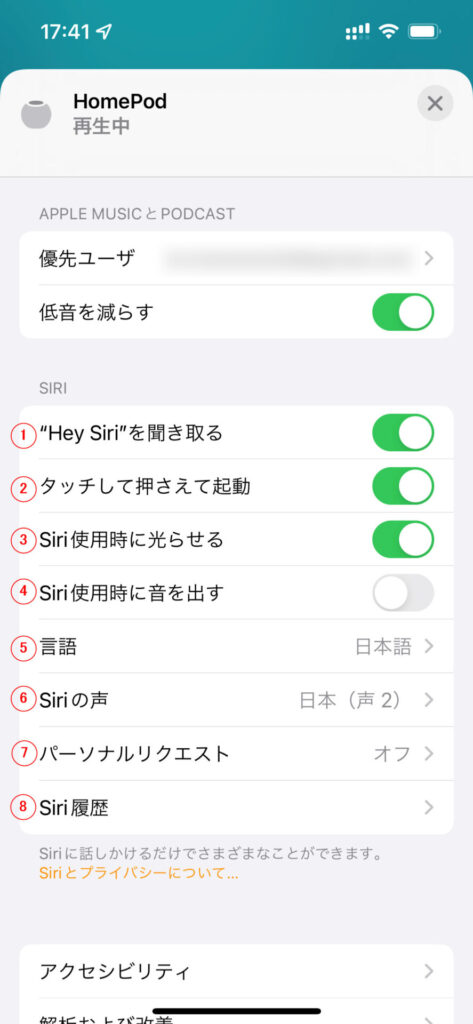
- ”Hey Siri”を聞き取る
- タッチして押さえて起動
- Siri使用時に光らせる
- Siri使用時に音を出す
- 言語
- Siriの音声
- パーソナルリクエスト
- Siri履歴
1 ”Hey Siri”を聞き取る
スイッチOFFにすると”Hey Siri”と呼び掛けても反応しなくなります。
2 タッチして押さえて起動
HomePod miniの上部を長押しするとSiriが起動しますが、スイッチをOFFにすると長押ししてもSiriは起動しなくなります。
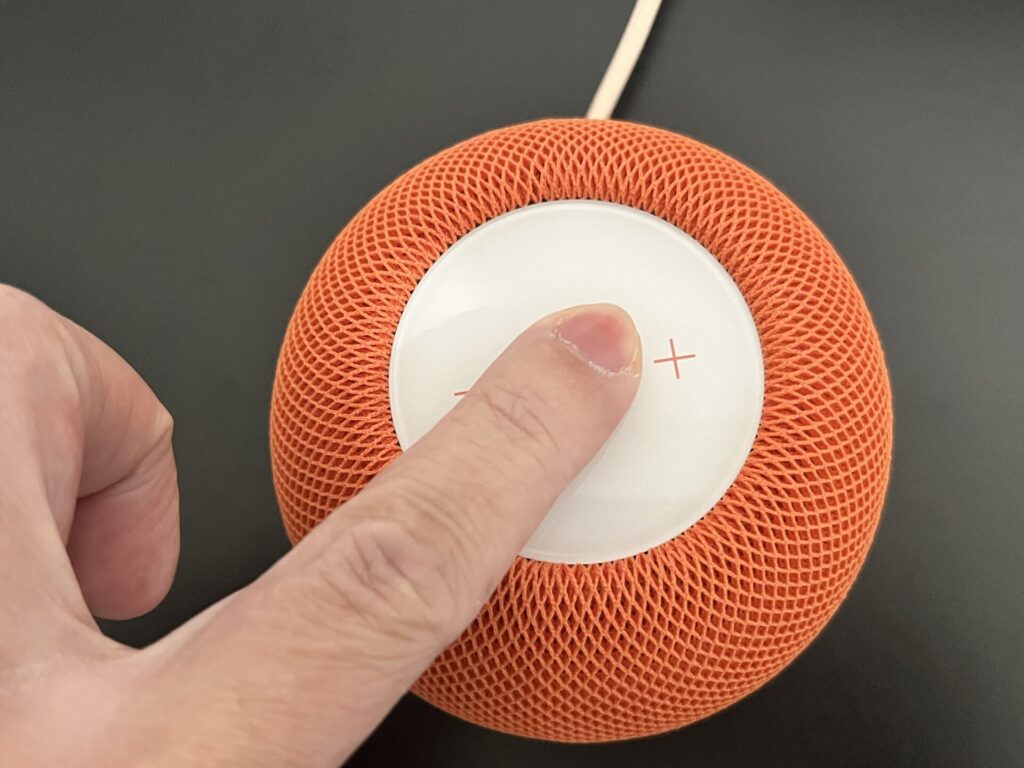
3 Siri使用時に光らせる
Siriに呼びかけるとHomePod miniの上部が光りますが、スイッチをOFFにすると呼びかけても光らなくなります。
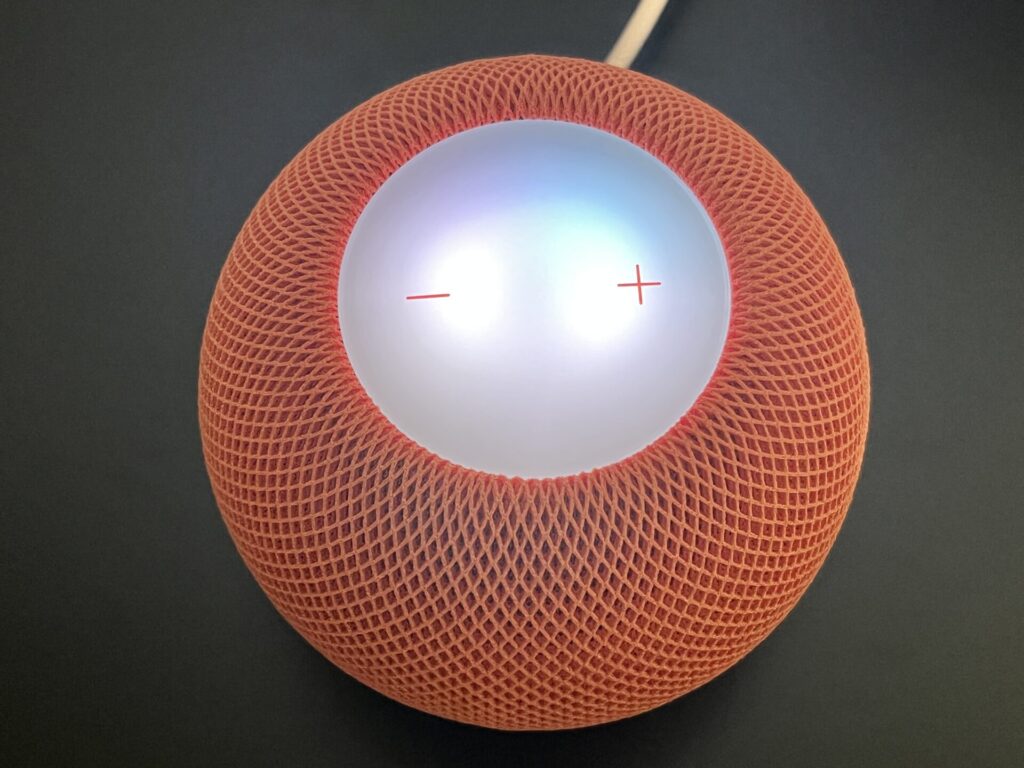
4 Siri使用時に音を出す
HomePod miniの上部を長押ししたり”Hey Siri”と呼び掛けたりしてSiriが聞き取りを始めた時に「トゥトゥン♩」と音を出すか、出さないかです。
5 言語
他国語への切り替え。
6 Siriの音声
音声を男性(1)と女性(2)の切り替え。
7 パーソナルリクエスト
HomePod miniを家族などと複数名で共有する時、パーソナルリクエストをONに設定しておくと誰がしゃべったかを認識してくれます。誰がしゃべったかを認識してくれるので、しゃべった人が好きな音楽を再生してくれたり、メッセージの送信や電話の発信などを行ってくれます。
8 Siri履歴
Siriを呼び掛けた履歴を削除できます。
まとめ:「HomePod mini」音質の調整と設定の変更をiPhoneでする方法
Apple製品のすごいなと思うところの一つが、初期設定が簡単で、説明書を見なくても何となく使えてしまうところだと思っています。
もちろんHomePod miniそうで、箱の中に入っている薄っぺらい取扱説明書1枚にiPhoneやiPadとの接続方法が書かれているだけです。
それでもコンセントにつないだ10分後には音楽を聴けてしまうといった手軽さには驚いてしまいます。
しかしこの手軽さが仇となり、いろいろな設定項目と音質が調整できることを知らない方も多いはずです。
しかし、この記事を読んだ方は、思った以上に設定項目があることにお気づきになったのではないでしょうか。
音質調整や設定変更をすることで、よりあなた好みのHomePod miniになるでしょう。
是非一度一度試してみてください。
では、みなさんの参考になれば嬉しいです。


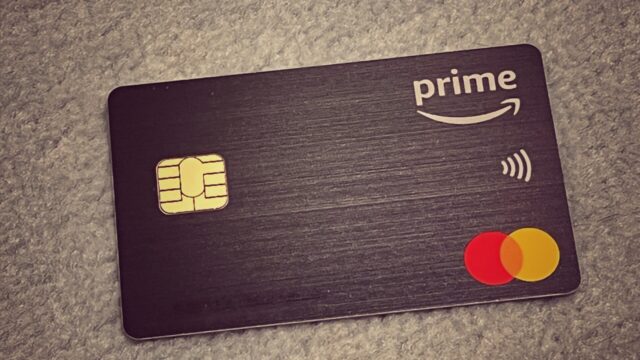
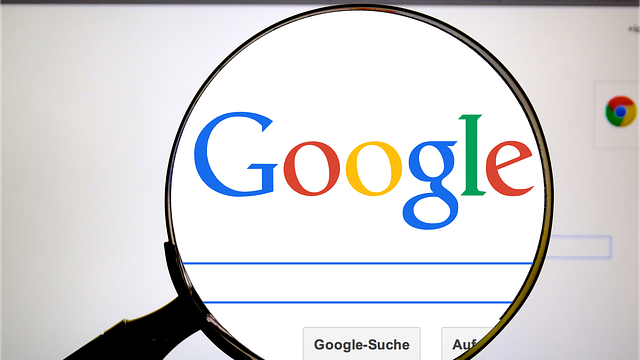










4.Siri使用時に音を出す
というのはSiriが聞き取りを始めたとき(長押ししたりHey Siriと言ったとき)に、「トゥトゥン♩」と音がなる設定です!
ゆ さま
ありがとうございます!
早速加筆させていただきます。