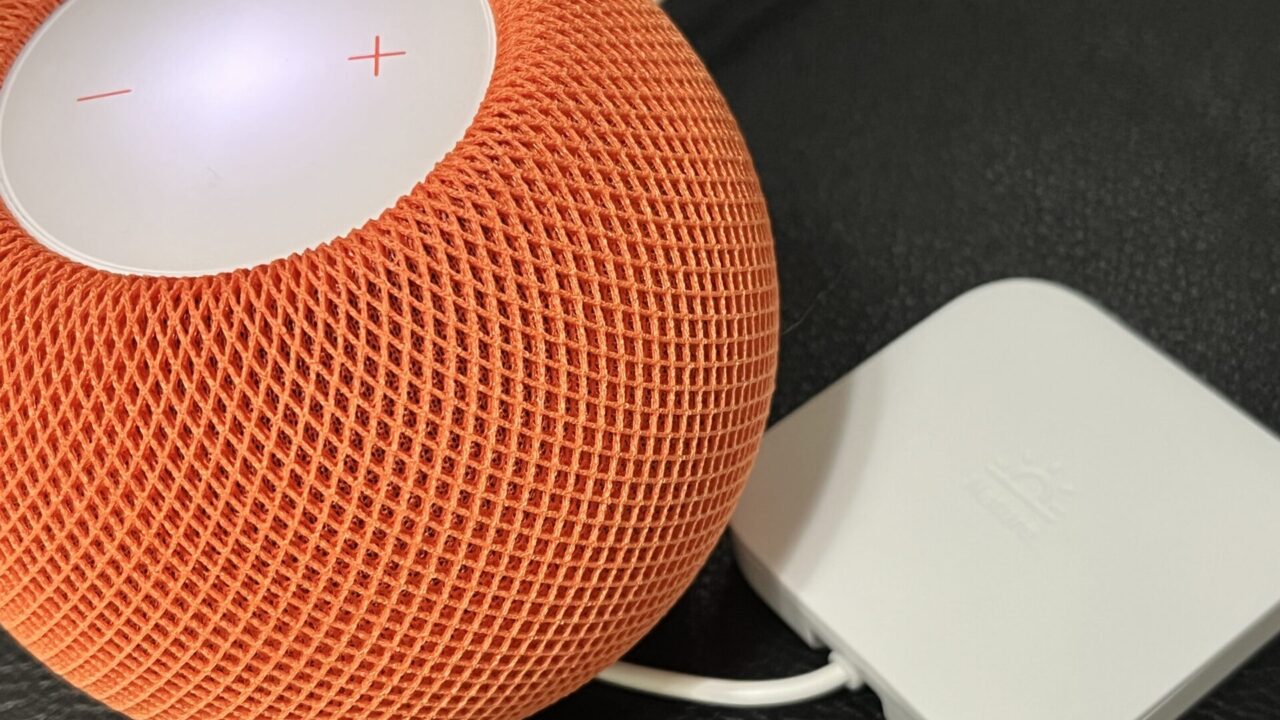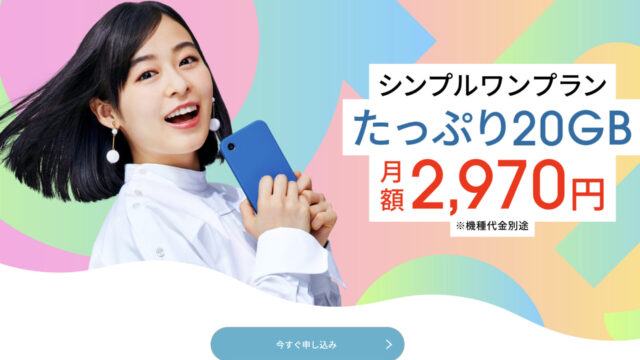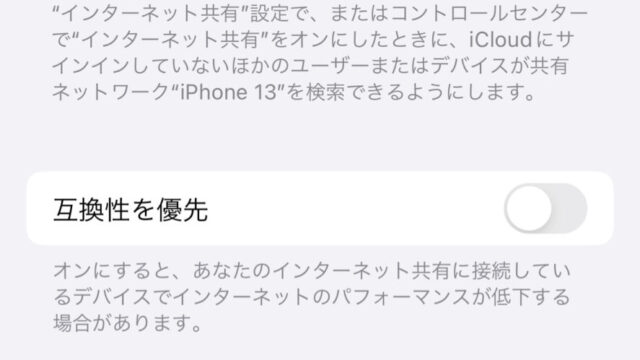Nature RemoとAmazon Echoを2年以上使ってきたのですが、この度HomePod miniを購入したのでHomePod miniとNature Remoを連携させ、家電を操作させることにしました。
HomePod miniとの連携はAmazon Echoとの連携方法とは全く異なり、ちょっと戸惑うところがあります。
連携させるための作業はさほど難しいものではありませんが、今回は一例として、テレビの電源を音声操作でON/OFFさせるための方法について具体的にお伝えしたいと思います。
Nature Remo(ネイチャーリモ)とは
Nature Remo(ネイチャーリモ)はスマートリモコンと呼ばれるガジェットで、赤外線方式のリモコンを備えた家電であれば、メーカーや型番・年式などに関係なくスマホから操作することが出来ます。
また、HomePod miniやAmazon Echoといったスマートスピーカーと連携させることによって音声で家電を操作することも出来るようになります。
Nature Remoに家電を登録
それでは「Nature Remo」Appに家電を登録しましょう。
今回はテレビの電源を音声でON/OFFさせるための設定ですので、テレビを登録します。
「Nature Remo」Appを開き
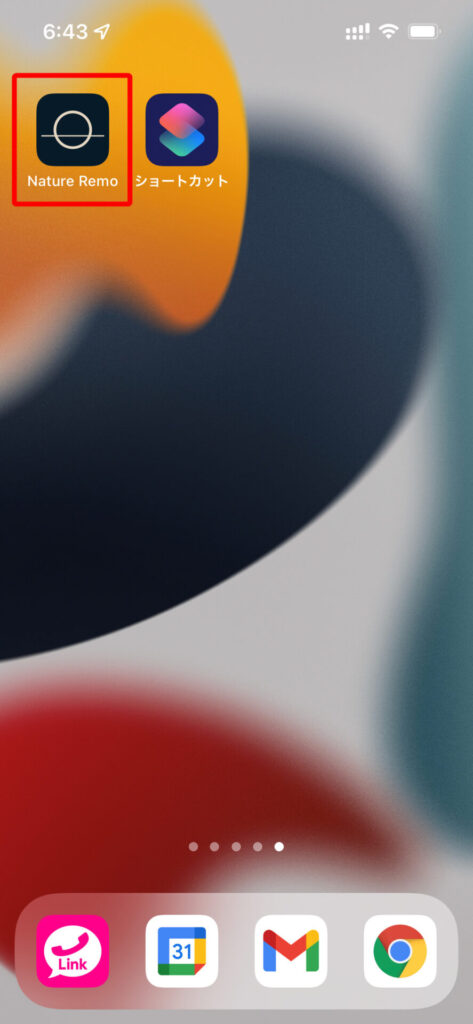
「+」をタップします。
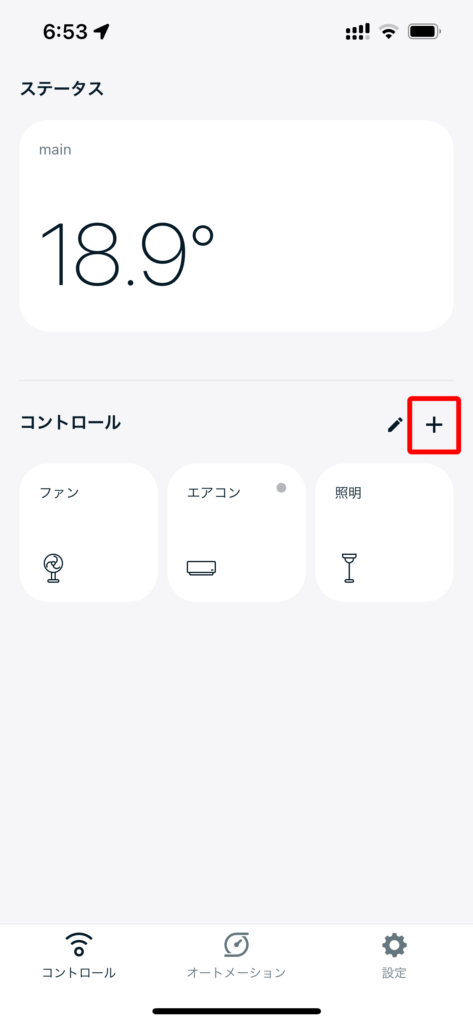
「新しい家電を追加」をタップし
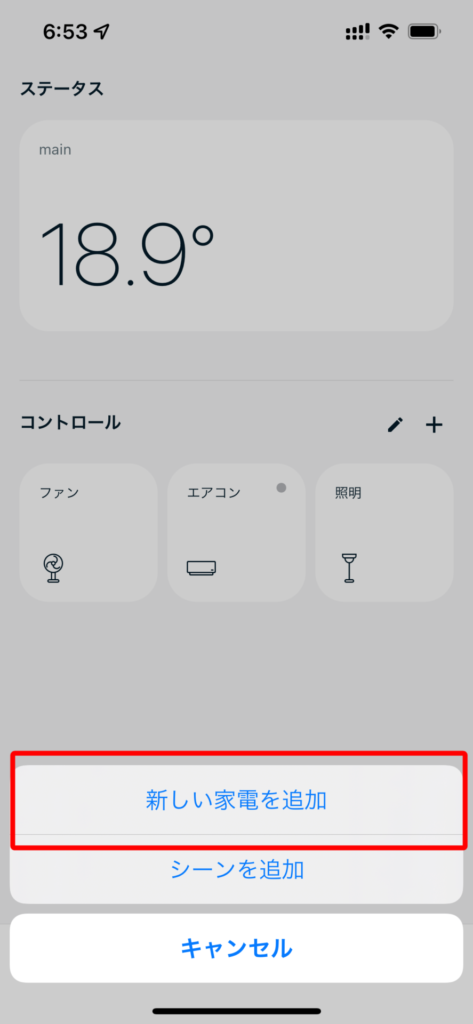
「テレビ」を選択します。
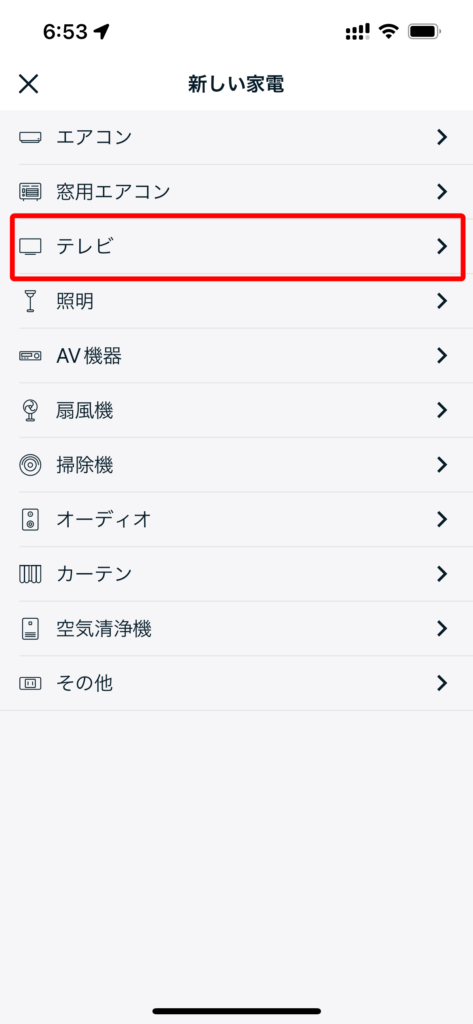
このような画面が表示されますので
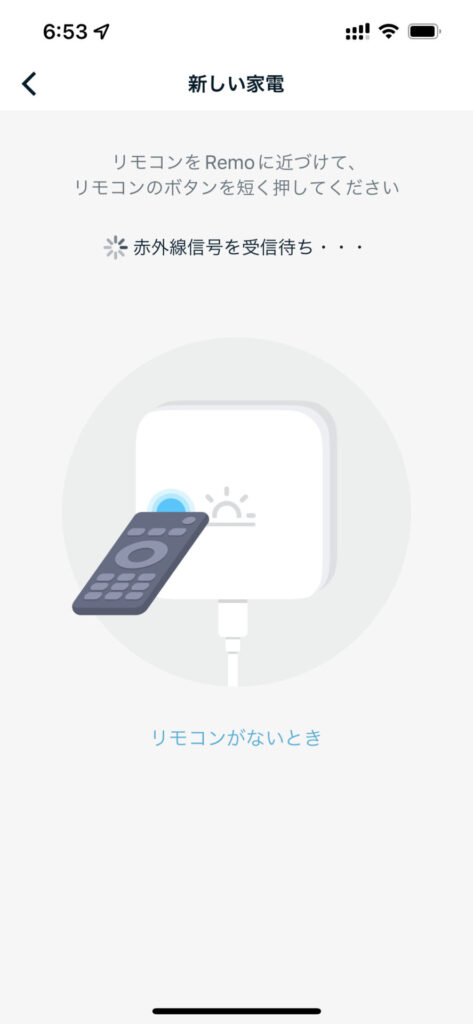
Nature Remoにテレビのリモコンを近づけ電源ボタンを押します。

使用しているリモコンが検出されますので、「電源」ボタンをタップして作動確認をします。
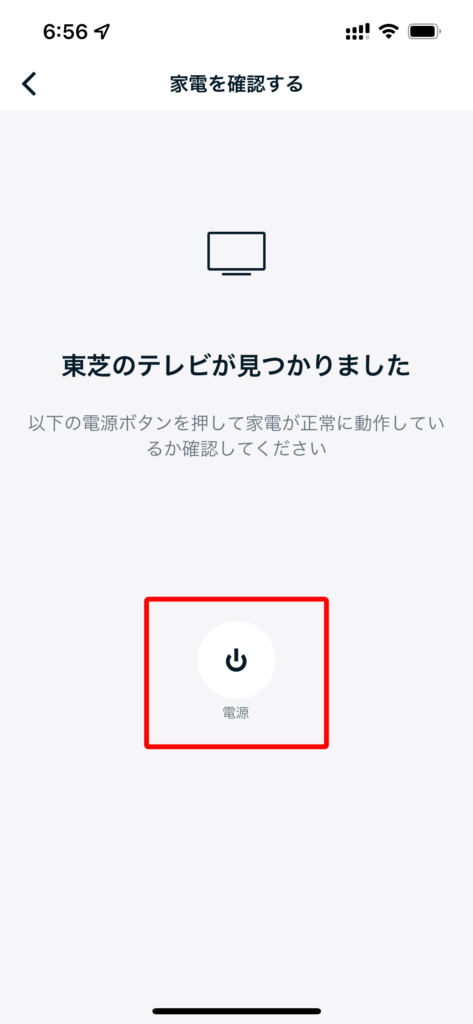
「Nature Remo」Appでテレビ電源のON/OFFが出来れば「動きます」をタップします。
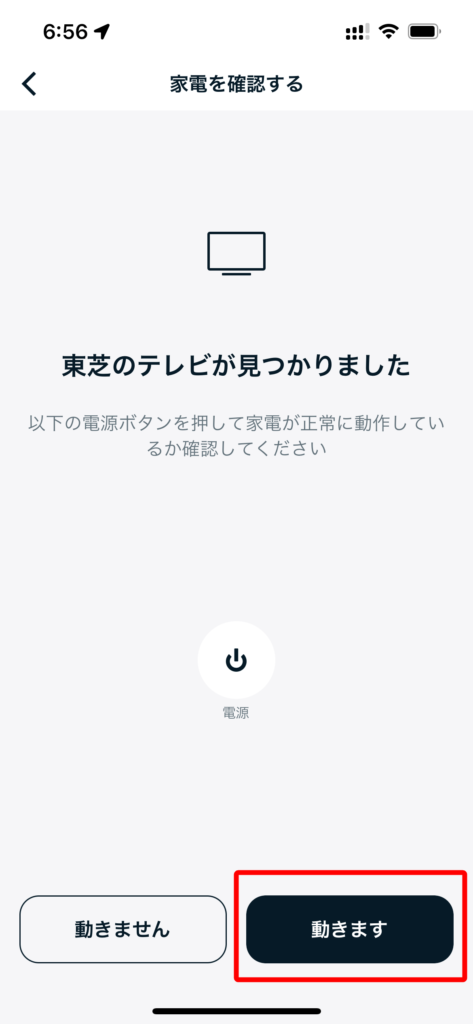
「保存」をタップして登録完了です。
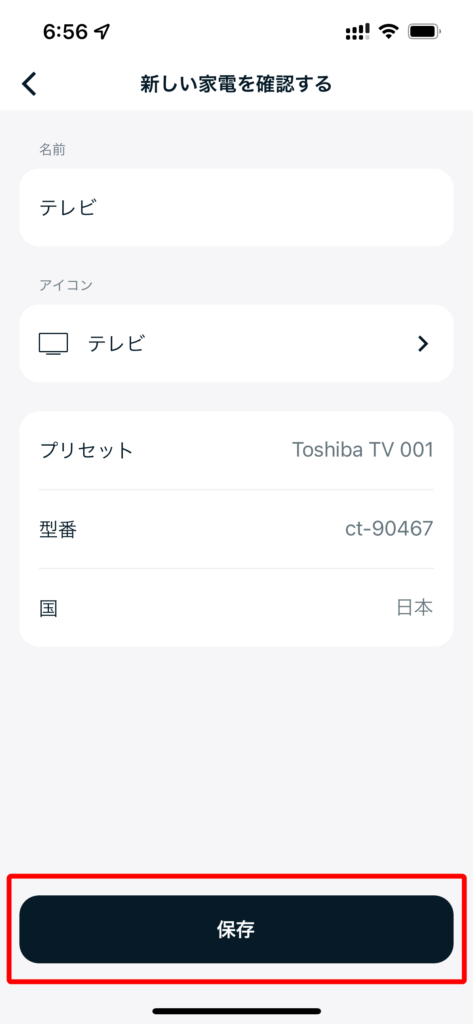
ショットカットの作成
テレビ電源のON/OFF操作をショートカットに登録します。
まずは「Nature Remo」Appから
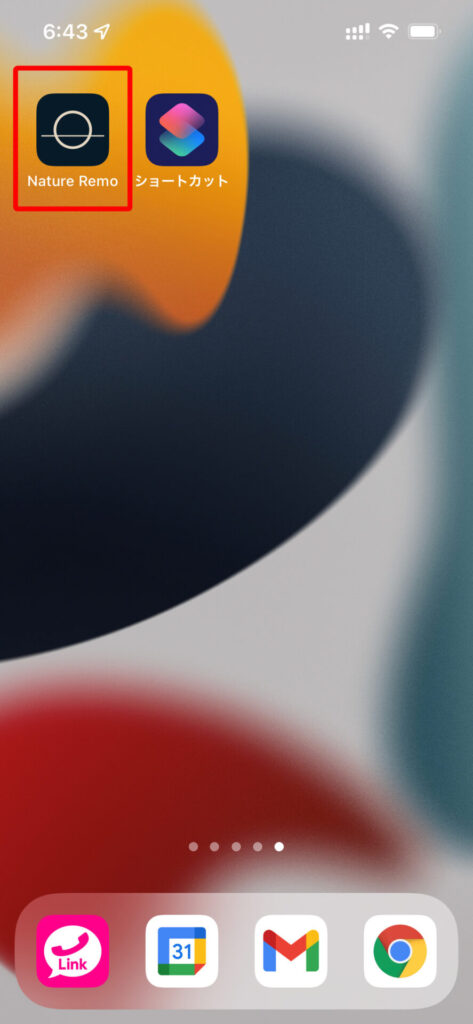
テレビの電源を一度操作します。
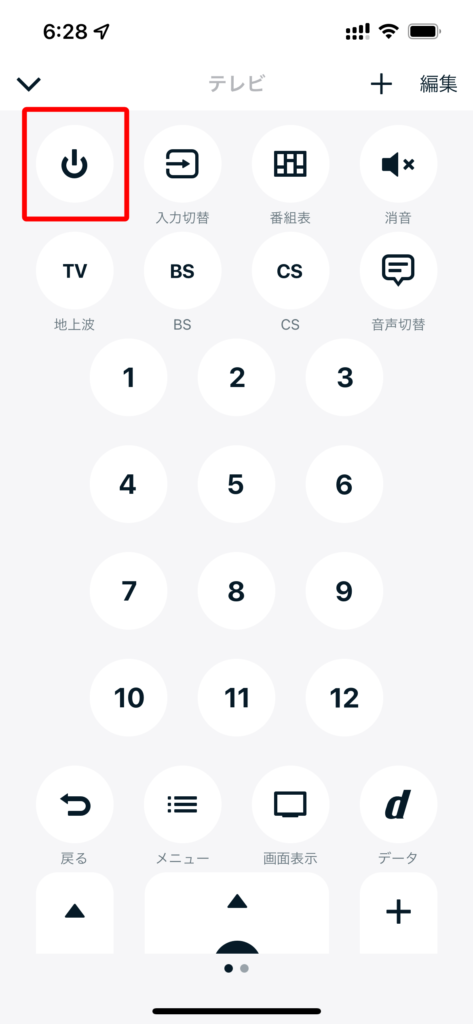
次に「ショートカット」Appを開き
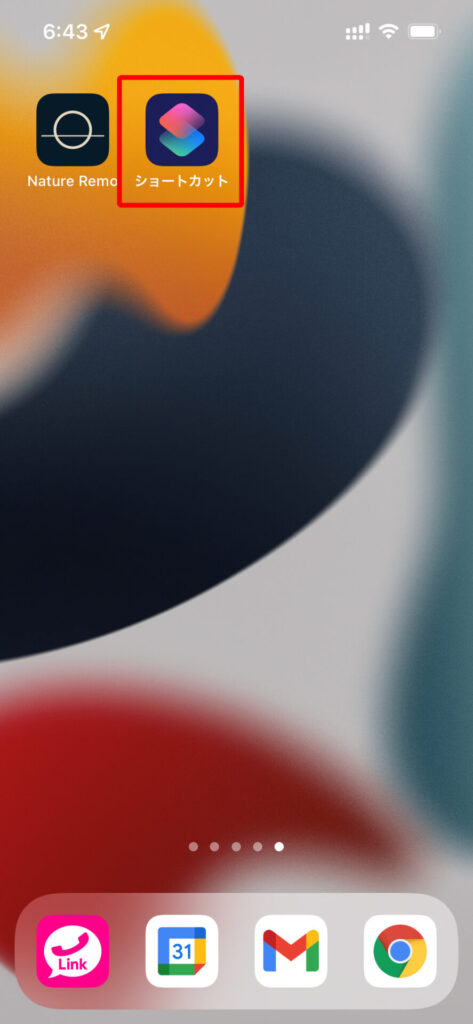
ショートカットを作成します。「+」をクリックします。
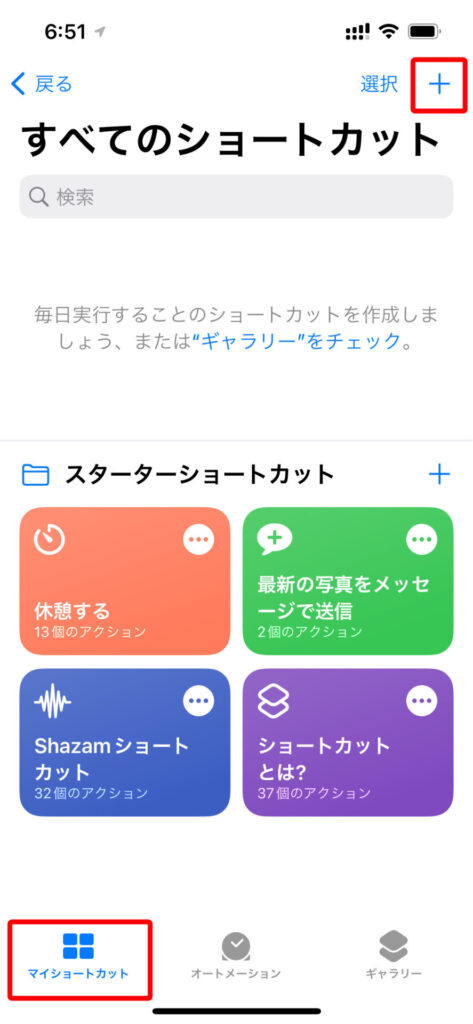
ショートカットの名前を登録します。
ここで付けた名前が”Hey Siri 〇〇〇”の〇〇〇の部分になります。
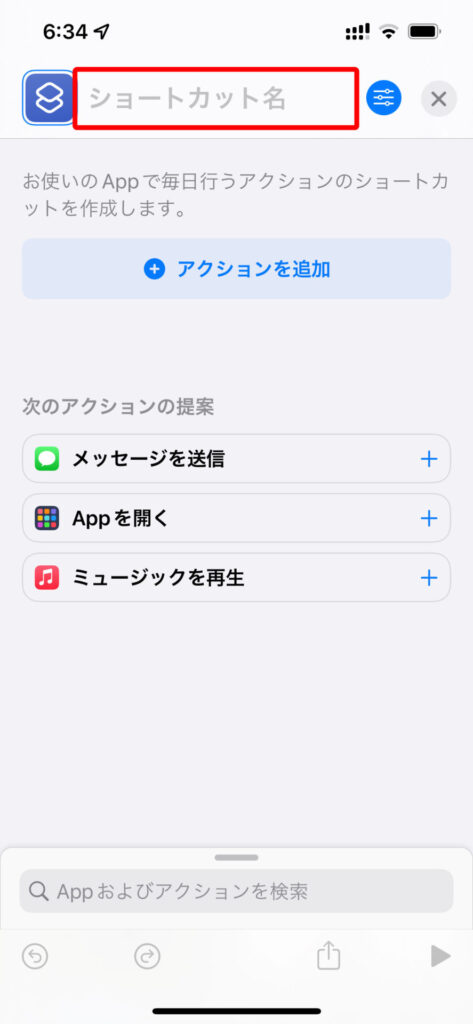
テレビの電源のショートカットなので「テレビの電源」としました。
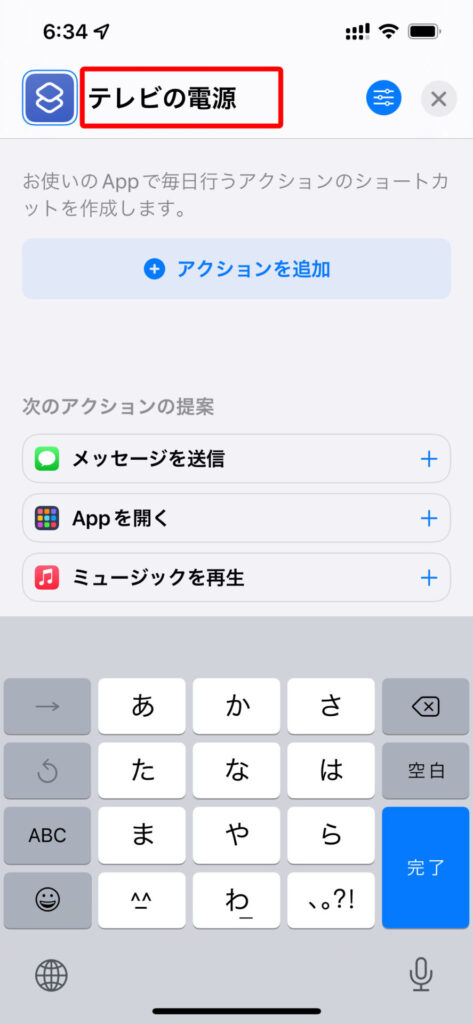
「アクションを追加」をクリックします。
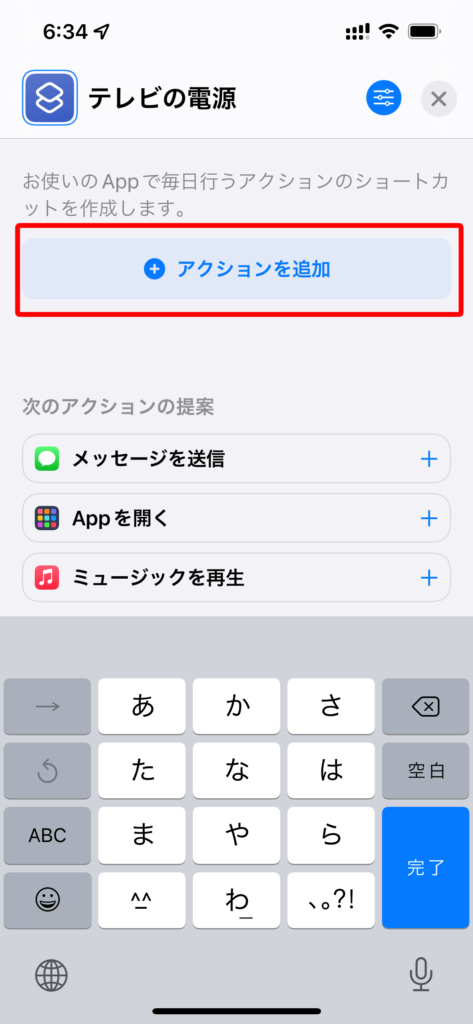
「App」をクリックし
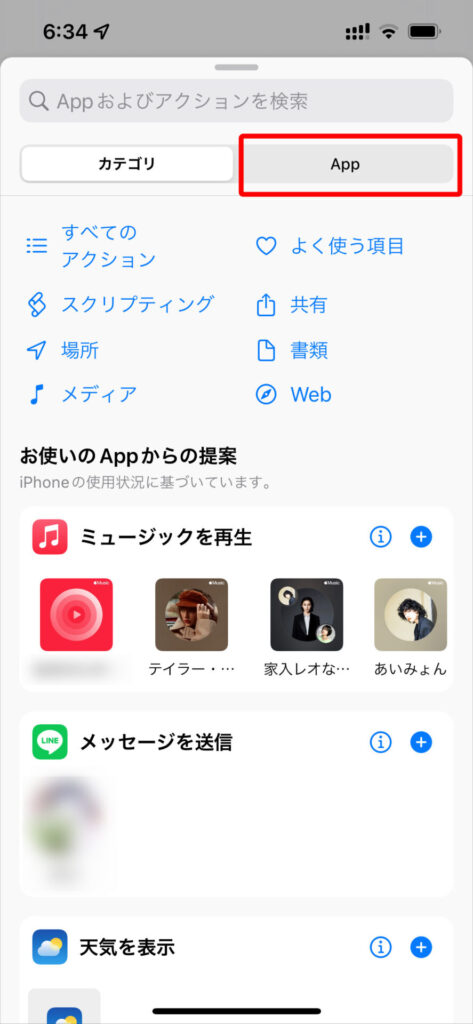
「Nature Remo」を選択します。
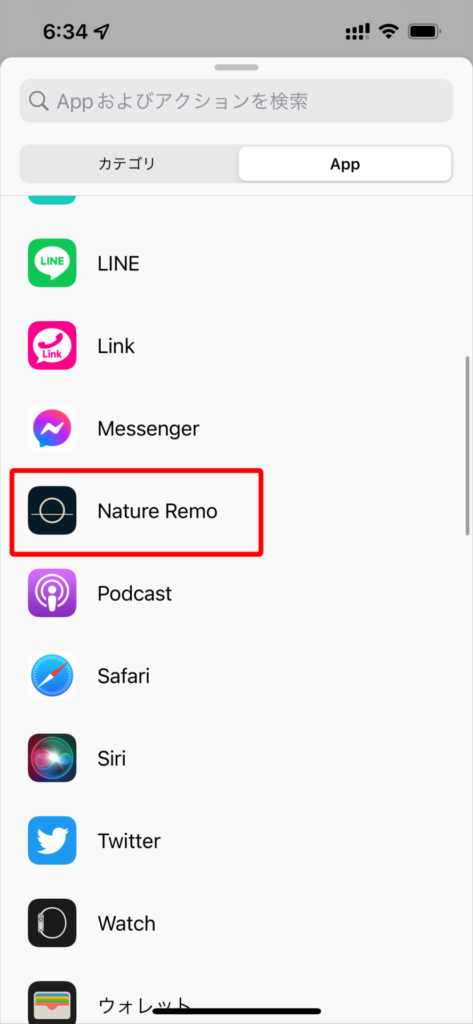
「テレビに電源を送信」をクリックします。
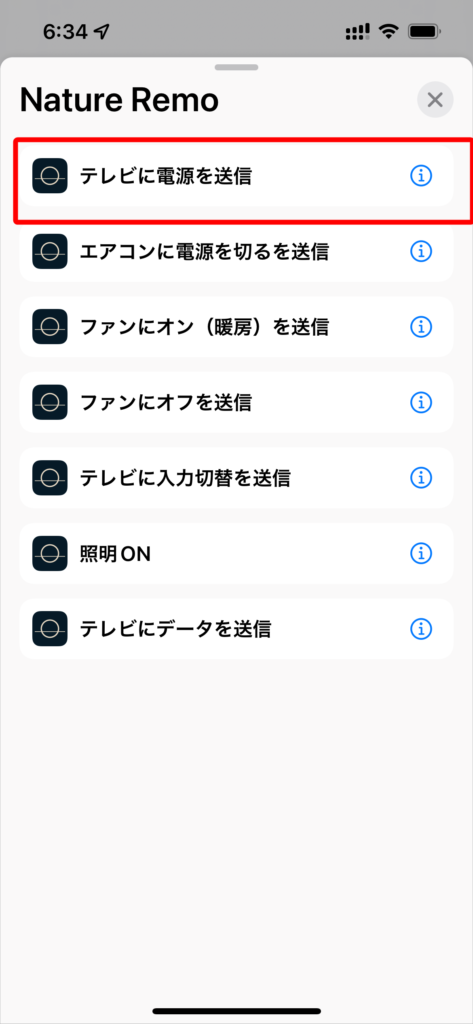
これでショートカットの作成は終了です。
アイコンの色を変更するのであればアイコンをタップし
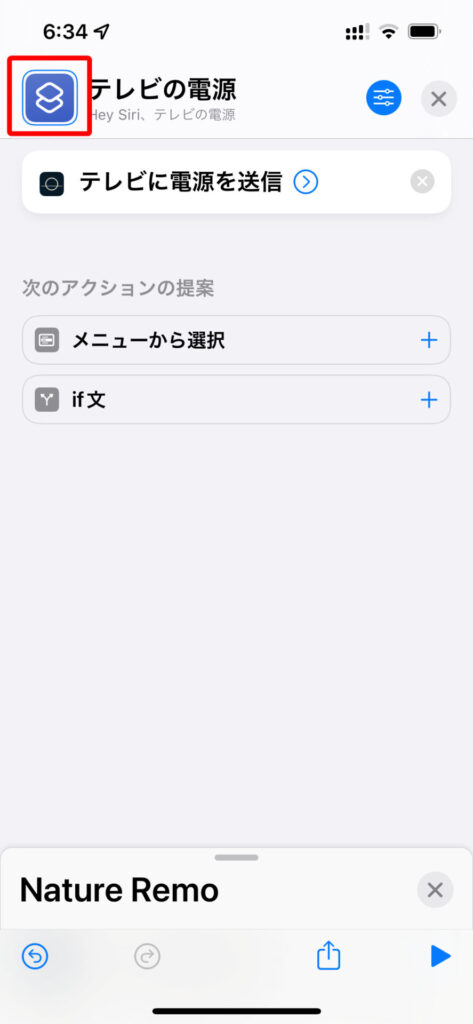
お好みの色を選択してください。アイコンも変更できますがどのアイコンを選択してもNature Remoのアイコンが優先表示されてしまいます。
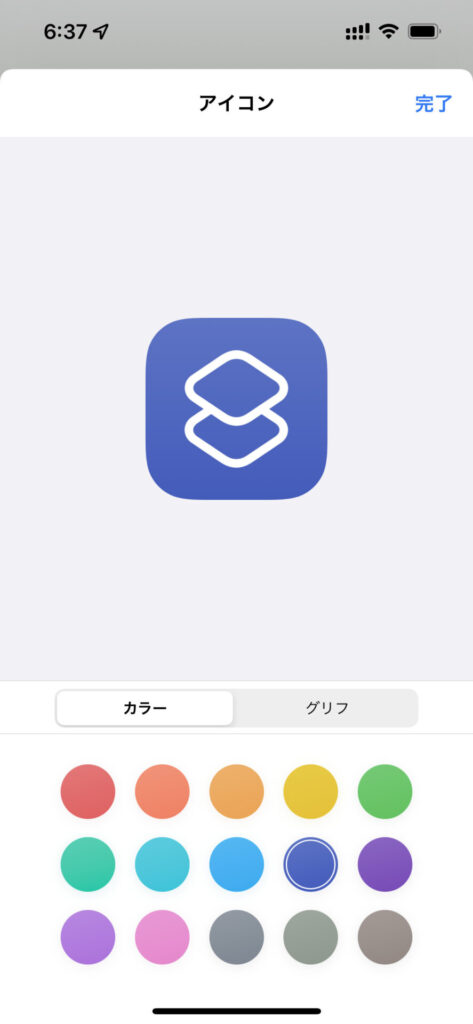
動作確認
では、動作確認です。
HomePod miniに”Hey Siri テレビの電源”と話しかけてください。
HomePod miniの上部が点灯すればSiriが反応している証拠です。
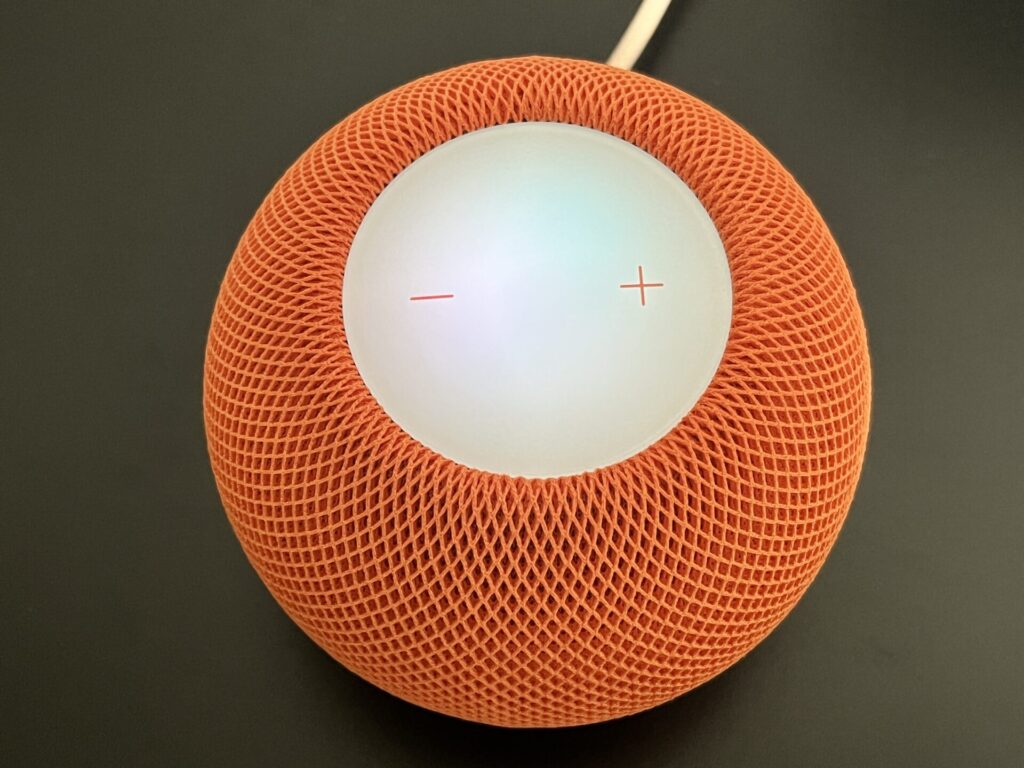
テレビの電源がON/OFFで切れば成功です。
まとめ
いかがでしたか?上手く作動したでしょうか?
今回はテレビの電源ON/OFFを設定しましたが、その他の家電の設定も同じです。
- Nature Remoに家電を登録
- 「Nature Remo」Appで家電を操作
- 「ショートカット」Appでショートカットの作成
この順番になります。
HomePod miniの弱点はAmazon Echoと比べると対応しているホーム家電の少なさでしょう
しかしあまり複雑な操作をHomePod miniに要求しないのであればNature Remoのようなスマートリモコンで赤外線方式のリモコンを備えた家電をメーカーや型番・年式などに関係なく操作することが出来ます。
最初は音声で操作することに戸惑うことでしょう。
しかし、両手がふさがっていたりリモコンが手元に無い時に音声操作の便利さに気が付くはずです。
HomePod miniであれば設定もそれほど複雑ではありません
一度試してみたはいかがでしょうか?
では、みなさんの参考になれば嬉しいです。