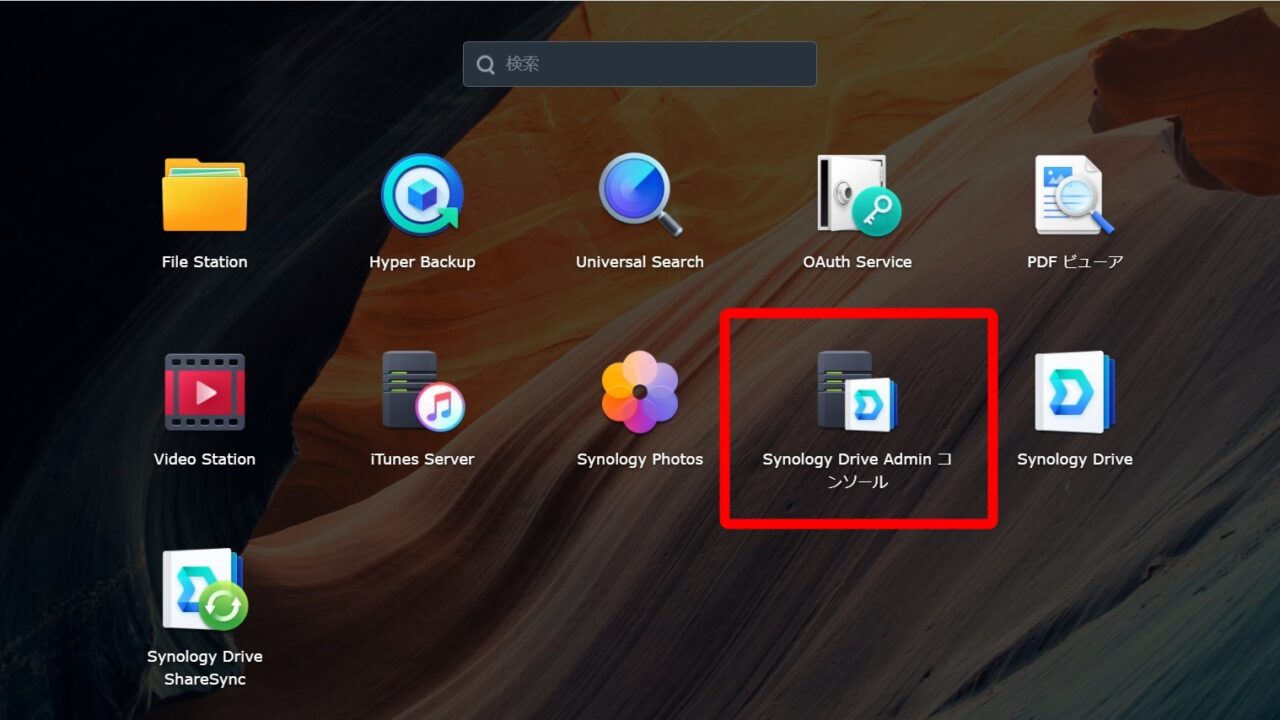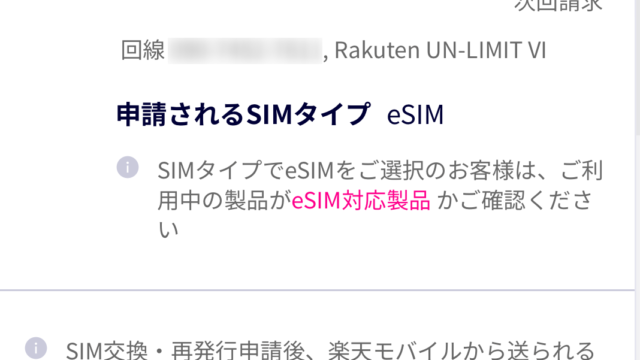SynologyのNASは、Synology Driveを使うとDropBoxやOneDriveと同様なプライベートクラウドを構築することが出来ます。
もちろんDS220jでもプライベートクラウドを構築することが出来ます。
今回はSynology Driveの設定方法について解説したいと思います。
Synology Driveの設定方法
それではSynology Driveの設定方法を解説したいと思います。
NASにはSynology Drive AdminiとSynology Drive Admin コンソールがインストールされている状態から、PCにはSynology Drive Clientがインストールされている状態から説明します。
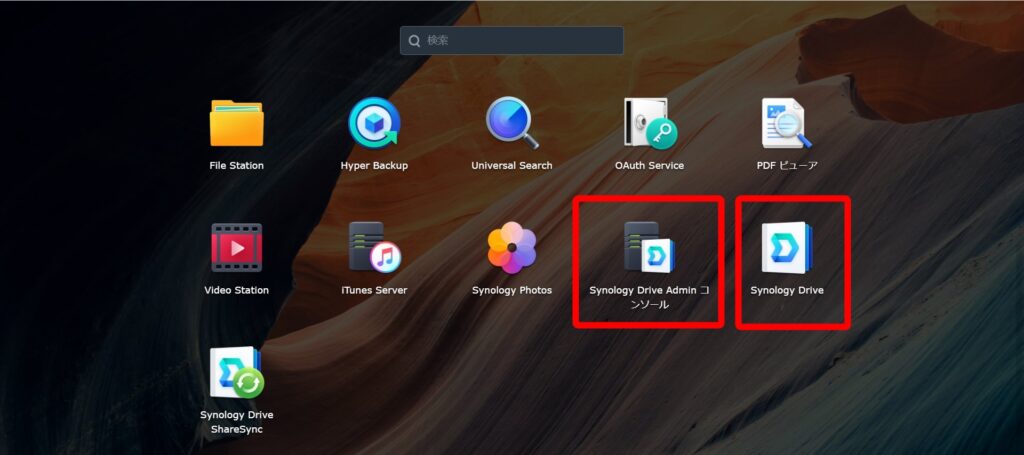
Synology Drive AdminiとSynology Drive Admin コンソールがインストールされていないのであれば、パッケージセンターから
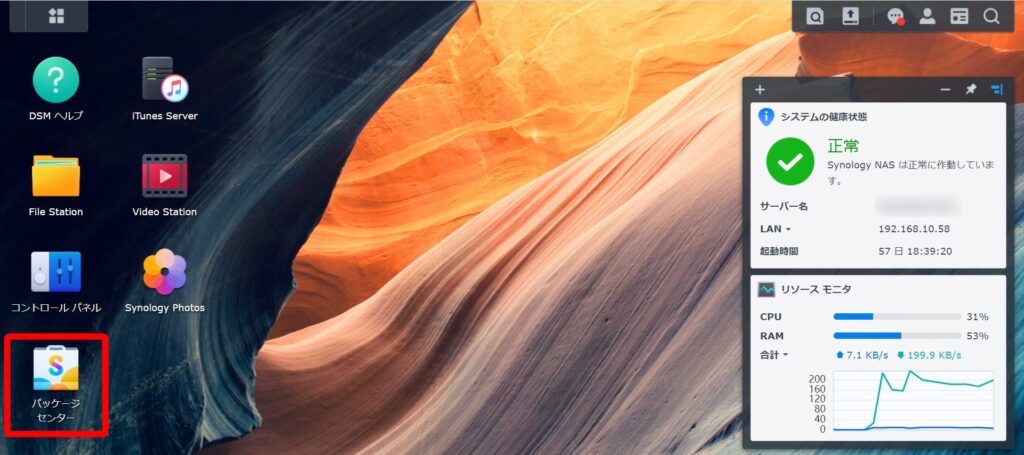
Synology Drive Serverをインストールしてください。
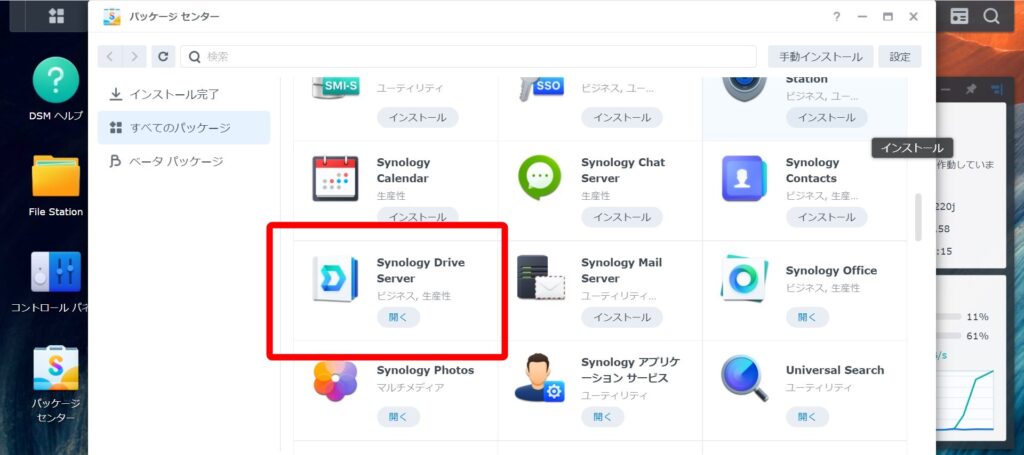
PCからSynology Drive Clientを起動します。
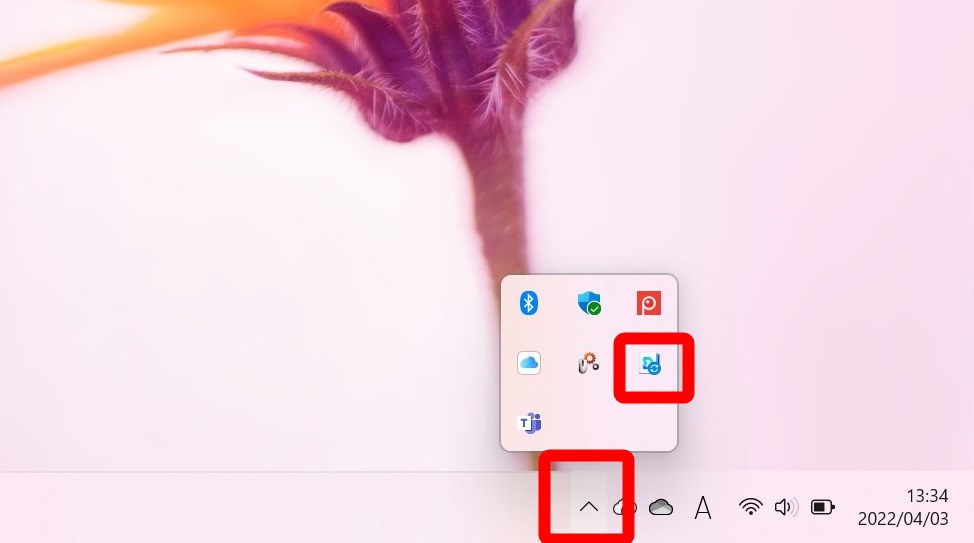
Synology NASにはQuick Connect IDを入力し虫メガネマークをクリックします。
Quick Connect IDがIPアドレスに変換されますが、IPアドレスのままで構いません。
また、ユーザー名とパスワードを入力したら次へをクリックします。
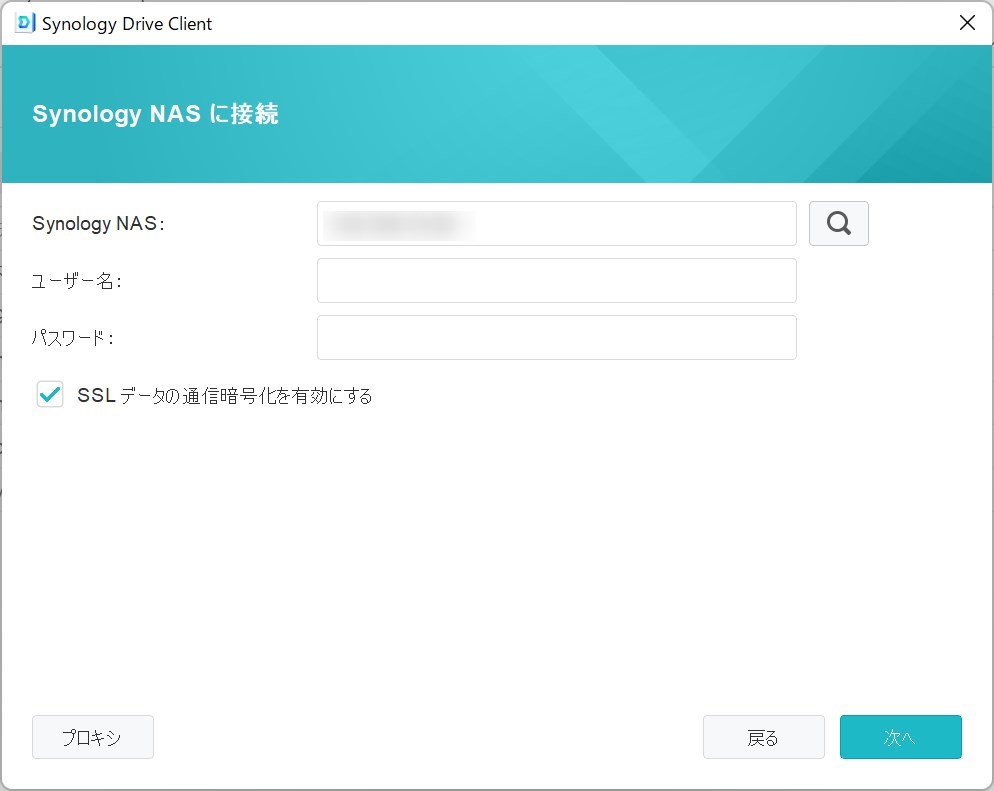
Quick Connectに切り替えるかと聞かれるので、”はい”を選択しましょう。
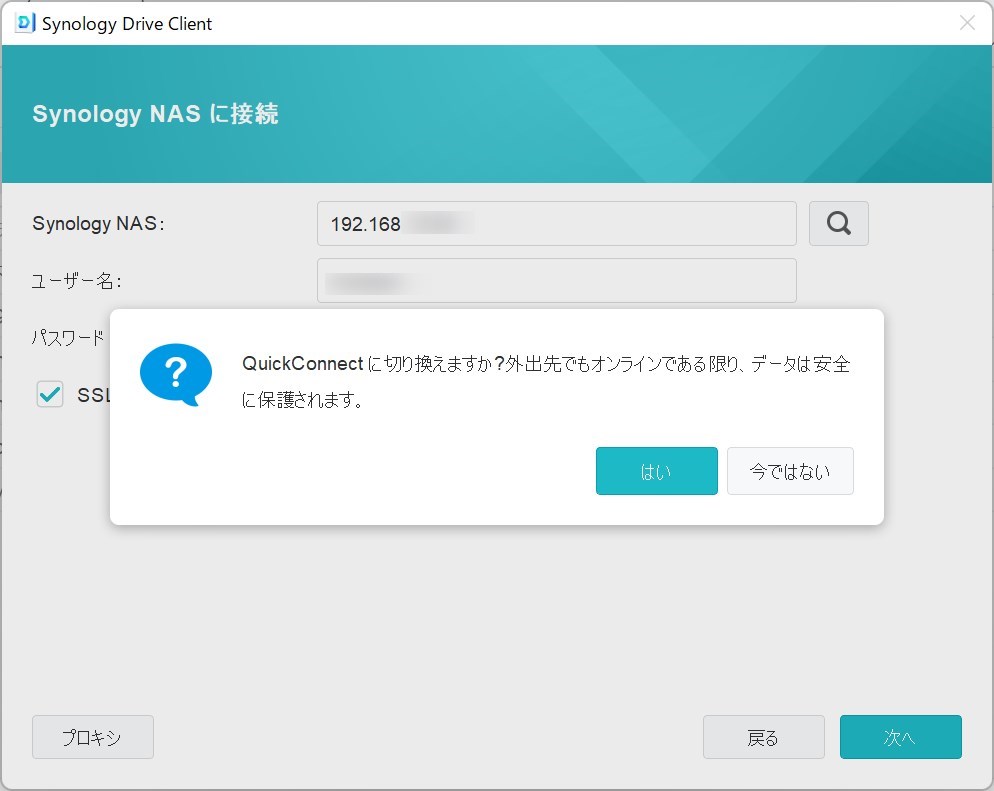
特段の理由が無い限り、同期タスクを選択するのがいいでしょう。
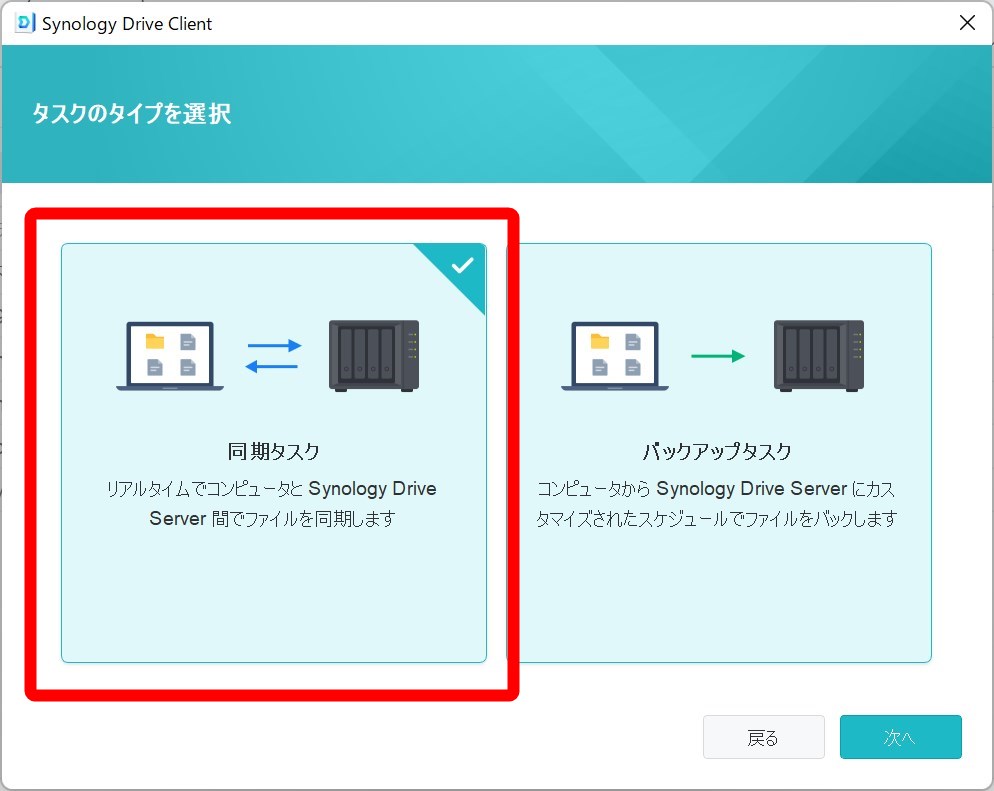
NASから同期するフォルダもコンピュータ上のフォルダも初期設定のままでも特に問題ありません。
わたしはコンピュータ上のフォルダの場所を標準から変更しました。
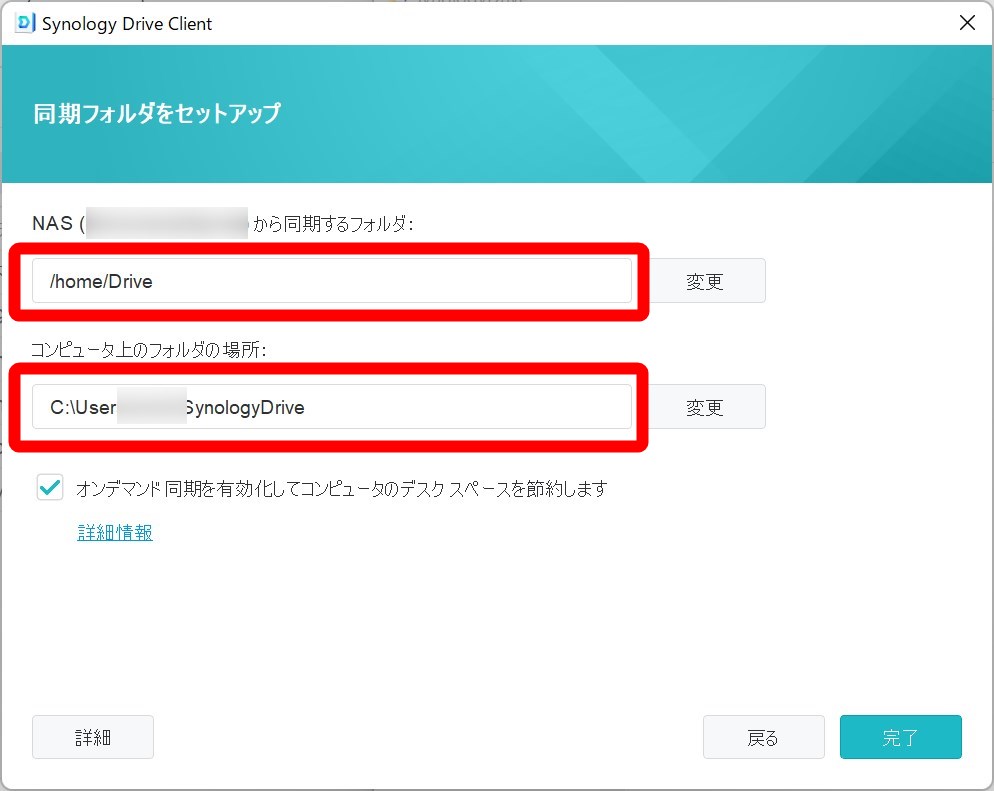
以上で設定は終了です。
同期されるフォルダをファイルステーションで確認するとこのようになります。
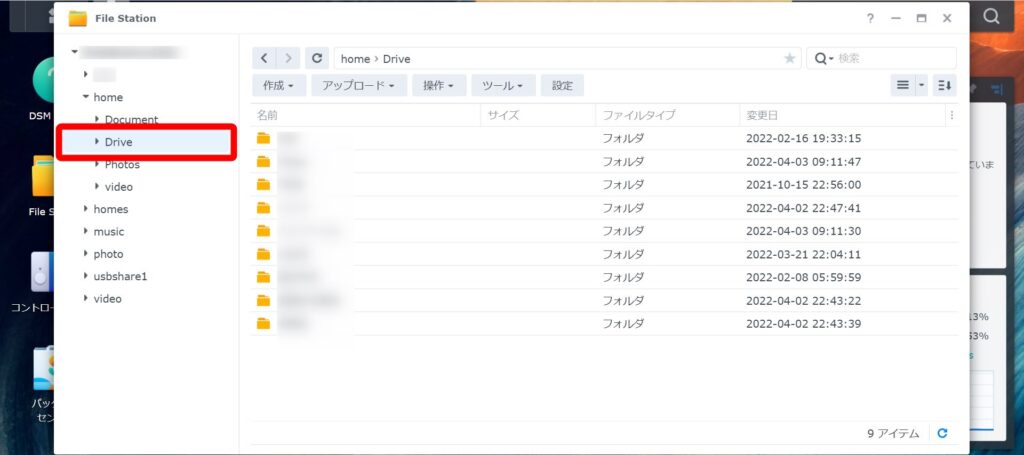
エクスプローラーから見るとこのようになります。
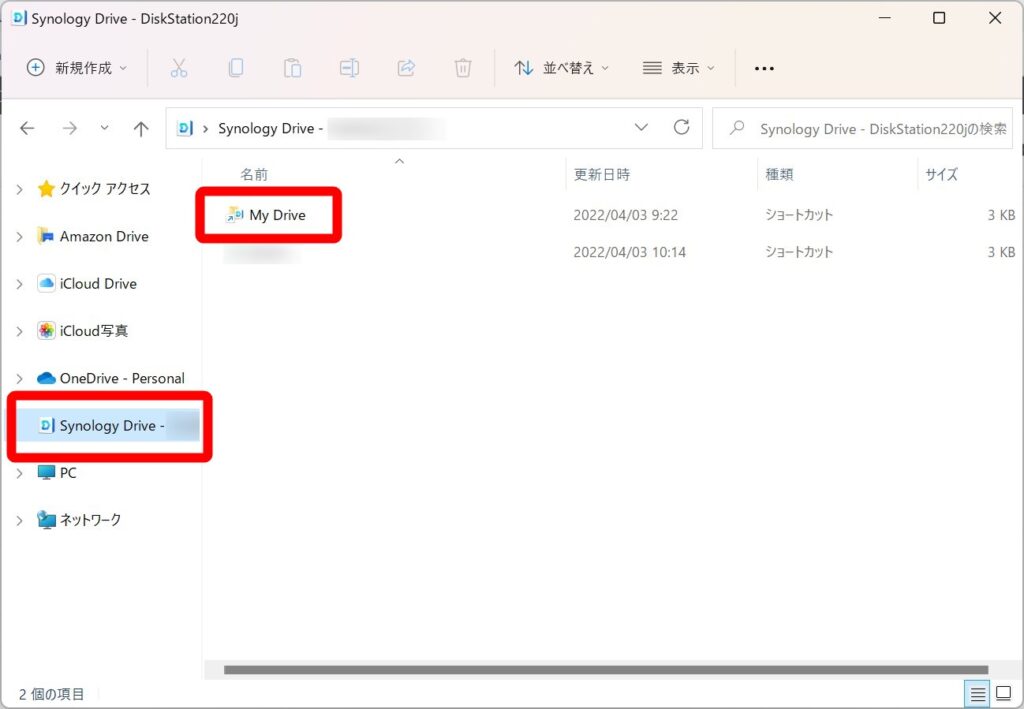
フォルダ(同期タスク)の追加方法
初期設定では”マイファイル”内のフォルダやファイルしか同期されませんので、”マイファイル”以外のフォルダ(同期タスク)の追加方法を解説します。
今回は、既存の”Photo”フォルダを追加します。
Synology Photosでは共有スペースのファイルがフォルダ”Photo”に保存されます。
このフォルダを同期タスクとして設定すれば、Synology Photosを起動することなくPCのエクスプローラーからファイルにアクセスできるので使い勝手が向上します。
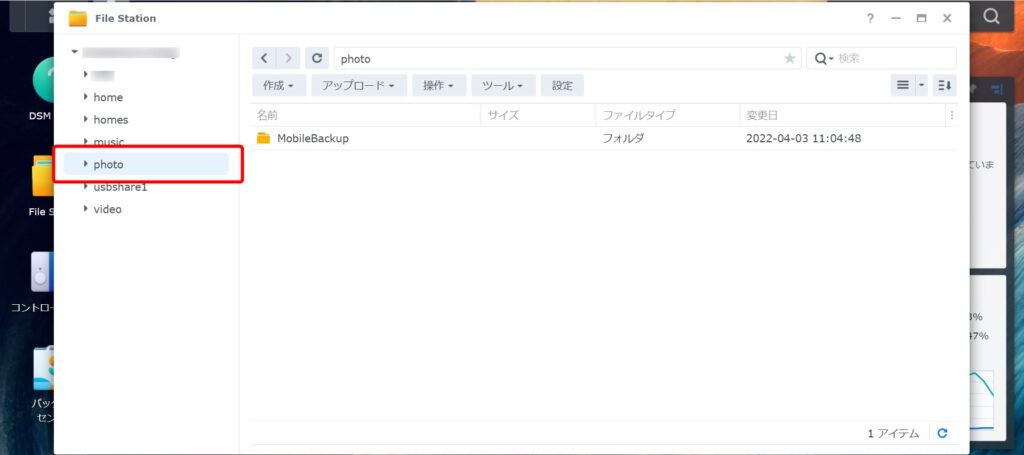
メインメニューから”Synology Drive Admin コンソール”を開きます。
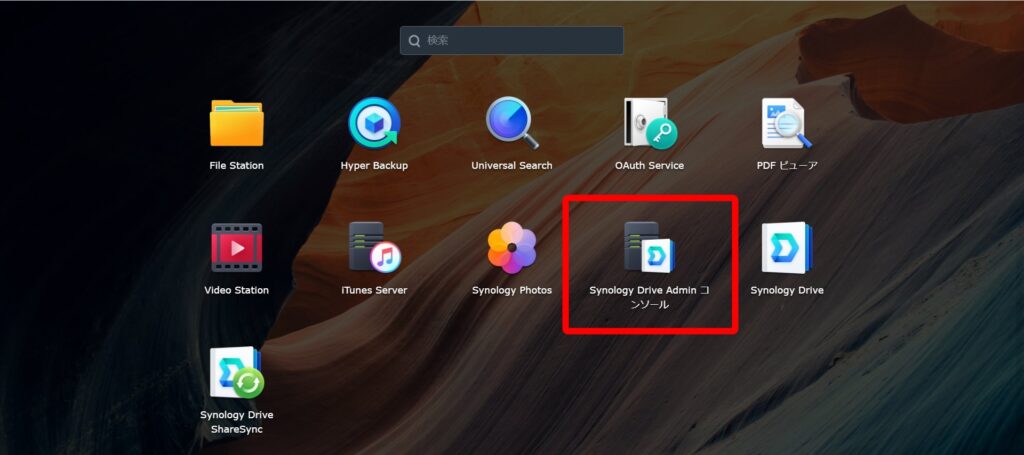
チームフォルダ→photo→有効 と選択します。
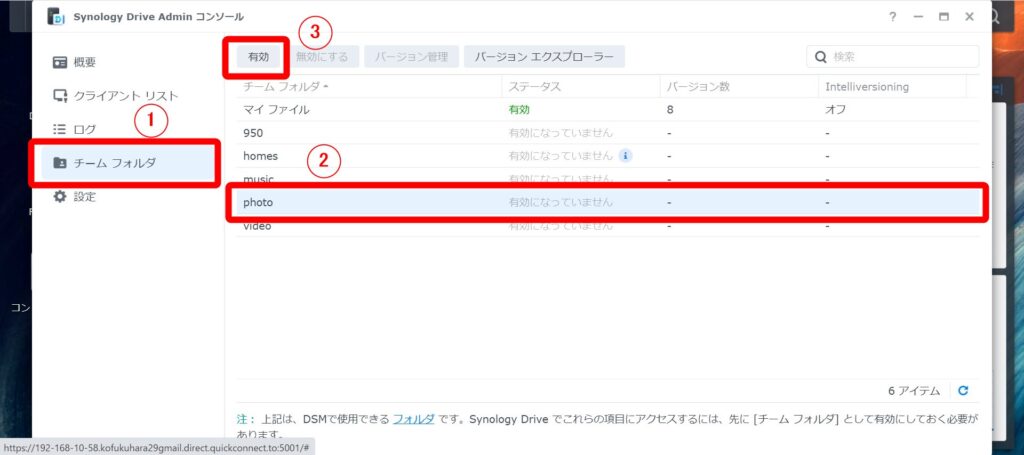
個人で使うのであれば特段変更する必要もありませんので”OK”を押します。
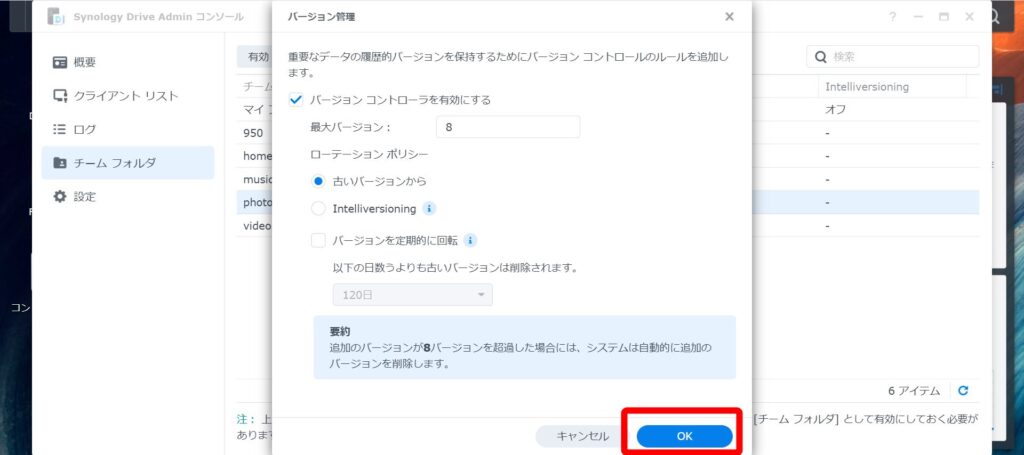
次はPCからSynology Drive Clientを開きます。
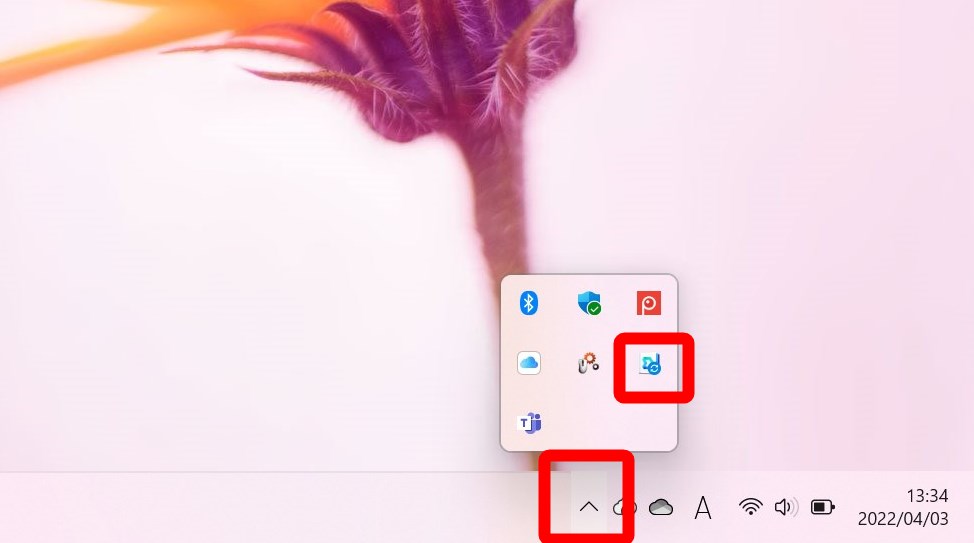
・・・→設定 と進みます。
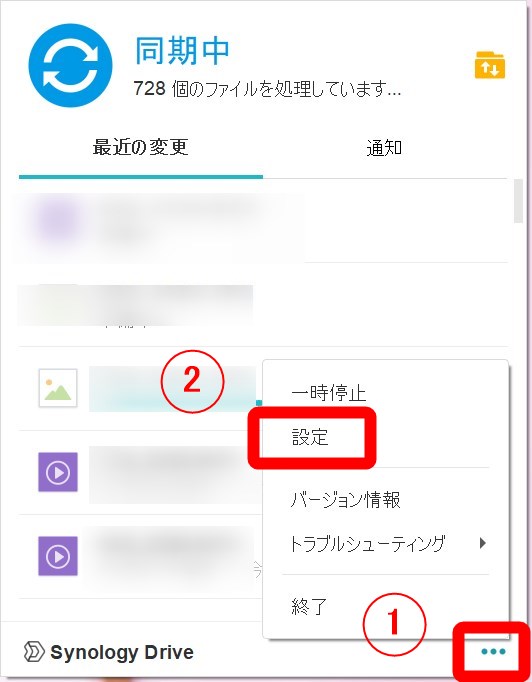
同期タスク→作成 と進みます。
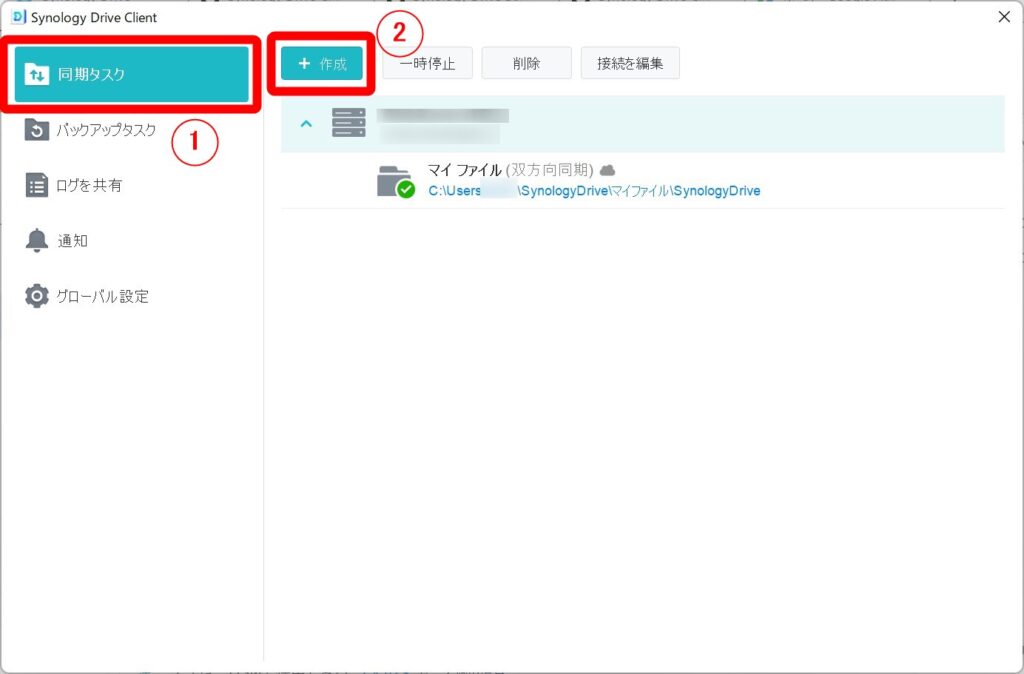
同期するフォルダは”photo”を選択し、コンピューター上のフォルダは適当なものを選択すれば完了です。
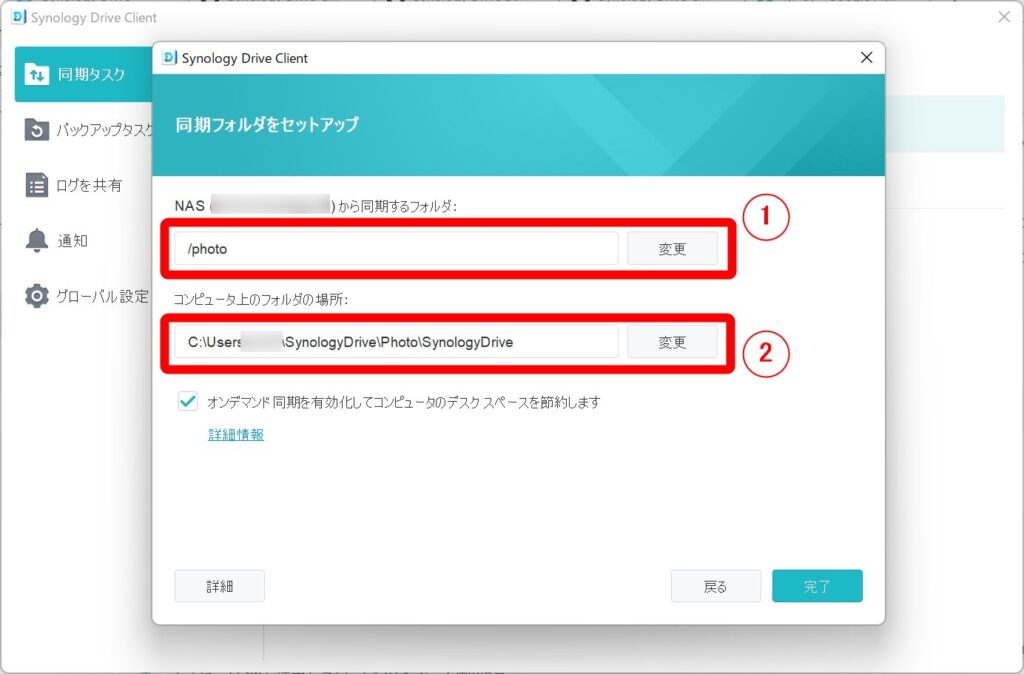
エクスプローラーからもPhotoが確認できれば成功です。
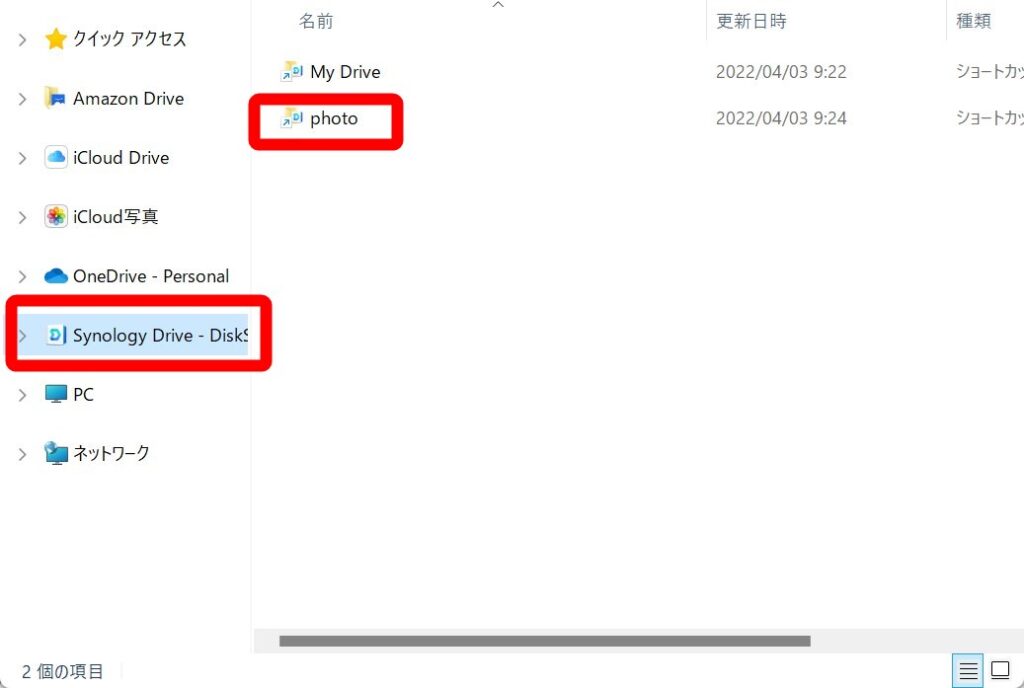
まとめ
DropBoxやOneDriveで大容量のファイルを保存しようとすると有料となってしまいます。
しかし、SynologyのNASでプライベートクラウドを構築すると、HDDの要領の限りファイルを保存することが出来るようになります。
SynologyのNASの特徴の一つが割と手軽にプライベートクラウドを構築出来ることだと思いますので、ぜひ一度お試しください。
では、みなさんの参考になれば嬉しいです。