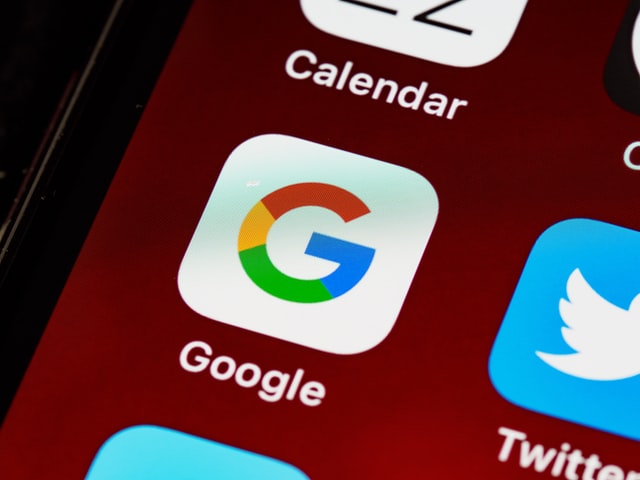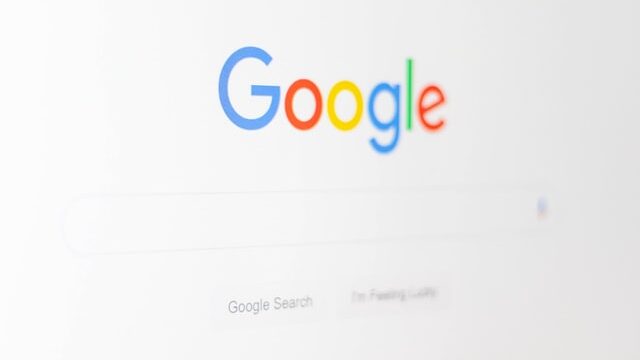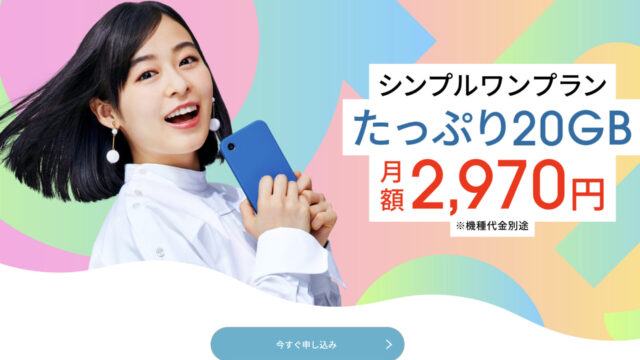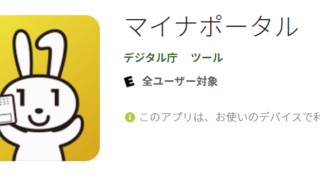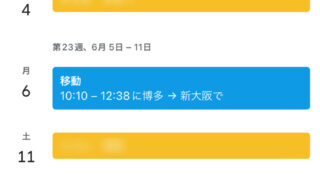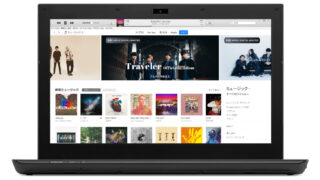相変わらずiPhoneでGoogleカレンダーを使っているわたしです。
職場や自宅で使っているパソコンはWindowsなので、パソコンとスマホのスケジュールの同期はAppleのカレンダーよりGoogleカレンダーの方が簡単だと感じているからです。
また、Appleのカレンダーは、ひと月単位の表示にするとスケジュールが●で表示されてしまうのが好みではありません。スケジュールを確認するには●をタップして一日表示に切り替えなければならないのが面倒で。
ただ、Appleのカレンダーは縦スクロールが出来るのと、誕生日に年齢が表示される点は素晴らしいと思っています。
Googleカレンダーを縦スクロールに変更することは不可能ですし、通常、Googleカレンダーで誕生日に年齢を表示させることは出来ません。
しかし、iPhoneにインストールしたGoogleカレンダーだけは誕生日に年齢を表示させることが可能になります。
そこで今回は、Googleカレンダーの誕生日に年齢を表示させる具体的方法をお伝えしたいと思います。
なお、iPhoneもPCもGoogleカレンダーを優先的に使うことを想定して設定方法をお伝えさせていただきます。
AppleのカレンダーにGoogleアカウントを追加
まずは、AppleのカレンダーにGoogleのアカウントを追加します。
”設定”→”カレンダー”と開きます。
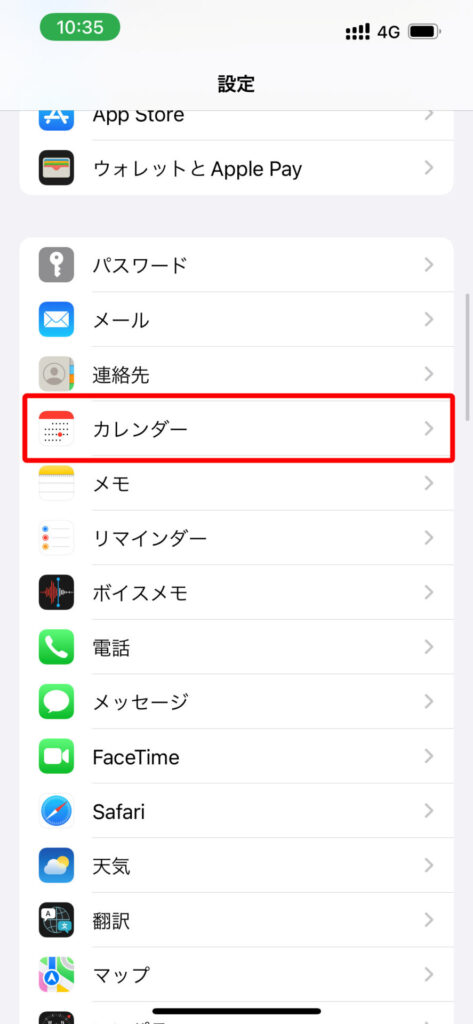
続いて”アカウント”をタップします。
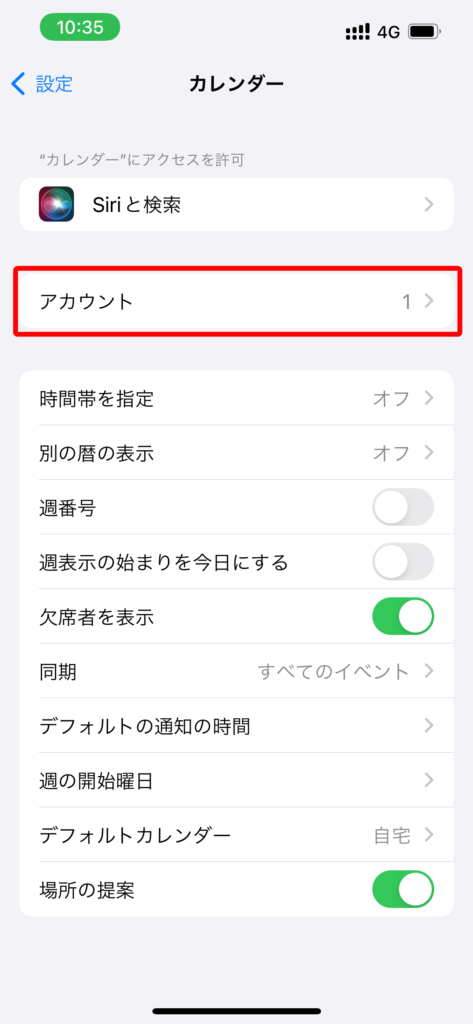
”アカウントの追加”をタップし
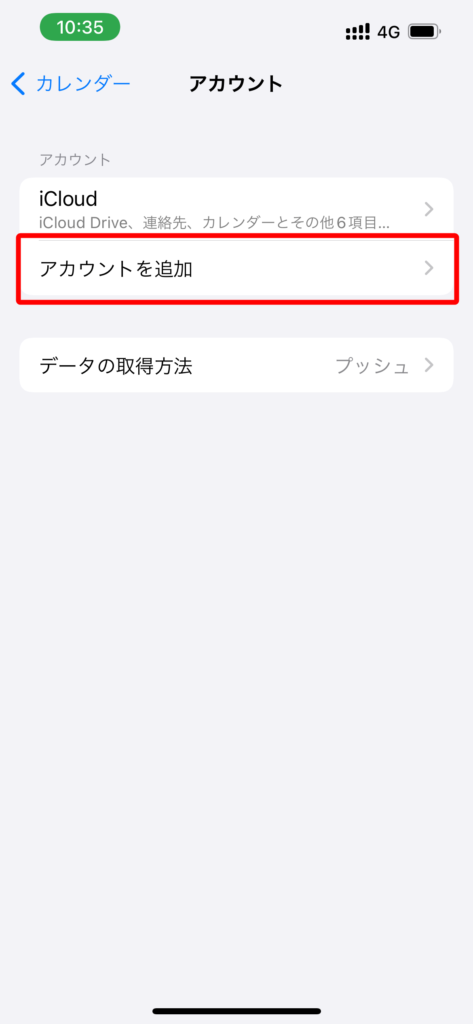
”Google”を選択します。
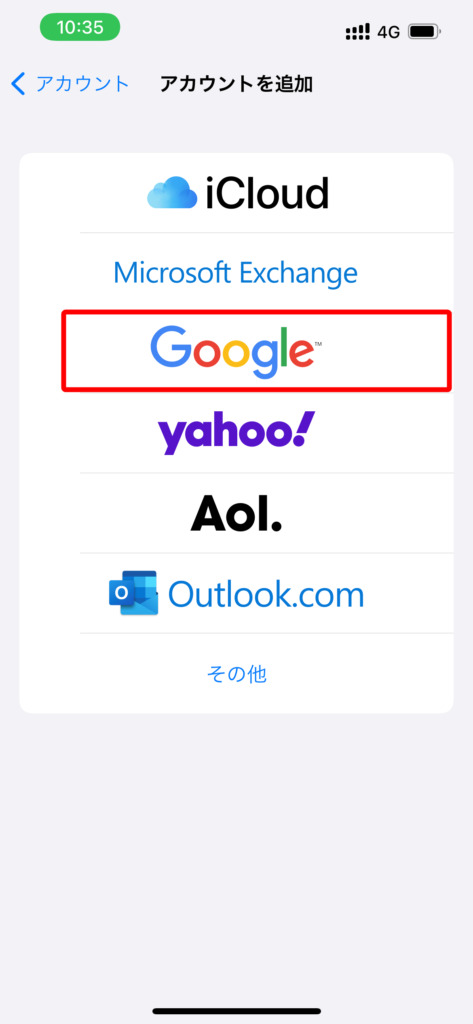
メールアドレスか電話番号を入力し、次のページでパスワードを入力します。
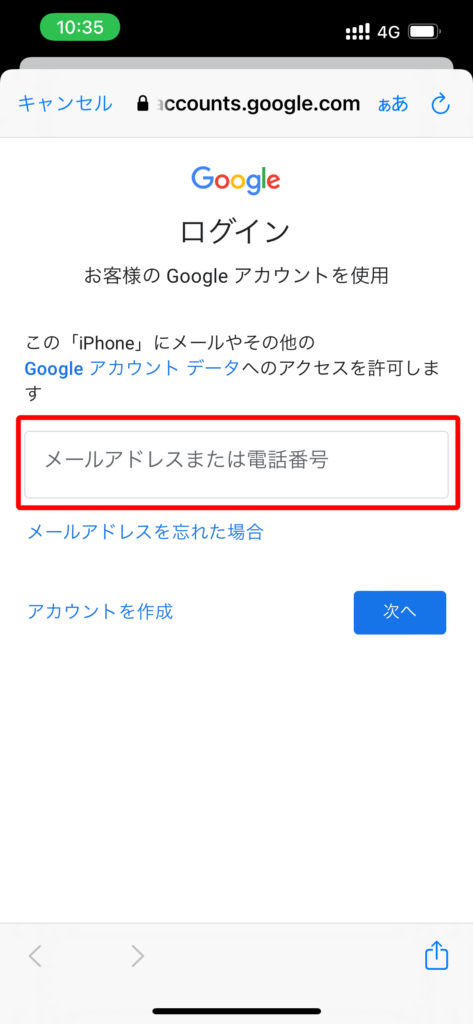
”連絡先”と”カレンダー”はONにします。
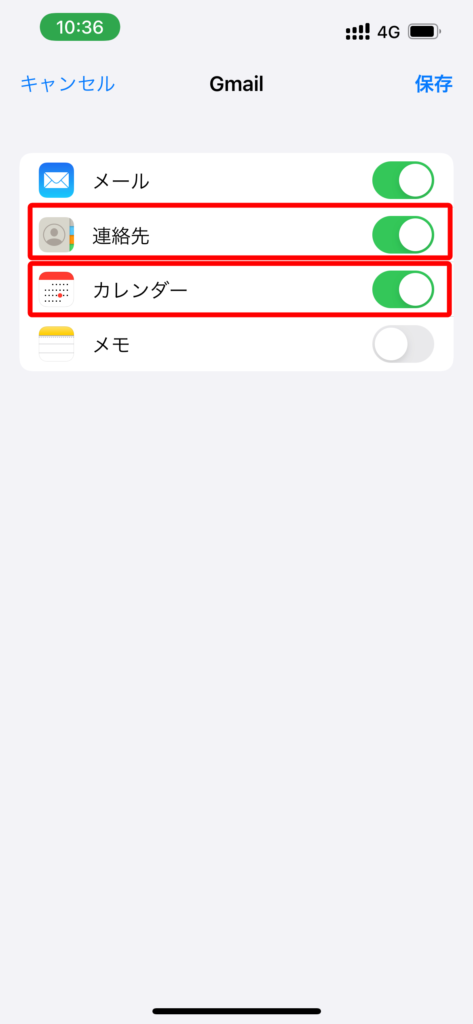
すると、Googleのアカウントが追加されます。
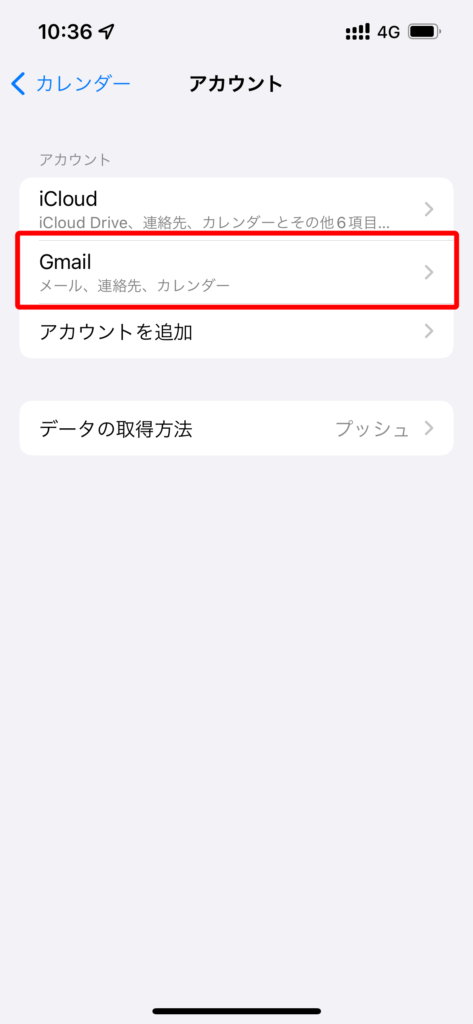
続けて”デフォルトカレンダー”を設定します。
”設定”→”カレンダー”と進みます。

”デフォルトカレンダー”をタップし
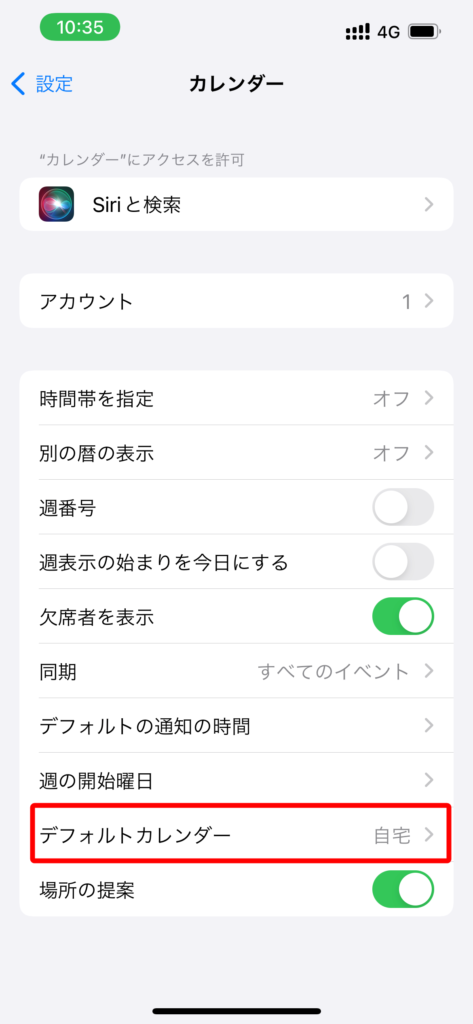
”Gmail”を選択します。
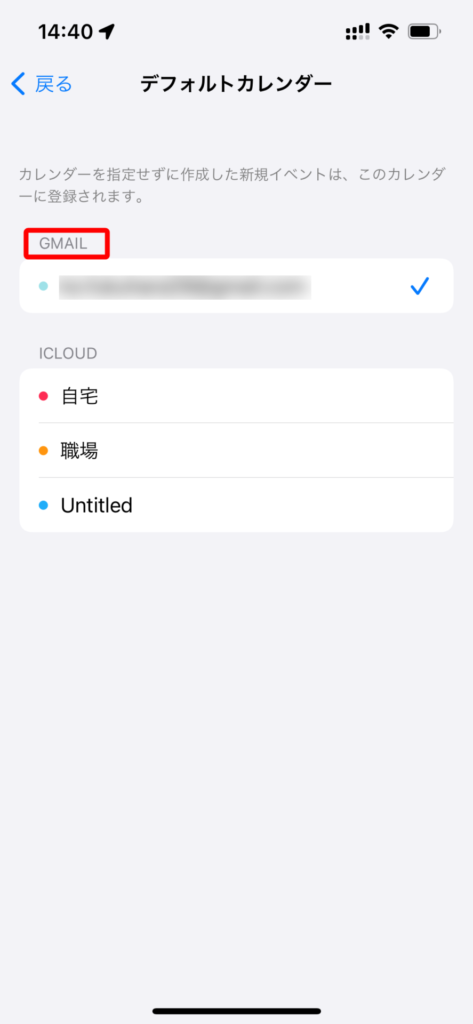
以上でカレンダーの設定は終了です。
連絡先の設定と登録
まず最初に連絡先の設定を行います。
”設定”→”連絡先”と進みます。
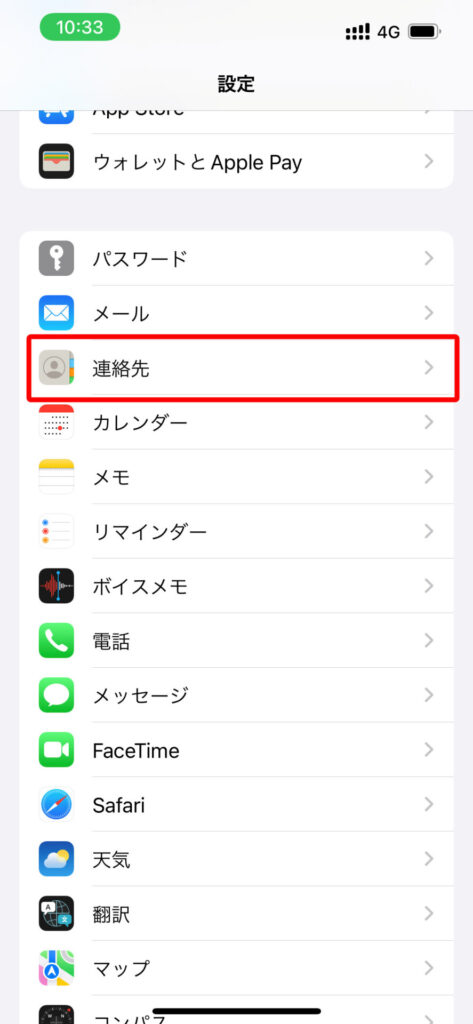
”デフォルトアカウント”をタップします。
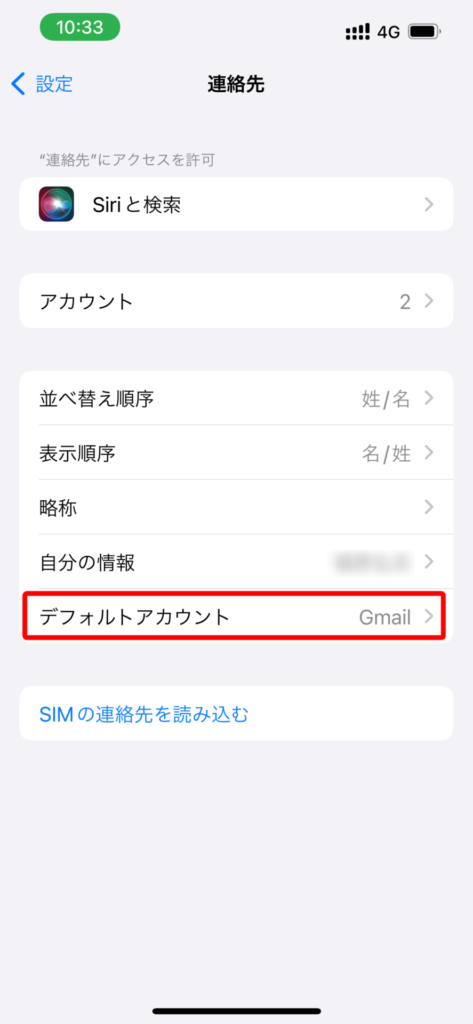
”Gmail”を選択します。
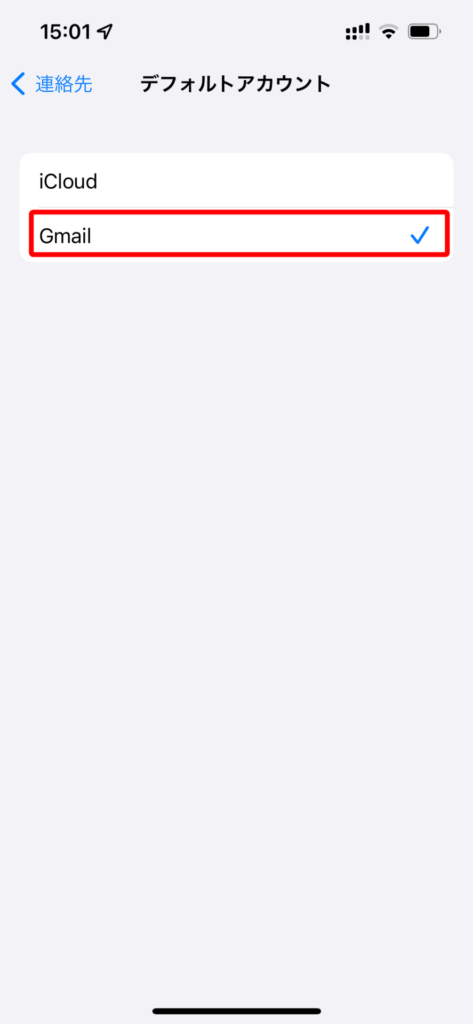
これで設定は終わりです。
この設定をしておかないとiPhoneのGoogleカレンダーで誕生日は表示されますが、PCのGoogleカレンダーは表示されません。
続いて連絡先に誕生日を表示させたい人を登録します。
今回は、”誕生日テスト”さん。2000年6月6日生まれで登録しました。
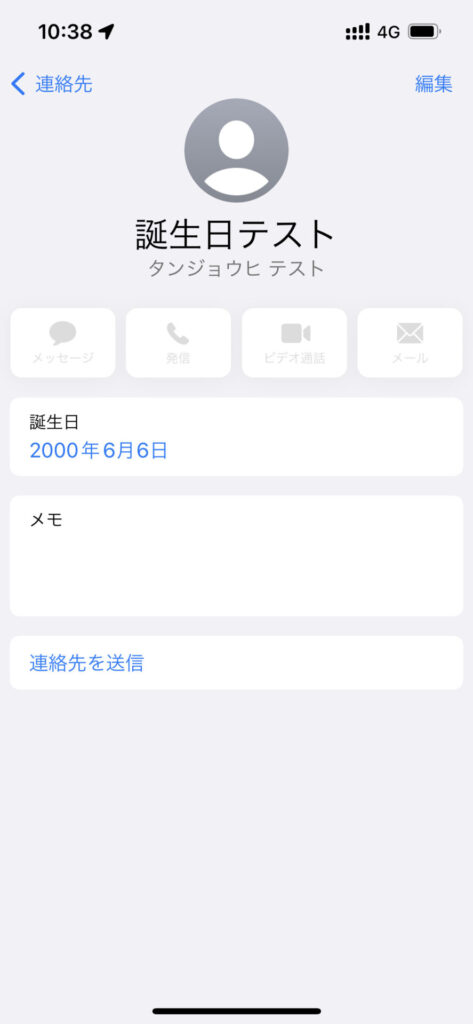
Googleカレンダーの確認
最後にGoogleカレンダーで誕生日に年齢が表示されているかを確認してみましょう。
月単位で見ると。
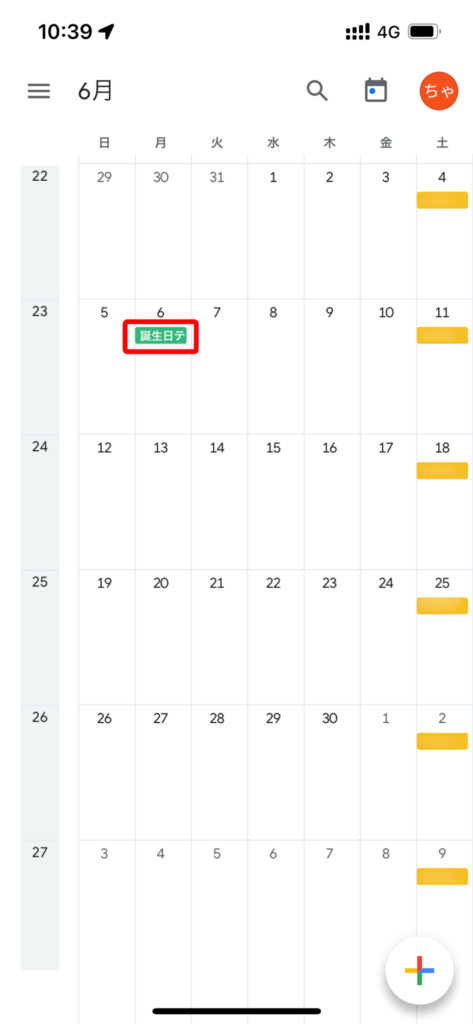
無事、年齢が表示されていますね。
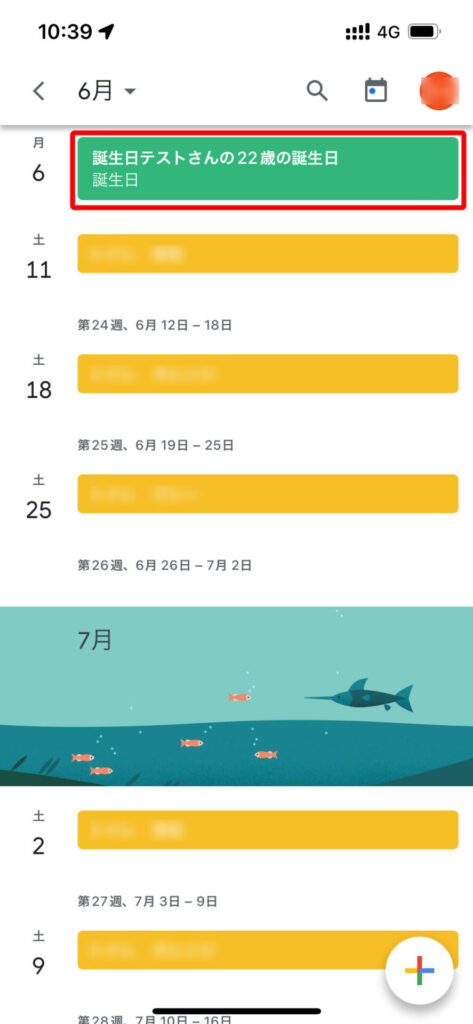
パソコンのGoogleカレンダーに誕生日が表示されないときは
パソコンのGoogleカレンダーに誕生日が表示されないときは次のように設定をします。
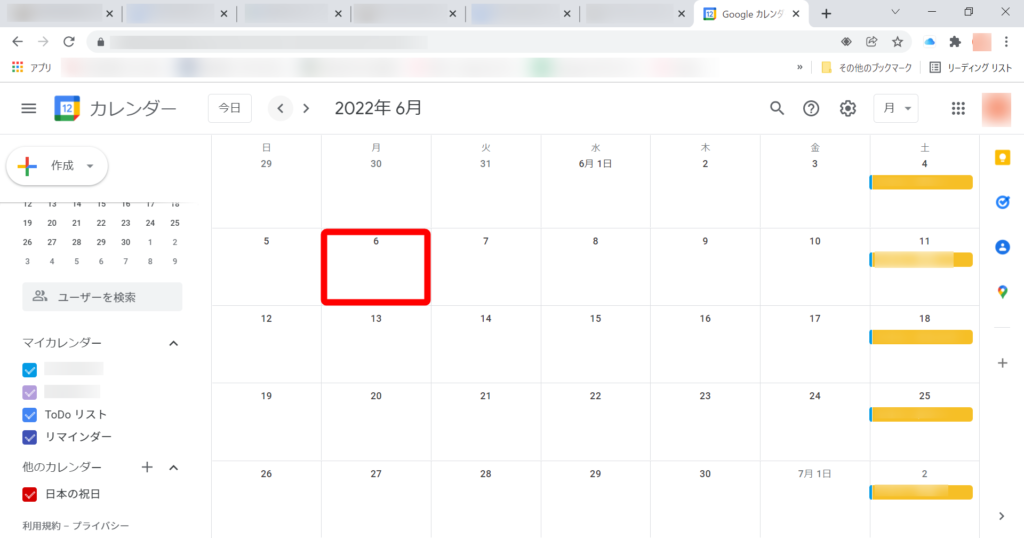
”設定”→”他のカレンダー”と進みます。
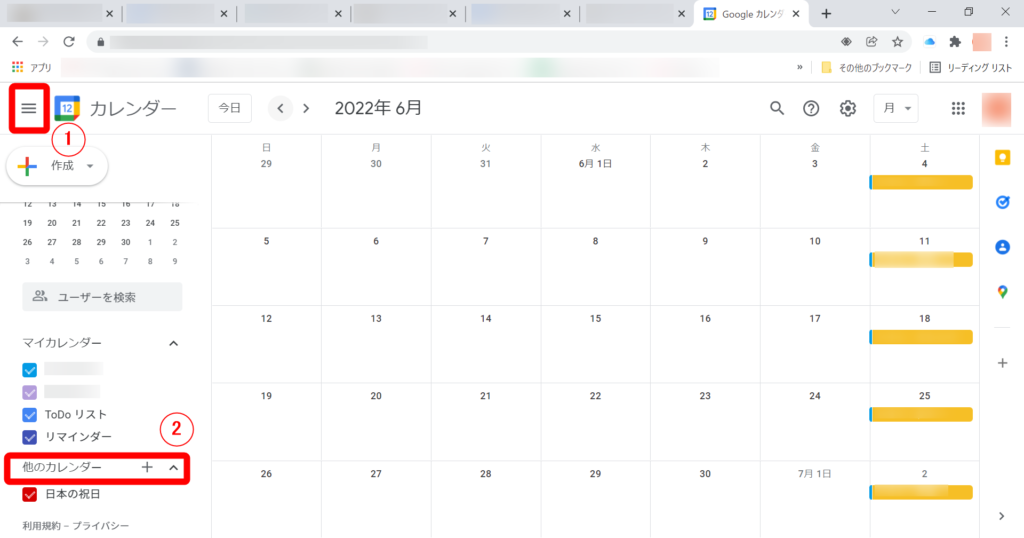
”新しいカレンダーを作成”をクリックします。
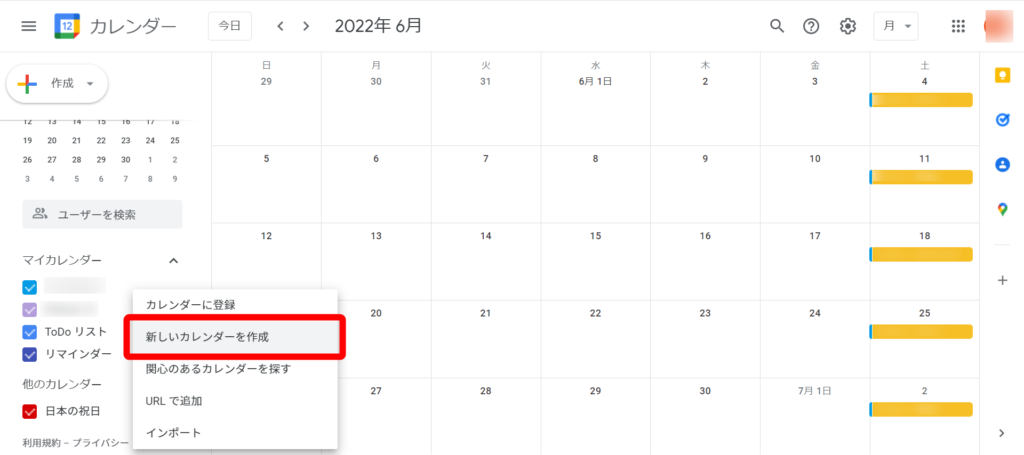
”連絡先”にチェックを入れます。
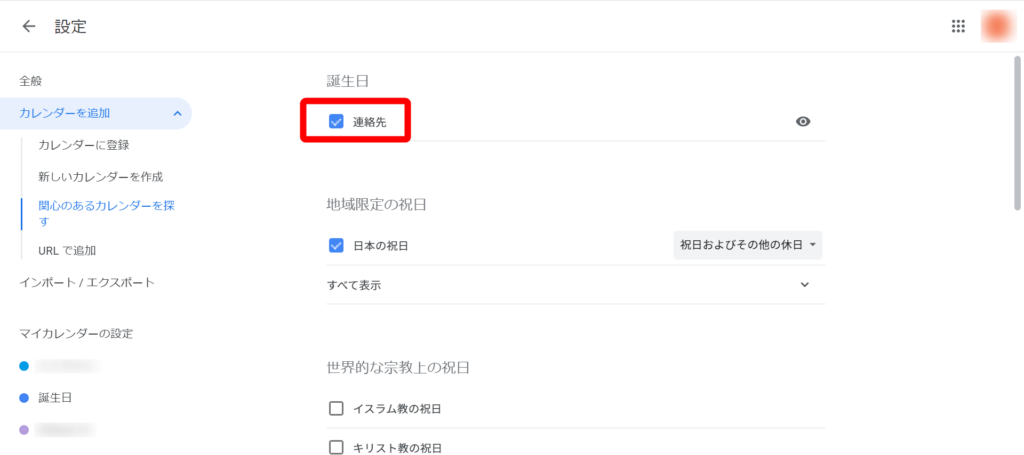
これで誕生日が表示されます。
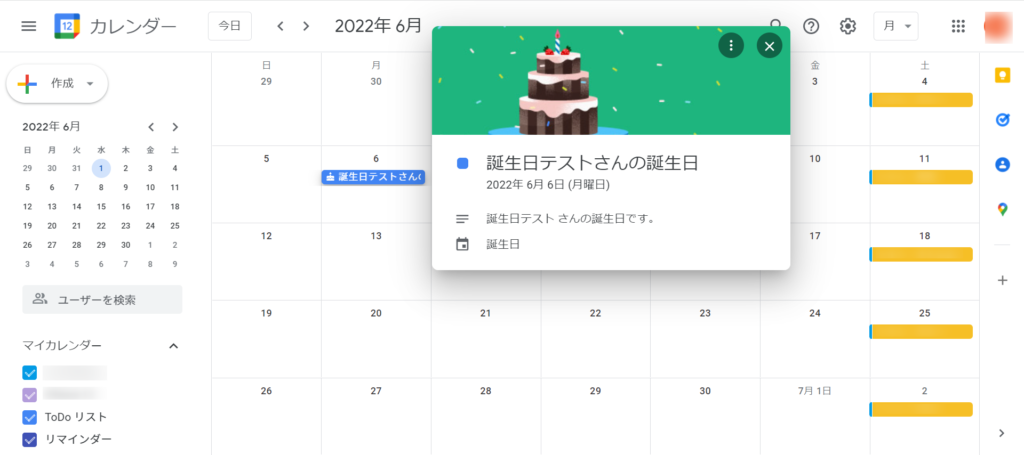
まとめ
いかがだったでしょうか?無事、誕生日に年齢が表示されたでしょうか?
大事な人は誕生日だけでなく年齢までわかった方がありがたいですよね。
本当はパソコンのGoogleカレンダーにも年齢が表示できればいいのですが、今のところ方法が無いようです。
もっとも、Appleのカレンダーがもう少し使いやすければ、こんな面倒なことをしなくて済むような気もするのですが・・・。
もし、Googleカレンダーに誕生日が二重に表示されるようでしたら、こちらのブログを参考に設定してみてください。
では、みなさんの参考になれば嬉しいです。